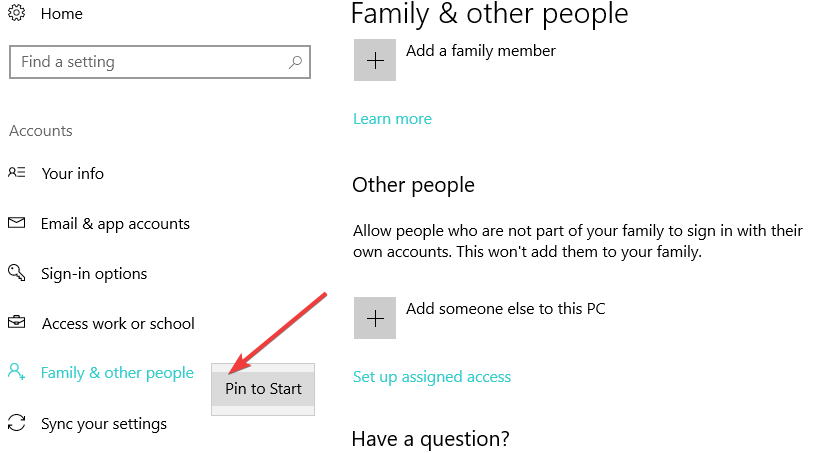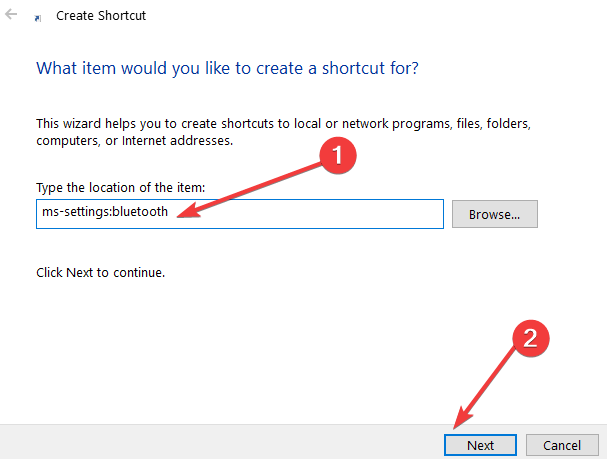Så här fäster du inställningar till startmenyn i Windows 10
Senaste uppdatering: 31 mars 2020
- Har du några favoritappar eller inställningar som du lättare vill komma åt?
- Kolla in våra tips nedan för att lära dig hur du fäster dina inställningar till Start-menyn för snabb åtkomst.
- På tal om Start-menyn är det en grundläggande Windows-funktion som vi tar för givet. Ta en titt på våra startmenyguider och gör dig redo för alla situationer.
- Lämna inget alls till slumpen och bokmärka vårt Windows 10-felsökningscenter också.
För att åtgärda olika PC-problem rekommenderar vi DriverFix: Denna programvara håller dina drivrutiner igång, vilket skyddar dig från vanliga datorfel och maskinvarufel. Kontrollera alla dina förare nu i tre enkla steg:
- Ladda ner DriverFix (verifierad nedladdningsfil).
- Klicka på Start Scan för att hitta alla problematiska drivrutiner.
- Klicka på Uppdatera drivrutiner för att få nya versioner och undvika systemfel.
- DriverFix har laddats ner av 502 095 läsare den här månaden.
När vi fortsätter med de senaste uppdateringarna av Windows 10 fortsätter vi att upptäcka intressanta nya funktioner. I det här inlägget ska vi prata om en av dem, vilket är möjligheten att lägga till dina favoritinställningar till Start-menyn.
Så om du vill ta reda på hur du kan fästa vissa inställningssidor som finns i inställningsprogrammet till Start-menyn i Windows 10, följ denna handledning och stegen nedan.
Förutom att fästa inställningar till Start-menyn, i denna handledning, kommer du också att ta reda på hur du lossar respektive inställningsalternativ. För att starta piningstegen, gå till inställningssidan först i Start-menyn och fortsätt därifrån.
Hur kan jag fästa inställningar till Start-menyn i Windows 10?
1 Använd menyn Pin to Start
- Vänsterklicka eller tryck på Start-funktionen.
- Från vänsterklicka på Start-menyn eller klicka på inställningsfunktionen längst upp till vänster i menyn.
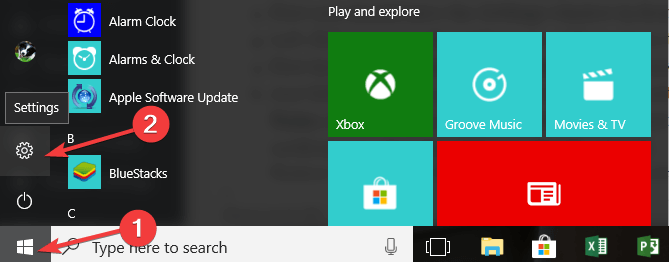
- Nu ska du ha inställningsfönstret framför dig.
- Vänsterklicka eller tryck på den inställning du vill fästa till Start-menyn i Windows 10.
- Nu i den övre delen av fönstret Inställningar bredvid sökningen dialogrutan har du en Pin -ikonen.
- Vänsterklicka eller klicka bara på knappen Pin och den valda inställningen kommer att fästas på Start-menyn i Windows 10
Obs! När du har fäst en specifik inställning till Start-menyn kommer du också att märka att Pin-ikonen kommer att ändras och därmed meddela dig att inställningen redan är fäst.
Anmärkning 2: Du kan utföra samma steg för alla inställningar som du vill fästa till Start-menyn i Windows 10.
De senaste Windows 10 OS-versionerna låter dig också fästa din favoritinställningssida till Start-menyn genom att helt enkelt högerklicka på respektive inställningssida.
När du har gjort det visas en snabb Pin to Start-meny som låter dig ställa in respektive inställningssida till Start-menyn.
2 Skapa en genväg på skrivbordet
Om du snabbt vill komma åt vissa inställningssidor kan du också skapa en inställningsgenväg på skrivbordet som ett alternativ till att fästa inställningar till Start-menyn.
Allt du behöver göra är att högerklicka på skrivbordet, välja nytt och sedan genväg. Ett nytt fönster dyker upp så att du kan välja den sida du vill lägga till genvägen.
Här är listan över de viktigaste inställningarna i Windows 10:
| Inställningar app sida | Kommando |
| Konto information | ms-inställningar: privacy-accountinfo |
| Flygplansläge | ms -inställningar: nätverksflygläge |
| Bakgrunder | ms-inställningar: personalisering-bakgrund |
| Batterisparläge | ms-inställningar: batterysaver |
| Inställningar för batterisparläge | ms-settings: batterysaver-settings |
| Batterianvändning | ms-inställningar: batterysaver-usagedetails |
| Blåtand | ms-inställningar: Bluetooth |
| Kalender | ms-inställningar: sekretess-kalender |
| Kamera | ms-inställningar: sekretess-webbkamera |
| Mobil | ms-inställningar: nätverkscellular |
| Textad version | ms-inställningar: lätthetaccess-closedcaptioning |
| Färger | ms-inställningar: färger |
| Färger | ms-inställningar: personaliseringsfärger |
| Anslutna enheter | ms-inställningar: anslutna enheter |
| Kontakter | ms-inställningar: sekretess-kontakter |
| Dataanvändning | ms-inställningar: dataanvändning |
| Datum och tid | ms-inställningar: datum och tid |
| Ringa upp | ms-inställningar: nätverksuppringning |
| Direkt tillgång | ms-inställningar: nätverksdirekt tillgång |
| Visa | ms-inställningar: display |
| Visa | ms-inställningar: skärmrotering |
| Ethernet | ms-inställningar: nätverks-ethernet |
| Familj och andra användare | ms-inställningar: andraanvändare |
| Respons | ms-inställningar: sekretess-feedback |
| För utvecklare | ms-inställningar: utvecklare |
| Hög kontrast | ms-inställningar: lätthetaccess-highcontrast |
| Tangentbord | ms-inställningar: lätthetaccess-tangentbord |
| Plats | ms-inställningar: sekretess-plats |
| Låsskärm | ms-inställningar: låsskärm |
| Förstoringsglas | ms-inställningar: lätthet-förstoringsglas |
| Hantera Wi-Fi-inställningar | ms-inställningar: nätverkskonfigurationer |
| Meddelanden | ms-inställningar: sekretessmeddelanden |
| Mikrofon | ms-inställningar: sekretessmikrofon |
| Mobil hotspot | ms-inställningar: nätverk-mobilhotspot |
| Rörelse | ms-inställningar: sekretess-rörelse |
| Mus | ms-inställningar: lätthetaccess-mus |
| Mus och pekplatta | ms-inställningar: muspekplatta |
| Berättare | ms-inställningar: easeofaccess-berättare |
| Meddelanden och åtgärder | ms-inställningar: aviseringar |
| Offline kartor | ms-inställningar: kartor |
| Valfria funktioner | ms-inställningar: alternativfunktioner |
| Andra enheter | ms-inställningar: sekretess-anpassade enheter |
| Andra alternativ (enkel åtkomst) | ms-inställningar: lätthetaccess-andra alternativ |
| Anpassning | ms-inställningar: personalisering |
| Kraft och sömn | ms-inställningar: powersleep |
| Integritet | ms-inställningar: sekretess |
| Anslutning | ms-inställningar: närhet |
| Ombud | ms-inställningar: nätverks-proxy |
| Radios | ms-inställningar: integritetsradio |
| Region & språk | ms-inställningar: regionspråk |
| Inloggningsalternativ | ms-inställningar: signinoptions |
| Tal | ms-inställningar: tal |
| Tal, färg och skrivning | ms-inställningar: privacy-speechtyping |
| Start | ms-inställningar: personalisering-start |
| Storage Sense | ms-inställningar: storagesense |
| Tablettläge | ms- inställningar: // tabletmode / |
| Teman | ms-inställningar: teman |
| Skriver | ms-inställningar: skriva |
| VPN | ms-inställningar: nätverks-vpn |
| Wi-Fi | ms-inställningar: nätverks-wifi |
| Windows uppdatering | ms-inställningar: windowsupdate |
| Tillgång till arbete | ms-inställningar: arbetsplats |
Om du vill ta bort inställningarna från Start-menyn, läs raderna nedan:
- Öppna Start-menyn.
- Hitta den inställning du vill ta bort från listan.
- Högerklicka eller håll intryckt på den inställningen.
- Från menyn som visas vänsterklickar eller trycker du på Unpin from Start-funktionen.
Obs! Ett annat snabbt sätt att ta bort en inställning är att gå igen till inställningsfönstret som du gjorde tidigare, klicka på den inställning du vill ta bort och vänsterklicka eller tryck på ikonen som visas bredvid sökdialogrutan.
Och du är klar, du vet nu exakt hur du ska fästa dina moderna inställningar i appen Inställningar till Start-menyn i din Windows 10.
Om du har några frågor angående dessa steg är du välkommen att kontakta kommentarerna nedan.
Redaktörens anmärkning: Det här inlägget publicerades ursprungligen i juli 2018 och har sedan moderniserats och uppdaterats i mars 2020 för friskhet, noggrannhet och omfattning.