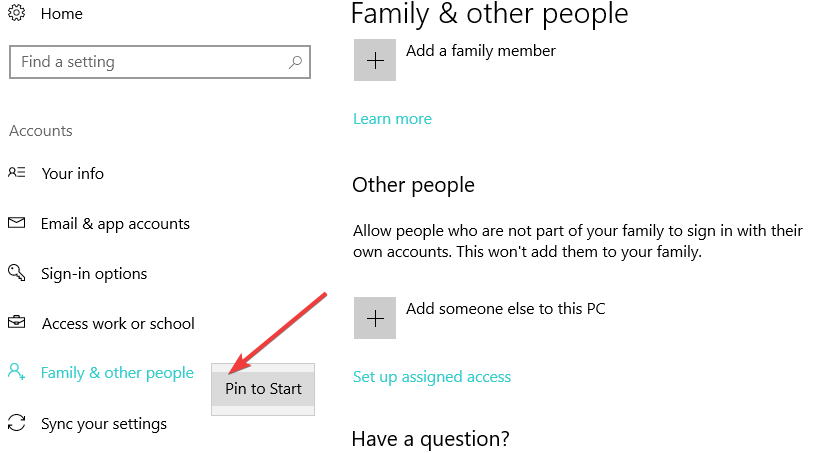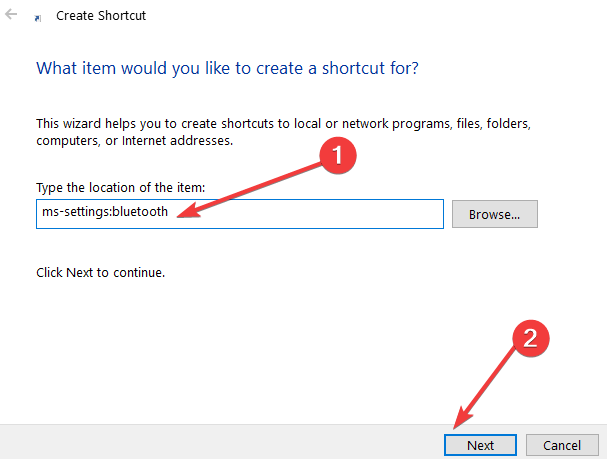Как закрепить настройки в меню Пуск в Windows 10
Последнее изменение: 31 марта 2020 г.
- У вас есть любимые приложения или настройки, к которым вам было бы проще получить доступ?
- Ознакомьтесь с нашими советами ниже, чтобы узнать, как закрепить настройки в меню «Пуск» для быстрого доступа.
- Что касается меню «Пуск», это основная функция Windows, которую мы принимаем как должное. Взгляните на наши руководства по меню «Пуск» и будьте готовы к любой ситуации.
- Не оставляйте ничего на волю случая и также добавьте в закладки наш Центр устранения неполадок Windows 10.
Чтобы исправить различные проблемы с ПК, мы рекомендуем DriverFix: это программное обеспечение будет поддерживать ваши драйверы в рабочем состоянии, тем самым защищая вас от распространенных компьютерных ошибок и сбоев оборудования. Проверьте все свои драйверы сейчас за 3 простых шага:
- Загрузите DriverFix (проверенный файл для загрузки).
- Нажмите «Начать сканирование», чтобы найти все проблемные драйверы.
- Нажмите «Обновить драйверы», чтобы получить новые версии и избежать сбоев в работе системы.
- DriverFix в этом месяце скачали 502095 читателей.
По мере того, как мы выпускаем последние обновления Windows 10, мы продолжаем открывать для себя новые интересные функции. В этом посте мы поговорим об одном из них, а именно о возможности добавить ваши любимые настройки в меню «Пуск».
Поэтому, если вы хотите узнать, как закрепить определенные страницы настроек, расположенные в приложении «Настройки», в меню «Пуск» Windows 10, следуйте этому руководству и шагам, перечисленным ниже.
Помимо привязки параметров к меню «Пуск», в этом руководстве вы также узнаете, как открепить соответствующие параметры. Чтобы начать этапы pining, перейдите на страницу настроек, сначала расположенную в меню «Пуск», и продолжайте оттуда.
- Щелкните левой кнопкой мыши или коснитесь функции «Пуск».
- В меню «Пуск» щелкните левой кнопкой мыши или коснитесь функции «Настройки», расположенной в верхнем левом углу меню.
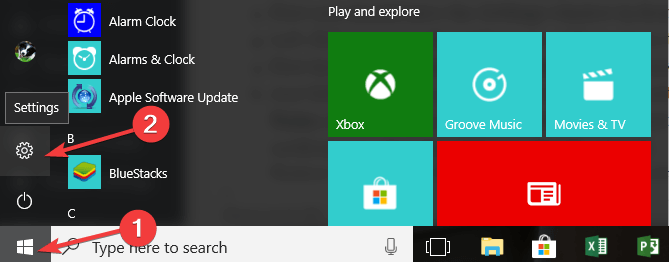
- Теперь перед вами должно появиться окно настроек.
- Щелкните левой кнопкой мыши или коснитесь параметра, который хотите закрепить в меню «Пуск» Windows 10.
- Теперь в верхней части окна настроек рядом с диалоговым окном поиска у вас будет значок булавки.
- Просто щелкните левой кнопкой мыши или коснитесь значка булавки, и выбранный вами параметр будет закреплен в меню «Пуск» в Windows 10.
Примечание. После закрепления определенного параметра в меню «Пуск» вы также заметите, что значок булавки изменится, уведомляя вас. что настройка уже закреплена.
Примечание 2: вы можете выполнить те же действия для всех настроек, которые хотите закрепить в меню «Пуск» Windows 10.
Последние версии ОС Windows 10 также позволяют закрепить любимую страницу настроек в меню «Пуск», просто щелкнув правой кнопкой мыши соответствующую страницу настроек.
Как только вы это сделаете, появится быстрое меню «Закрепить в Пуск», которое позволит вам установить соответствующую страницу настроек в меню «Пуск».
2 Создайте ярлык на рабочем столе
Если вы хотите быстро получить доступ к определенным страницам настроек, вы также можете создать ярлык настроек на рабочем столе в качестве альтернативы закреплению настроек в меню «Пуск».
Все, что вам нужно сделать, это щелкнуть правой кнопкой мыши на рабочем столе, выбрать «Создать», а затем «Ярлык». Появится новое окно, в котором вы сможете выбрать страницу, которую хотите добавить к ярлыку.
Вот список основных команд настроек в Windows 10:
| Страница настроек приложения | Командование |
| Информация об аккаунте | ms-настройки: конфиденциальность-accountinfo |
| Авиа режим | ms -настройки: network-airplanemode |
| Фоны | ms-settings: персонализация-фон |
| Экономия заряда батареи | ms-настройки: batterysaver |
| Настройки энергосбережения | ms-настройки: batterysaver-settings |
| Использование батареи | ms-настройки: batterysaver-usagedetails |
| Bluetooth | ms-настройки: bluetooth |
| Календарь | ms-настройки: конфиденциальность-календарь |
| Камера | ms-настройки: конфиденциальность-веб-камера |
| Сотовый | ms-настройки: сеть-сотовая связь |
| Скрытые субтитры | ms-настройки: easyofaccess-closedcaptioning |
| Цвета | ms-settings: цвета |
| Цвета | ms-settings: персонализация-цвета |
| Подключенные устройства | ms-settings: подключенные устройства |
| Контакты | ms-settings: конфиденциальность-контакты |
| Использование данных | ms-settings: использование данных |
| Дата и время | ms-настройки: dateandtime |
| Набрать номер | ms-settings: сеть-коммутируемый доступ |
| Прямой доступ | ms-settings: прямой доступ к сети |
| Отображать | ms-settings: дисплей |
| Отображать | ms-settings: поворот экрана |
| Ethernet | ms-настройки: сеть-Ethernet |
| Семья и другие пользователи | ms-settings: другие пользователи |
| Обратная связь | ms-settings: конфиденциальность-обратная связь |
| Для разработчиков | ms-settings: разработчики |
| Высокий контраст | ms-settings: easyofaccess-highcontrast |
| Клавиатура | ms-настройки: easyofaccess-keyboard |
| Место расположения | ms-настройки: конфиденциальность-расположение |
| Экран блокировки | ms-settings: экран блокировки |
| Лупа | ms-settings: легкость доступа-лупа |
| Управление настройками Wi-Fi | ms-настройки: сеть-wifisettings |
| Обмен сообщениями | ms-настройки: конфиденциальность-сообщения |
| Микрофон | ms-настройки: конфиденциальность-микрофон |
| Мобильная точка доступа | ms-settings: сеть-mobilehotspot |
| Движение | ms-настройки: конфиденциальность-движение |
| Мышь | ms-настройки: easyofaccess-mouse |
| Мышь и тачпад | ms-настройки: тачпад для мыши |
| Рассказчик | ms-settings: easyofaccess-рассказчик |
| Уведомления и действия | ms-settings: уведомления |
| Офлайн-карты | ms-settings: карты |
| Дополнительные особенности | ms-settings: необязательные особенности |
| Другие устройства | ms-настройки: конфиденциальность-настраиваемые устройства |
| Другие варианты (легкий доступ) | ms-настройки: легкость доступа-другие параметры |
| Персонализация | ms-settings: персонализация |
| Питание и сон | ms-настройки: PowerSleep |
| Конфиденциальность | ms-settings: конфиденциальность |
| Близость | ms-settings: близость |
| Прокси | ms-настройки: сетевой прокси |
| Радио | ms-настройки: конфиденциальность-радио |
| Регион и язык | ms-settings: regionlanguage |
| Варианты входа | ms-настройки: signinoptions |
| Речь | ms-settings: речь |
| Речь, рукописный ввод и набор текста | ms-настройки: конфиденциальность-речь |
| Начинать | ms-settings: персонализация-старт |
| Смысл хранения | ms-настройки: storagesense |
| Режим планшета | ms -настройки: // режим планшета / |
| Темы | ms-settings: темы |
| Печатать | ms-settings: набор текста |
| VPN | ms-настройки: сеть-vpn |
| Вай фай | ms-настройки: сеть-Wi-Fi |
| Центр обновления Windows | ms-настройки: windowsupdate |
| Доступ к работе | ms-settings: рабочее место |
Если вы хотите открепить настройки в меню «Пуск», прочтите следующие строки:
- Откройте меню “Пуск”.
- Найдите в списке настройку, которую вы хотите открепить.
- Щелкните правой кнопкой мыши или удерживайте нажатой эту настройку.
- В появившемся меню щелкните левой кнопкой мыши или коснитесь функции «Открепить от начала».
Примечание. Еще один быстрый способ открепить настройку – это снова перейти в окно «Настройки», как вы делали раньше, щелкнуть настройку, которую вы хотите открепить, и щелкнуть левой кнопкой мыши или коснуться значка, представленного рядом с диалоговым окном поиска.
И все готово, теперь вы точно знаете, как закрепить современные настройки, расположенные в приложении «Настройки», в меню «Пуск» Windows 10.
Если у вас есть какие-либо вопросы относительно этих шагов, не стесняйтесь обращаться к разделу комментариев ниже.
Примечание редактора: этот пост был первоначально опубликован в июле 2018 года и с тех пор был переработан и обновлен в марте 2020 года для обеспечения свежести, точности и полноты.