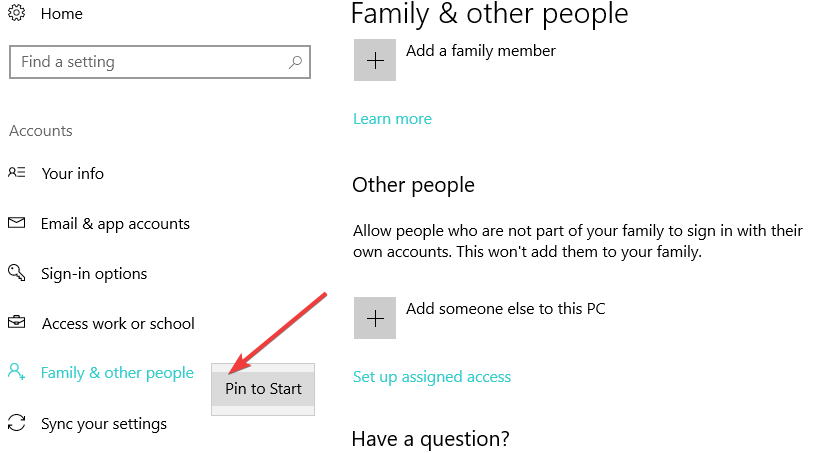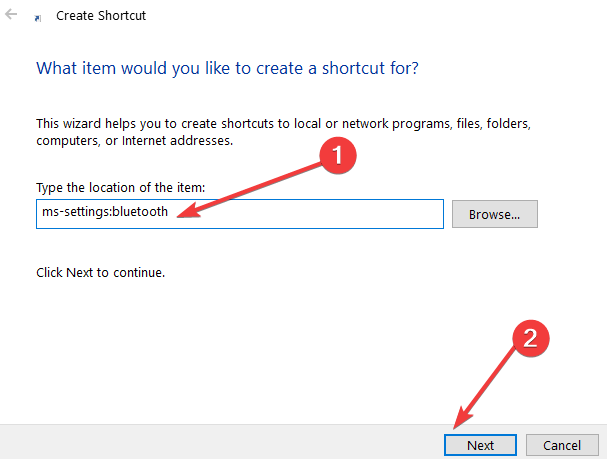Cómo anclar la configuración al menú Inicio en Windows 10
Última actualización: 31 de marzo de 2020
- ¿Tiene alguna aplicación o configuración favorita a la que le gustaría acceder más fácilmente?
- Consulte nuestros consejos a continuación para aprender cómo anclar su configuración al menú Inicio para un acceso rápido.
- Hablando del menú Inicio, es una característica básica de Windows que damos por sentado. Eche un vistazo a nuestras Guías del menú de inicio y prepárese para cualquier situación.
- No deje nada al azar y marque también nuestro Centro de solución de problemas de Windows 10.
Para solucionar varios problemas de PC, recomendamos DriverFix: este software mantendrá sus controladores en funcionamiento, lo que lo mantendrá a salvo de errores comunes de la computadora y fallas de hardware. Verifique todos sus controladores ahora en 3 sencillos pasos:
- Descargue DriverFix (archivo de descarga verificado).
- Haga clic en Iniciar escaneo para encontrar todos los controladores problemáticos.
- Haga clic en Actualizar controladores para obtener nuevas versiones y evitar fallas en el sistema.
- DriverFix ha sido descargado por 502,095 lectores este mes.
A medida que avanzamos con las últimas actualizaciones de Windows 10, seguimos descubriendo nuevas características interesantes. En esta publicación, vamos a hablar de uno de ellos, que es la posibilidad de agregar tus Configuraciones favoritas al menú Inicio.
Entonces, si desea saber cómo puede anclar páginas de configuración particulares ubicadas en la aplicación Configuración al menú Inicio de Windows 10, siga este tutorial y los pasos que se enumeran a continuación.
Además de poner Configuración en el menú Inicio, en este tutorial, también descubrirá cómo desanclar las opciones de Configuración respectivas. Para comenzar los pasos de pining, vaya a la página de Configuración ubicada primero en el menú Inicio y continúe desde allí.
- Haga clic con el botón izquierdo o toque la función Inicio.
- Desde el menú Inicio, haga clic con el botón izquierdo o toque la función Configuración situada en la parte superior izquierda del menú.
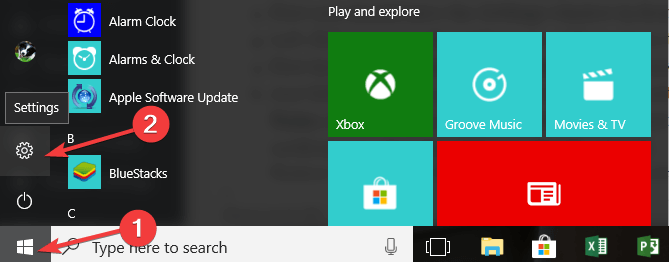
- Ahora debería tener la ventana Configuración frente a usted.
- Haga clic con el botón izquierdo o toque la configuración que desea anclar al menú Inicio de Windows 10.
- Ahora, en la parte superior de la ventana Configuración, junto al cuadro de diálogo de búsqueda, tendrá un icono de Pin.
- Simplemente haga clic con el botón izquierdo o toque en el icono de Pin y la configuración que seleccionó se anclará al menú Inicio en Windows 10
Nota: Después de fijar una configuración específica al menú Inicio, también notará que el icono de Pin cambiará, notificándole así que el ajuste ya está anclado.
Nota 2: Puede realizar los mismos pasos para todas las configuraciones que desea anclar al menú Inicio de Windows 10.
Las últimas versiones del sistema operativo Windows 10 también le permiten anclar su página de configuración favorita al menú Inicio simplemente haciendo clic con el botón derecho en la página de configuración respectiva.
Una vez que haya hecho eso, aparecerá un menú Pin to Start rápido que le permite establecer la página de Configuración respectiva en el menú Inicio.
2 Cree un acceso directo en el escritorio
Si desea acceder rápidamente a determinadas páginas de Configuración, también puede crear un acceso directo de Configuración en el escritorio como alternativa a fijar Configuración en el menú Inicio.
Todo lo que necesita hacer es hacer clic derecho en su escritorio, seleccionar Nuevo, luego Acceso directo. Aparecerá una nueva ventana que le permitirá seleccionar la página que desea agregar al acceso directo.
Aquí está la lista de los principales comandos de configuración en Windows 10:
| Página de la aplicación de configuración | Mando |
| Informacion de cuenta | ms-settings: privacy-accountinfo |
| Modo avión | ms -configuración: red-modo de avión |
| Antecedentes | ms-settings: personalización-fondo |
| Ahorro de batería | ms-settings: batterysaver |
| Configuración de ahorro de batería | ms-settings: batterysaver-settings |
| Uso de la batería | ms-settings: batterysaver-usedetails |
| Bluetooth | ms-settings: bluetooth |
| Calendario | ms-settings: privacidad-calendario |
| Cámara | ms-settings: privacidad-webcam |
| Celular | ms-settings: red-celular |
| Subtítulos | ms-settings: easyofaccess-closedcaptioning |
| Colores | ms-settings: colores |
| Colores | ms-settings: personalización-colores |
| Dispositivos conectados | ms-settings: dispositivos conectados |
| Contactos | ms-settings: privacidad-contactos |
| Uso de datos | ms-settings: datausage |
| Fecha y hora | ms-settings: fecha y hora |
| Marcar | ms-settings: acceso telefónico a la red |
| Acceso directo | ms-settings: acceso directo a la red |
| Monitor | ms-settings: pantalla |
| Monitor | ms-settings: screenrotation |
| Ethernet | ms-settings: red-ethernet |
| Familia y otros usuarios | ms-settings: otherusers |
| Realimentación | ms-settings: privacidad-feedback |
| Para desarrolladores | ms-settings: desarrolladores |
| Alto contraste | ms-settings: easyofaccess-highcontrast |
| Teclado | ms-settings: easyofaccess-keyboard |
| Localización | ms-settings: privacidad-ubicación |
| Bloquear pantalla | ms-settings: pantalla de bloqueo |
| Lupa | ms-settings: easyofaccess-lupa |
| Administrar la configuración de Wi-Fi | ms-settings: network-wifisettings |
| Mensajería | ms-settings: mensajes de privacidad |
| Micrófono | ms-settings: privacidad-micrófono |
| Punto de acceso móvil | ms-settings: network-mobilehotspot |
| Movimiento | ms-settings: privacidad-movimiento |
| Ratón | ms-settings: easyofaccess-mouse |
| Ratón y panel táctil | ms-settings: mousetouchpad |
| Narrador | ms-settings: easyofaccess-narrator |
| Notificaciones y acciones | ms-settings: notificaciones |
| Mapas sin conexión | ms-settings: mapas |
| Características opcionales | ms-settings: características opcionales |
| Otros dispositivos | ms-settings: privacidad-dispositivos personalizados |
| Otras opciones (facilidad de acceso) | ms-settings: easyofaccess-otheroptions |
| Personalización | ms-settings: personalización |
| Energía y sueño | ms-settings: powersleep |
| Intimidad | ms-settings: privacidad |
| Proximidad | ms-settings: proximidad |
| Apoderado | ms-settings: proxy de red |
| Radios | ms-settings: privacidad-radios |
| Lenguaje de región | ms-settings: regionlanguage |
| Opciones de inicio de sesión | ms-settings: signinoptions |
| Discurso | ms-settings: discurso |
| Habla, entintado y mecanografía | ms-settings: privacy-speechtyping |
| Comienzo | ms-settings: inicio de personalización |
| Sentido de almacenamiento | ms-settings: storagesense |
| Modo tableta | ms -settings: // modo tableta / |
| Temas | ms-settings: temas |
| Mecanografía | ms-settings: escribiendo |
| VPN | ms-settings: network-vpn |
| Wifi | ms-settings: red-wifi |
| actualizacion de Windows | ms-settings: windowsupdate |
| Acceso al trabajo | ms-settings: lugar de trabajo |
Si desea desanclar la Configuración del menú Inicio, lea las líneas a continuación:
- Abra el menú Inicio.
- Busque la configuración que desea desanclar de la lista.
- Haga clic con el botón derecho o mantenga presionado el toque en esa configuración.
- En el menú que aparece, haga clic con el botón izquierdo o toque la función Desanclar del inicio.
Nota: Otra forma rápida de desanclar una configuración es volver a la ventana Configuración como lo hizo antes, hacer clic en la configuración que desea desanclar y hacer clic con el botón izquierdo o tocar el icono que se presenta junto al cuadro de diálogo de búsqueda.
Y ya ha terminado, ahora sabe exactamente cómo anclar su configuración moderna situada en la aplicación Configuración al menú Inicio de su Windows 10.
Si tiene alguna pregunta sobre estos pasos, no dude en consultar la sección de comentarios a continuación.
Nota del editor: esta publicación se publicó originalmente en julio de 2018 y desde entonces ha sido renovada y actualizada en marzo de 2020 para brindar frescura, precisión y exhaustividad.