Cómo agregar la opción Hibernar al menú Inicio en Windows 10
Última actualización: 28 de octubre de 2018
Para solucionar varios problemas de la PC, recomendamos DriverFix: este software mantendrá sus controladores en funcionamiento, lo que lo mantendrá a salvo de errores comunes de la computadora y fallas de hardware. Verifique todos sus controladores ahora en 3 sencillos pasos:
- Descargue DriverFix (archivo de descarga verificado).
- Haga clic en Iniciar escaneo para encontrar todos los controladores problemáticos.
- Haga clic en Actualizar controladores para obtener nuevas versiones y evitar fallas en el sistema.
- DriverFix ha sido descargado por 502,786 lectores este mes.
Si desea ahorrar la mayor cantidad de energía posible al usar su computadora, puede considerar usar la opción Hibernar. Esta opción no está habilitada de forma predeterminada en Windows 10, pero eso no significa que no haya forma de agregarla al menú Inicio.
La mayoría de las computadoras de escritorio vienen con la opción de suspensión habilitada de forma predeterminada. Con la opción de suspensión, puede apagar la mayor parte del hardware de su computadora y almacenar su información actual en su RAM.
Mientras usa el modo de suspensión, su computadora seguirá consumiendo algo de energía, aunque mucho menos. Por lo tanto, es bueno usar la opción Suspender si va a estar lejos de su computadora por un período corto de tiempo.
Una ventaja del modo de suspensión es que “se activa” desde el modo de suspensión en solo unos segundos, por lo que puede continuar fácilmente donde lo dejó.
Si su PC no sale del modo de suspensión, consulte esta ingeniosa guía para resolver el problema. Por otro lado, si tiene problemas para mantener su PC en modo de suspensión, le recomendamos que consulte este artículo para encontrar una solución.
En cuanto a la opción Hibernar, funciona de manera similar, pero almacena sus documentos abiertos y aplicaciones en ejecución en su disco duro y apaga su computadora.
En el modo de Hibernación, su computadora usa cero energía eléctrica, por lo que es bueno usar esta opción si va a estar ausente por un tiempo y desea continuar donde lo dejó cuando regrese.
El único inconveniente del modo de hibernación es que se tarda un poco más en iniciar en comparación con el modo de suspensión. Veamos cómo habilitar el modo de hibernación en Windows 10:
- Abra el Panel de control y navegue hasta Hardware y sonido> Opciones de energía.
- Haga clic en Elegir lo que hacen los botones de encendido.
- A continuación, haga clic en el enlace Cambiar configuraciones que actualmente no están disponibles. Esto le permitirá cambiar las opciones de apagado.
- Marque Hibernar (Mostrar en el menú Energía).
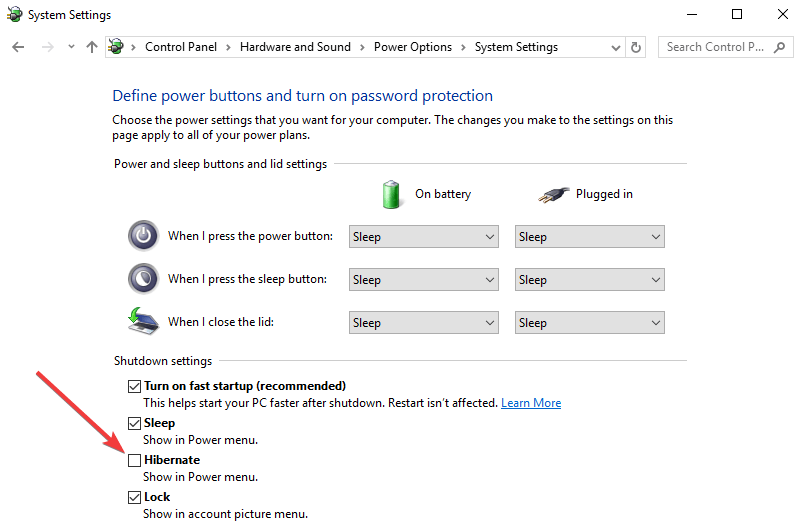
- Haga clic en Guardar cambios y listo.
Si no puede encontrar sus planes de energía, recupérelos siguiendo los sencillos pasos de este artículo.
Ahora debería tener la opción Hibernar disponible en el menú Inicio. Si tiene algún comentario o pregunta, simplemente busque los comentarios a continuación.
Desafortunadamente, pueden ocurrir varios problemas técnicos después de habilitar el modo de hibernación en Windows 10. Por ejemplo, es posible que su computadora no entre en hibernación. En otros casos, es posible que su computadora tarde demasiado en salir de la hibernación.
