Come aggiungere l’opzione Ibernazione al menu Start in Windows 10
Ultimo aggiornamento: 28 ottobre 2018
Per risolvere vari problemi del PC, consigliamo DriverFix: questo software manterrà i tuoi driver attivi e funzionanti, proteggendoti così da errori comuni del computer e guasti hardware. Controlla ora tutti i tuoi driver in 3 semplici passaggi:
- Scarica DriverFix (file di download verificato).
- Fare clic su Avvia scansione per trovare tutti i driver problematici.
- Fare clic su Aggiorna driver per ottenere nuove versioni ed evitare malfunzionamenti del sistema.
- DriverFix è stato scaricato da 502.786 lettori questo mese.
Se desideri risparmiare più energia possibile quando usi il computer, potresti prendere in considerazione l’utilizzo dell’opzione Ibernazione. Questa opzione non è abilitata per impostazione predefinita su Windows 10, ma ciò non significa che non sia possibile aggiungerla al menu Start.
La maggior parte dei computer desktop viene fornita con l’ opzione Sospensione abilitata per impostazione predefinita. Utilizzando l’opzione di sospensione è possibile disattivare la maggior parte dell’hardware del computer e memorizzare le informazioni correnti sulla RAM.
Durante l’utilizzo della modalità Sospensione, il computer continuerà a consumare un po ‘di energia anche se molto meno. Quindi è bene usare l’opzione Sleep se stai per essere lontano dal tuo computer per un breve periodo di tempo.
Un vantaggio della modalità di sospensione è che si “risveglia” dalla modalità di sospensione in pochi secondi, in modo da poter continuare facilmente da dove si era interrotto.
Se il tuo PC non esce dalla modalità di sospensione, dai un’occhiata a questa guida ingegnosa per risolvere il problema. D’altra parte, se hai problemi a mantenere il tuo PC in modalità di sospensione, ti consigliamo di dare un’occhiata a questo articolo per trovare una soluzione.
Per quanto riguarda l’opzione Ibernazione, funziona in modo simile, ma memorizza i documenti aperti e le applicazioni in esecuzione sul disco rigido e spegne il computer.
In modalità Ibernazione, il tuo computer non consuma energia elettrica, quindi è bene usare questa opzione se stai per essere via per un po ‘e vuoi continuare da dove avevi interrotto quando torni.
L’unico svantaggio della modalità Ibernazione è che ci vuole un po ‘di più per avviarsi rispetto alla modalità Sleep. Vediamo come abilitare la modalità Ibernazione su Windows 10:
- Apri il Pannello di controllo e vai a Hardware e suoni> Opzioni risparmio energia.
- Fai clic su Scegli cosa fanno i pulsanti di accensione.
- Quindi fare clic sul collegamento Modifica impostazioni attualmente non disponibili. Ciò ti consentirà di modificare le opzioni di spegnimento.
- Controlla l’ibernazione (Mostra nel menu di alimentazione).
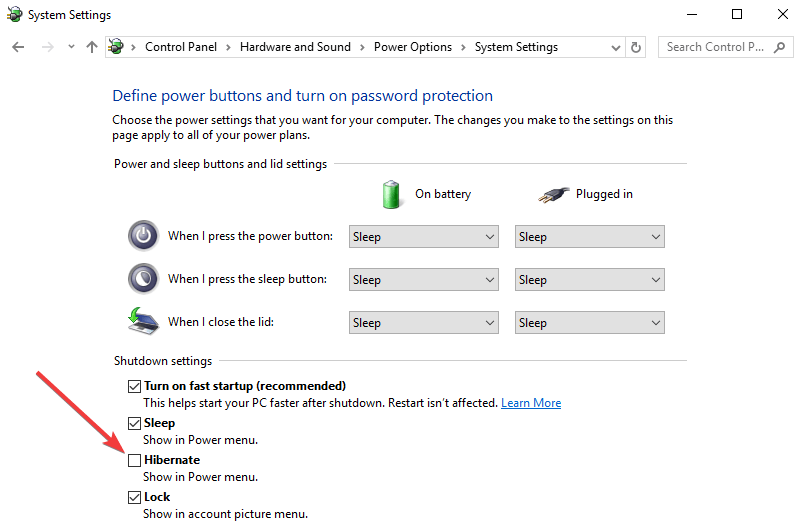
- Fare clic su Salva modifiche e il gioco è fatto.
Se non riesci a trovare i tuoi piani di alimentazione, recuperali seguendo i semplici passaggi in questo articolo.
Ora dovresti avere l’opzione Hibernate disponibile nel menu Start. Se hai commenti o domande, cerca i commenti qui sotto.
Sfortunatamente, possono verificarsi vari problemi tecnici dopo aver abilitato la modalità Ibernazione su Windows 10. Ad esempio, il tuo computer potrebbe non entrare in ibernazione. In altri casi, il computer potrebbe impiegare troppo tempo per riattivarsi dall’ibernazione.
