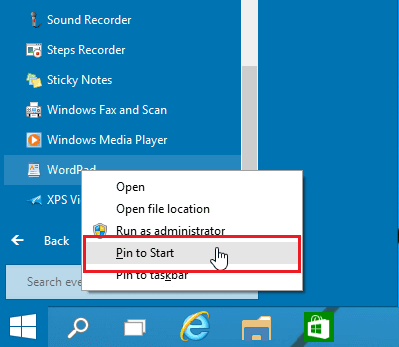Come bloccare le app sul lato sinistro del menu Start in Windows 10
Ultimo aggiornamento: 26 ottobre 2018
Per risolvere vari problemi del PC, consigliamo DriverFix: questo software manterrà i tuoi driver attivi e funzionanti, proteggendoti così da errori comuni del computer e guasti hardware. Controlla ora tutti i tuoi driver in 3 semplici passaggi:
- Scarica DriverFix (file di download verificato).
- Fare clic su Avvia scansione per trovare tutti i driver problematici.
- Fare clic su Aggiorna driver per ottenere nuove versioni ed evitare malfunzionamenti del sistema.
- DriverFix è stato scaricato da 502.095 lettori questo mese.
L’accesso rapido alle app utilizzate di frequente è importante, quindi potresti volerle appuntare sulla barra delle applicazioni o sul menu Start.
Se non sei sicuro di come farlo, continua a leggere questa guida. Ti spiegheremo come bloccare qualsiasi app sul lato sinistro del menu Start in Windows 10.
Il comando Pin to Start era disponibile nelle versioni precedenti di Windows, ma ora funziona in modo leggermente diverso. Se utilizzi il comando Aggiungi a Start, l’applicazione verrà bloccata sul lato destro del menu Start, non a sinistra, come nelle versioni precedenti di Windows.
Ad esempio, se provi a passare all’elenco “Tutte le app” e quindi a trascinare e rilasciare l’applicazione sul lato sinistro del menu Start, non potrai farlo. Il tuo elenco di app verrà sostituito da ” Elenco di tutte le app.
Come puoi vedere, a volte questo può essere un po ‘frustrante, ma non c’è motivo di preoccuparsi, poiché ci sono poche soluzioni che puoi provare.
- Apri il menu Start e vai a Tutte le app.
- Nella sezione Tutte le app, individua l’applicazione che desideri aggiungere al lato sinistro del menu Start.
- Fare clic e tenere premuto il pulsante sinistro del mouse e trascinare l’applicazione desiderata verso il basso sul pulsante Indietro nella parte inferiore del menu Start.
- Non rilasciare il pulsante sinistro del mouse e attendere alcuni secondi finché il pulsante Indietro non ti porta all’elenco precedente.
- Ora rilascia il pulsante sinistro del mouse e rilascia la tua app dove vuoi.
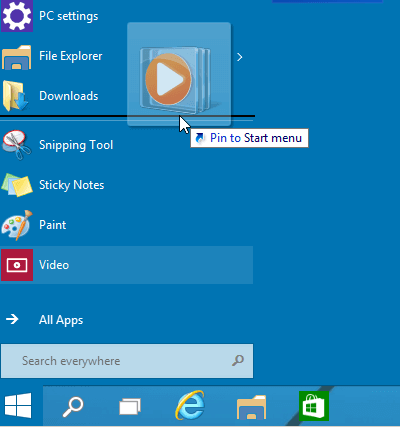
– CORRELATO: Come bloccare le cartelle nel menu Start in Windows 10
- Apri l’elenco Tutte le app e trova l’applicazione desiderata.
- Fai clic con il pulsante destro del mouse sull’app desiderata e scegli l’opzione Aggiungi a inizio. La tua applicazione dovrebbe essere bloccata sul lato destro del menu Start.
![Come bloccare le app sul lato sinistro del menu Start in Windows 10]()
- Ora, trova la tua applicazione bloccata sul lato destro e trascinala sul lato sinistro del menu Start.
Ecco fatto, ora sai come aggiungere qualsiasi app o cartella al menu Start. Se hai commenti o forse conosci un altro modo per aggiungere app nel menu Start, cerca i commenti qui sotto.
Aggiornamento: tutti i metodi per bloccare le app sul lato sinistro del menu del menu Start che troverai su Internet non funzionano più. Al momento, non è presente il “lato sinistro del menu Start”.
In effetti, al momento in cui scrivo, i metodi sopra descritti hanno funzionato. Tuttavia, Microsoft ha implementato nuove versioni del sistema operativo Windows 10 che non supportano più il tweak.
POSTI CORRELATI DA VERIFICARE:
- Correzione: il menu Start non funziona in Windows 10
- Correzione completa: il menu Start scompare in Windows 10, 8.1 e 7
- Ora puoi raggruppare i riquadri del menu Start in cartelle in Windows 10
Nota del redattore: questo post è stato originariamente pubblicato nel novembre 2015 e da allora è stato aggiornato per freschezza e accuratezza.