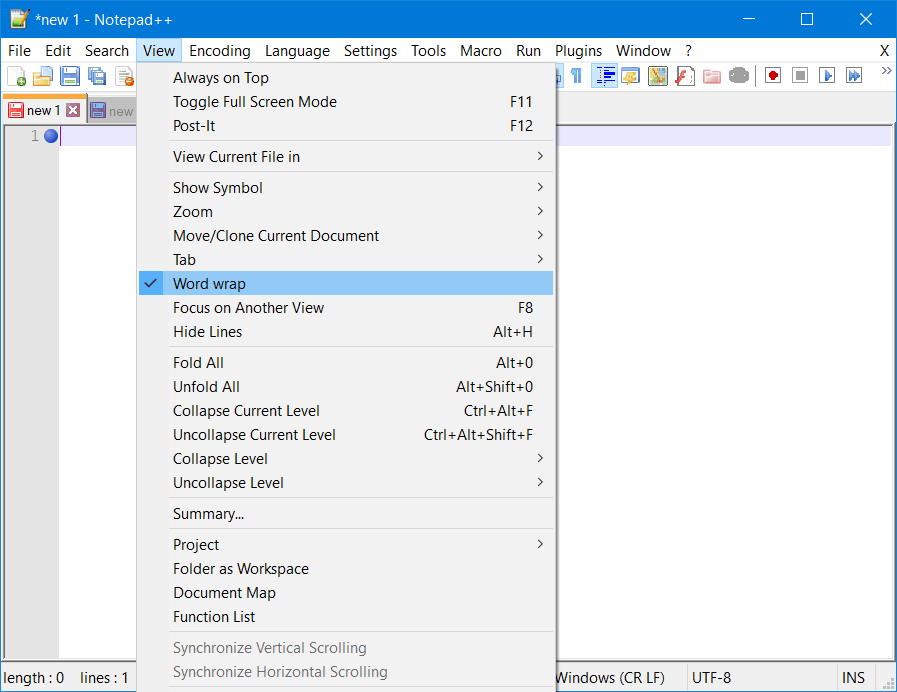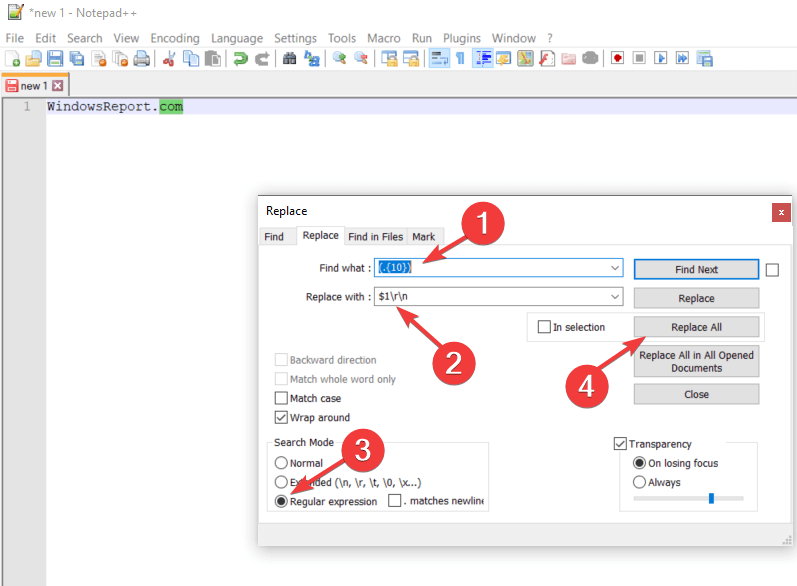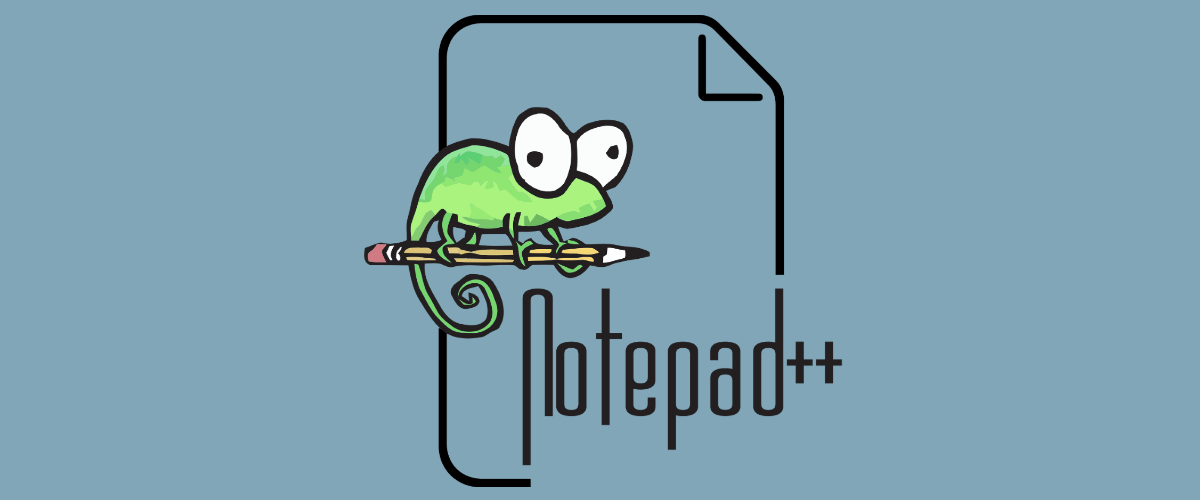Come utilizzare il ritorno a capo di Notepad ++
1 Fare clic sul pulsante Visualizza dal menu nella parte superiore della finestra.
2 Scegli l’ opzione A capo automatico dal menu a discesa.
Nota: facendo clic una volta sull’opzione A capo automatico si disattiverà o si attiverà la funzione, a seconda dello stato originale di questa impostazione.
Come avvolgere le linee in Notepad ++
- Innanzitutto, apri un file in Notepad ++ facendo clic su File > Apri. Quindi seleziona un documento di testo da aprire.
- Per aggiungere un ritorno a capo automatico, fare clic sul menu Visualizza.
- Seleziona l’ opzione A capo automatico nel menu. Successivamente, tutte le linee verranno avvolte in modo che si adattino alla finestra.
![Come utilizzare il ritorno a capo di Notepad ++]()
- In alternativa, è possibile fare clic sul capo automatico pulsante sul Notepad ++ ‘s barra degli strumenti per aggiungere involucro di linea ad un documento di testo.
Dai a Word wrap un tasto di scelta rapida in Notepad ++
- È possibile assegnare un tasto di scelta rapida all’opzione A capo automatico registrando una macro per esso. Per farlo, fai clic sul pulsante Avvia registrazione mostrato direttamente sotto.
![Come utilizzare il ritorno a capo di Notepad ++]()
- Quindi fare clic sul menu Visualizza per selezionare A capo automatico.
- Fare clic sul pulsante Interrompi registrazione.
- Fare clic sul menu Macro.
- Selezionare l’ opzione Salva macro registrata corrente.
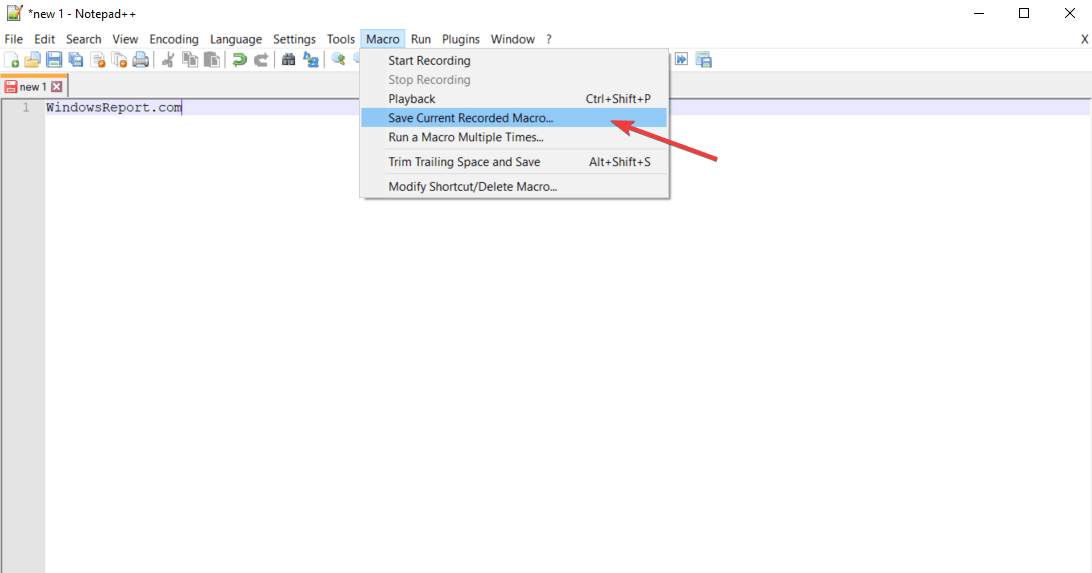
- Immettere un titolo per la macro nella casella di testo.
- Seleziona le caselle di controllo Ctrl e Maiusc. Quindi scegli un tasto della tastiera aggiuntivo per il tasto di scelta rapida.
- Premere il pulsante OK.
- Quindi puoi premere il tasto di scelta rapida Ctrl + Maiusc per aggiungere il ritorno a capo automatico a un documento.
Come posso mandare a capo le righe in Notepad ++ dopo N simboli?
- Puoi anche mandare a capo le righe dopo un numero specificato di caratteri o simboli. Per farlo, fai clic sul menu Cerca, scegli Trova e fai clic sulla scheda Sostituisci.
![Come utilizzare il ritorno a capo di Notepad ++]()
- Immettere (. {10}) nella casella Trova. Il valore 10 specifica una lunghezza massima di 10 caratteri per le righe, che è possibile regolare.
- Quindi, inserisci $ 1rn nella casella di testo Sostituisci con un.
- Seleziona il pulsante di opzione Espressione regolare.
![Come utilizzare il ritorno a capo di Notepad ++]()
- Fare clic sul pulsante Sostituisci tutto. Quindi le tue righe andranno a capo a una lunghezza massima di 10 caratteri (o qualsiasi valore inserito).
Come ottengo il file per avvolgere la riga a 70+ caratteri
- Assicurati di eseguire il backup del file prima di provare questo metodo.
- Scarica e installa il plug-in TextFX su Notepad ++ (il download inizierà automaticamente).
- Nota il numero che rappresenta la lunghezza a cui vuoi che il testo vada a capo (70+ in questo caso).
- Copia il numero negli appunti.
- Seleziona il pezzo di testo che vuoi avvolgere.
- Nel menu in alto, fai clic su TextFX e scegli l’ opzione Modifica TextFX.
- Scegli l’opzione ReWrap Text alla larghezza desiderata 70+.
Quindi, l’aggiunta di ritorno a capo è semplice in Notepad ++. Con A capo automatico selezionato, non sarà più necessario scorrere i documenti di testo poiché tutte le loro linee si adatteranno perfettamente alla finestra di Notepad ++.