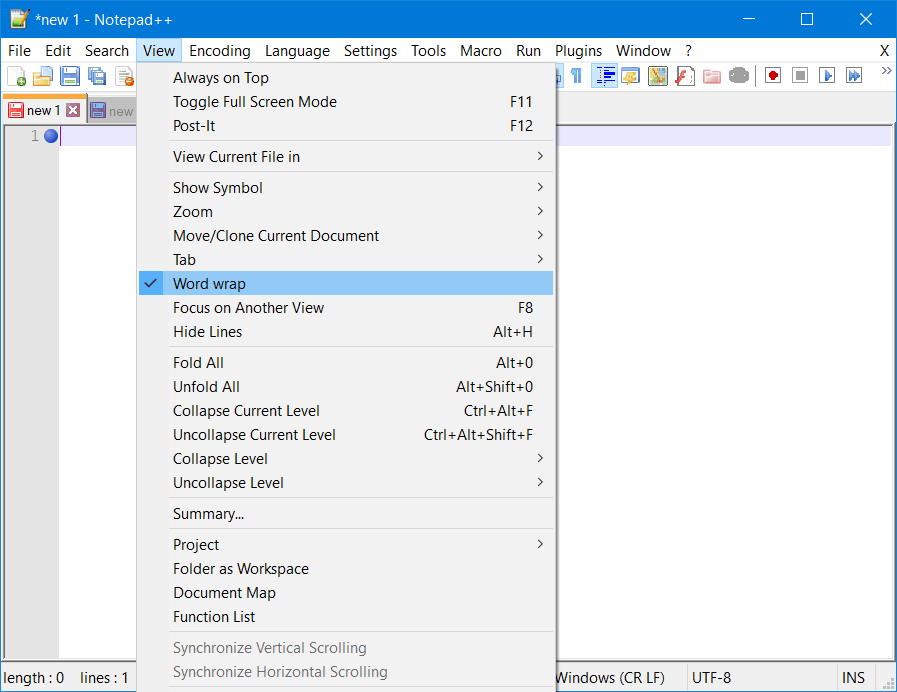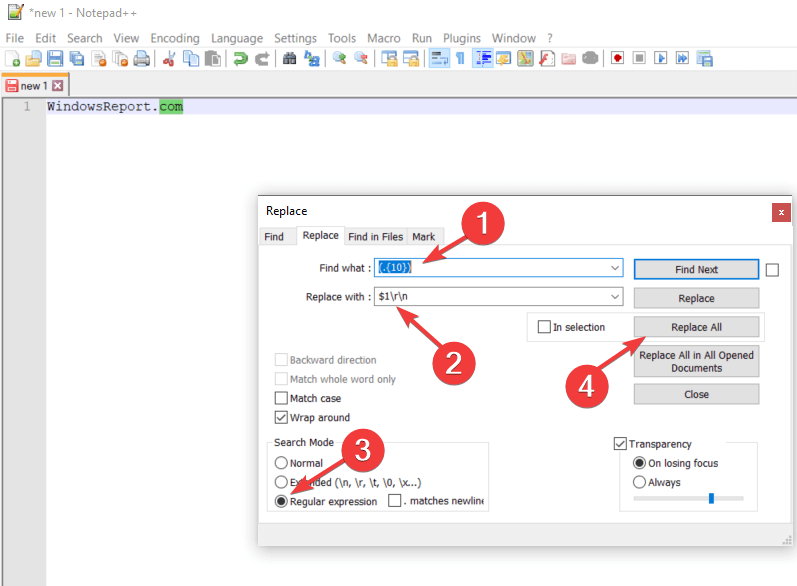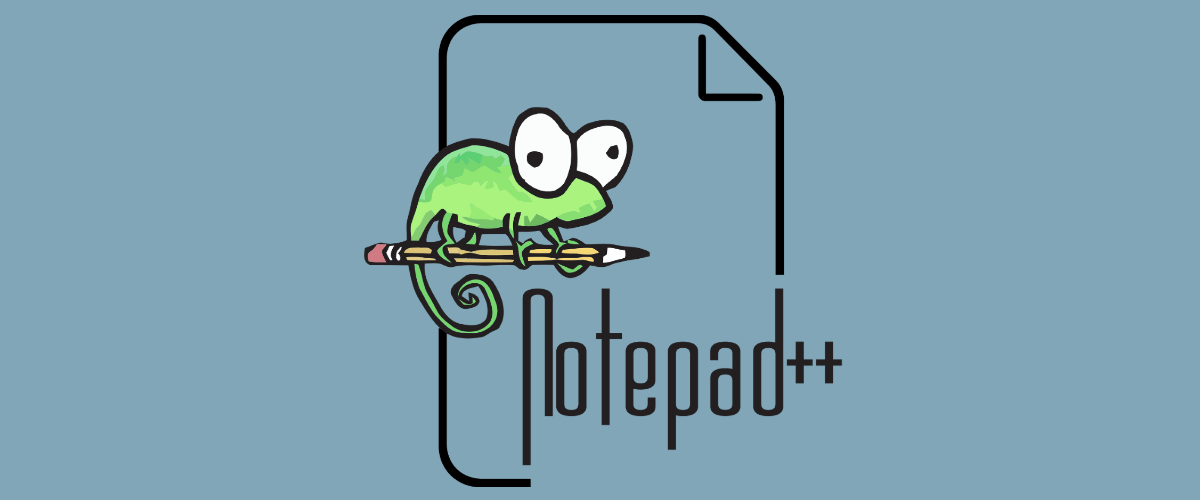Hur man använder Notepad ++ line wrap
1 Klicka på Visa- knappen i menyn högst upp i fönstret.
2 Välj alternativet Word Wrap i rullgardinsmenyn.
Obs: Om du klickar på alternativet Word Wrap en gång stängs eller aktiveras funktionen, beroende på originalinställningen för denna inställning.
Hur man slår in linjer i Notepad ++
- Öppna först en fil i Notepad ++ genom att klicka på Arkiv > Öppna. Välj sedan ett textdokument som ska öppnas.
- Klicka på Visa- menyn för att lägga till radomslag.
- Välj alternativet Word wrap i menyn. Därefter kommer alla linjer att lindas så att de passar in i fönstret.
![Hur man använder Notepad ++ line wrap]()
- Alternativt kan du klicka på Word wrap- knappen i Notepad ++: s verktygsfält för att lägga till radomslag i ett textdokument.
Ge Word-wrap en snabbtangent i Notepad ++
- Du kan tilldela en snabbtangent till alternativet Word wrap genom att spela in ett makro för det. För att göra det, klicka på Starta inspelningsknappen som visas direkt nedan.
![Hur man använder Notepad ++ line wrap]()
- Klicka sedan på Visa- menyn för att välja Word wrap.
- Klicka på knappen Stoppa inspelning.
- Klicka på menyn Makro.
- Välj alternativet Spara aktuellt inspelat makro.
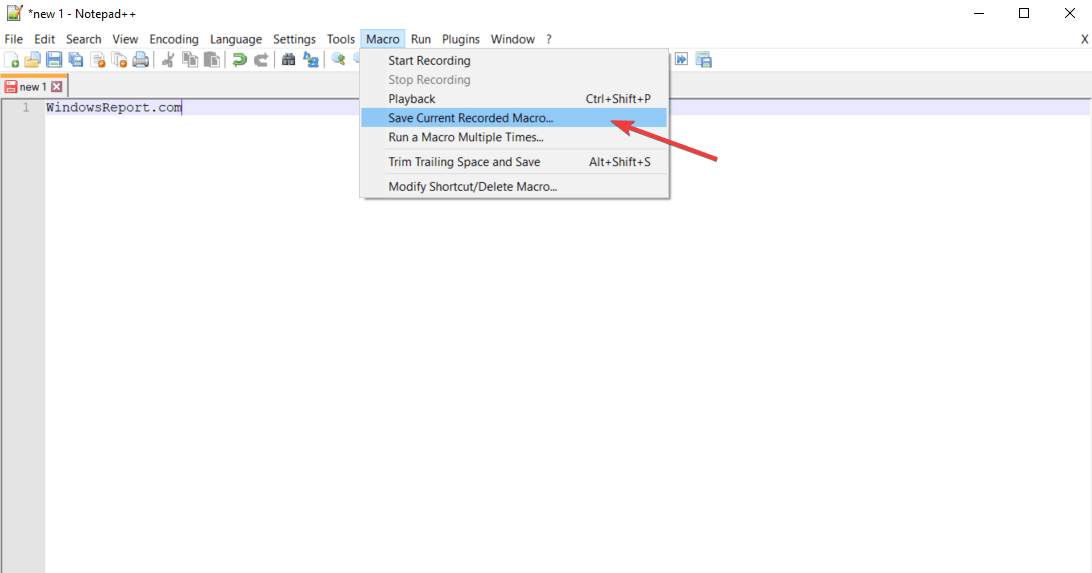
- Ange en titel för makrot i textrutan.
- Markera kryssrutorna Ctrl och Shift. Välj sedan en extra tangentbordstangent för snabbtangenten.
- Tryck på OK- knappen.
- Sedan kan du trycka snabbtangenten Ctrl + Shift för att lägga till radomslag i ett dokument.
Hur slår jag in linjer i Notepad ++ efter N-symboler?
- Du kan också slå in linjer efter ett visst antal tecken eller symboler. För att göra det, klicka på Sök- menyn och välj Sök och klicka sedan på fliken Ersätt.
![Hur man använder Notepad ++ line wrap]()
- Ange (. {10}) i rutan Sök efter. Värdet 10 anger en maximal radlängd på 10 tecken för rader, som du kan justera.
- Därefter ingångs $ 1RN i Ersätt med en textruta.
- Välj alternativknappen Regular expression.
![Hur man använder Notepad ++ line wrap]()
- Klicka på knappen Ersätt alla. Då kommer dina rader att maximera 10 (eller vilket värde du angav) teckenlängd.
Hur får jag filen att radera med mer än 70 tecken
- Se till att säkerhetskopiera filen innan du försöker med den här metoden.
- Ladda ner och installera TextFX-plugin till din Notepad ++ (nedladdningen startar automatiskt).
- Notera det nummer som representerar längden du vill att din text ska läggas till (70+ i det här fallet).
- Kopiera numret till ditt urklipp.
- Välj den textbit du vill lägga in.
- Klicka på TextFX i toppmenyn och välj alternativet TextFX Redigera.
- Välj alternativet ReWrap Text till önskad bredd på 70+.
Så att lägga till radbrytning är enkelt i Notepad ++. När Word wrap väljs behöver du inte bläddra över textdokument längre eftersom alla deras rader passar snyggt i Notepad ++ -fönstret.