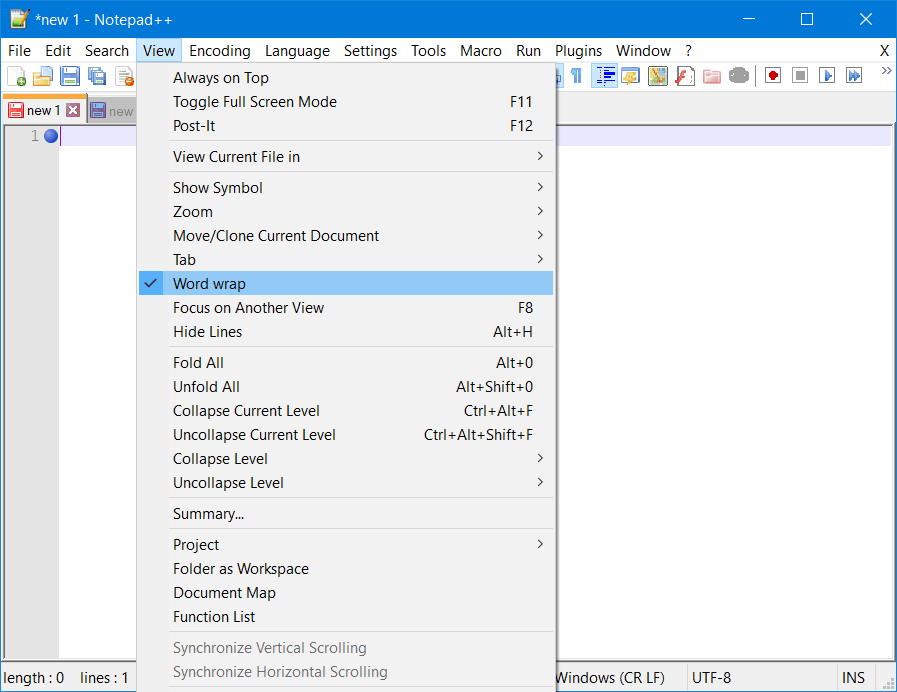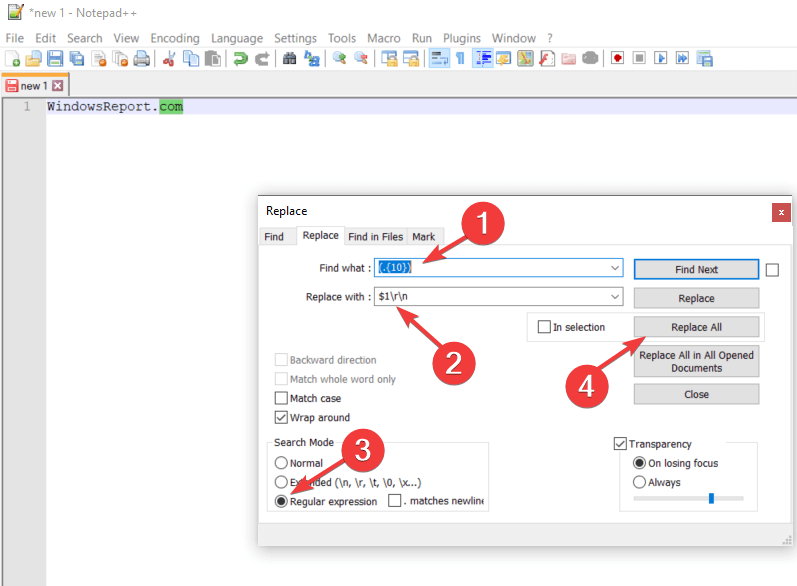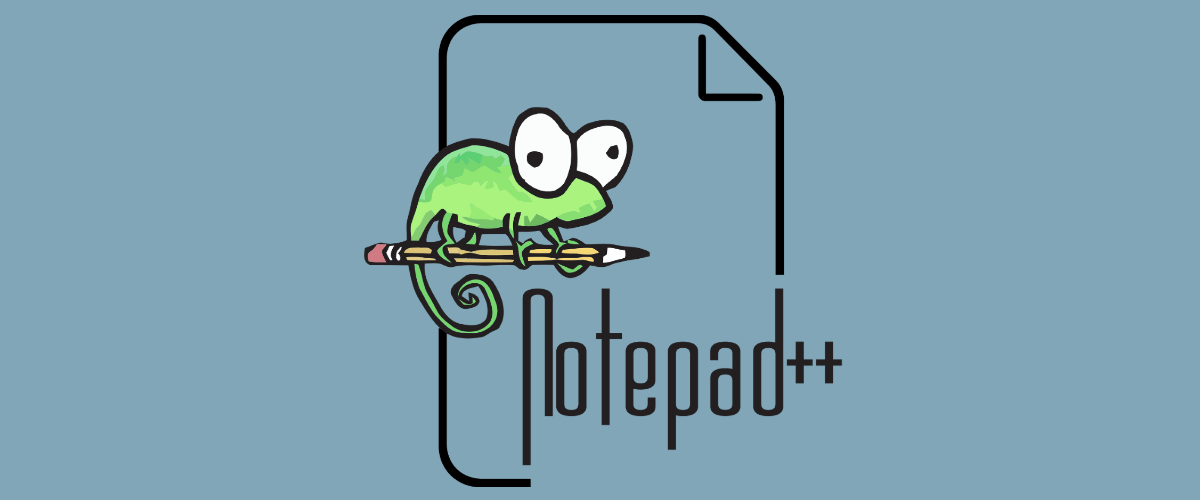Cómo usar el ajuste de línea de Notepad ++
1 Haga clic en el botón Ver del menú en la parte superior de la ventana.
2 Elija la opción Ajuste de palabras en el menú desplegable.
Nota: Al hacer clic en la opción Ajuste de palabras una vez, se desactivará o activará la función, según el estado original de esta configuración.
Cómo envolver líneas en Notepad ++
- Primero, abra un archivo en Notepad ++ haciendo clic en Archivo > Abrir. Luego, seleccione un documento de texto para abrir.
- Para agregar un ajuste de línea, haga clic en el menú Ver.
- Seleccione la opción Ajuste de palabras en el menú. A partir de entonces, todas las líneas se ajustarán para que quepan dentro de la ventana.
![Cómo usar el ajuste de línea de Notepad ++]()
- Alternativamente, puede hacer clic en el botón de ajuste de Word en la barra de herramientas de Notepad ++ para agregar ajuste de línea a un documento de texto.
Darle a Word wrap una tecla de acceso rápido en Notepad ++
- Puede asignar una tecla de acceso rápido a la opción Ajuste de palabras grabando una macro para ella. Para hacerlo, haga clic en el botón Iniciar grabación que se muestra directamente a continuación.
![Cómo usar el ajuste de línea de Notepad ++]()
- Luego haga clic en el menú Ver para seleccionar Ajuste de Word.
- Haga clic en el botón Detener grabación.
- Haga clic en el menú Macro.
- Seleccione la opción Guardar macro actual grabada.
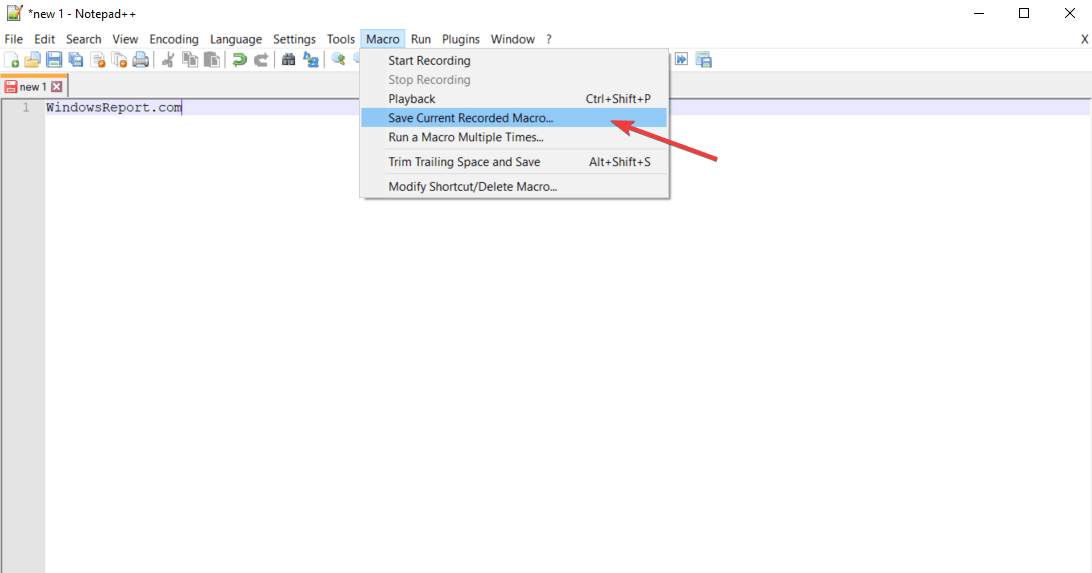
- Ingrese un título para la macro en el cuadro de texto.
- Seleccione las casillas de verificación Ctrl y Shift. Luego, elija una tecla de teclado adicional para la tecla de acceso rápido.
- Presione el botón OK.
- Luego, puede presionar la tecla de acceso rápido Ctrl + Shift para agregar un ajuste de línea a un documento.
¿Cómo ajusto las líneas en Notepad ++ después de N símbolos?
- También puede ajustar líneas después de un número específico de caracteres o símbolos. Para hacerlo, haga clic en el menú Buscar, seleccione Buscar y haga clic en la pestaña Reemplazar.
![Cómo usar el ajuste de línea de Notepad ++]()
- Ingrese (. {10}) en el cuadro Buscar. El valor 10 especifica una longitud de línea máxima de 10 caracteres para las líneas, que puede ajustar.
- A continuación, ingrese $ 1rn en el cuadro de texto Reemplazar con un.
- Seleccione el botón de opción Expresión regular.
![Cómo usar el ajuste de línea de Notepad ++]()
- Haga clic en el botón Reemplazar todo. Luego, sus líneas se ajustarán a una longitud máxima de 10 caracteres (o el valor que ingresó).
¿Cómo consigo que el archivo ajuste la línea a más de 70 caracteres?
- Asegúrese de hacer una copia de seguridad de su archivo antes de intentar este método.
- Descargue e instale el complemento TextFX en su Notepad ++ (la descarga comenzará automáticamente).
- Tenga en cuenta el número que representa la longitud a la que desea que se ajuste el texto (70+ en este caso).
- Copie el número en su portapapeles.
- Seleccione el fragmento de texto que desea ajustar.
- En el menú superior, haga clic en TextFX y elija la opción Editar TextFX.
- Elija la opción ReWrap Text a su 70 + ancho deseado.
Por lo tanto, agregar un ajuste de línea es sencillo en Notepad ++. Con el ajuste de Word seleccionado, ya no necesitará desplazarse por los documentos de texto, ya que todas sus líneas encajarán perfectamente dentro de la ventana de Notepad ++.