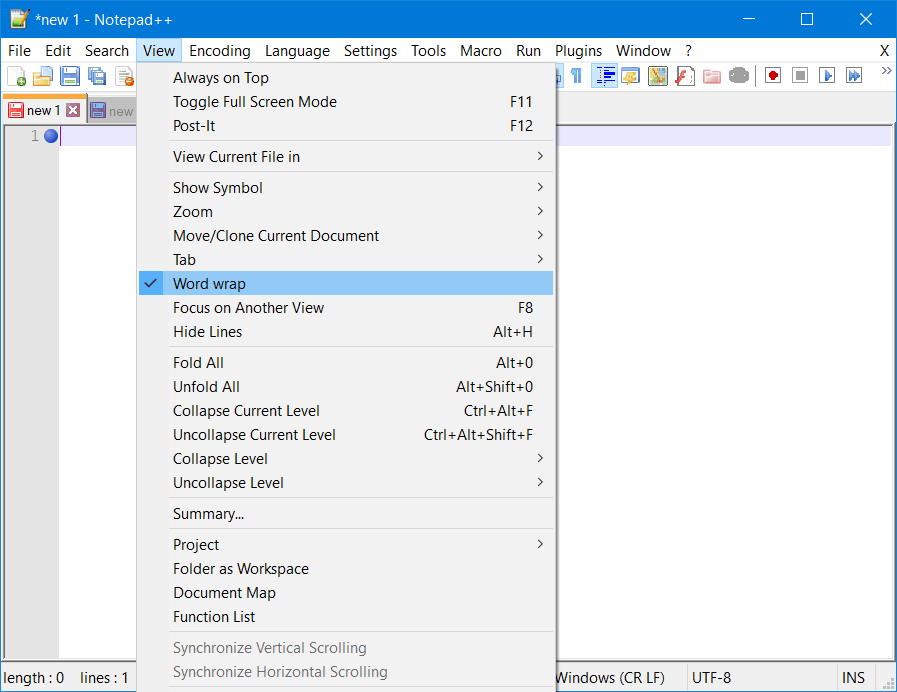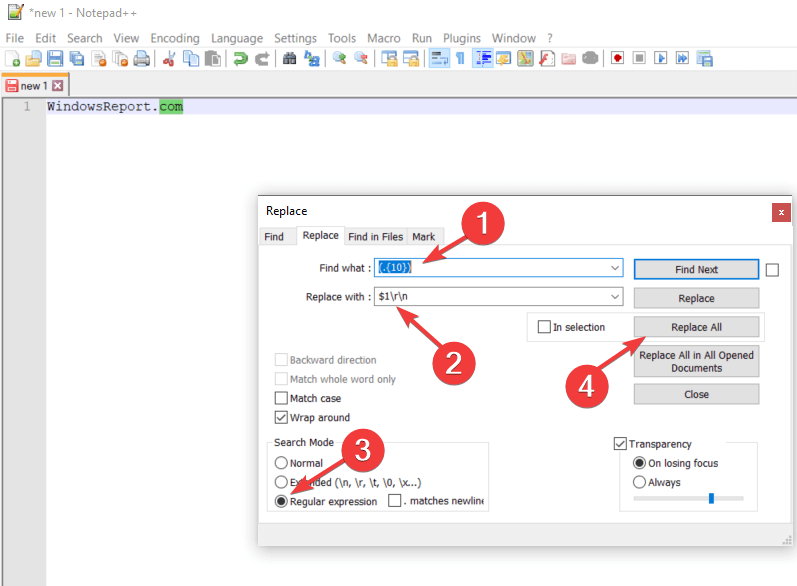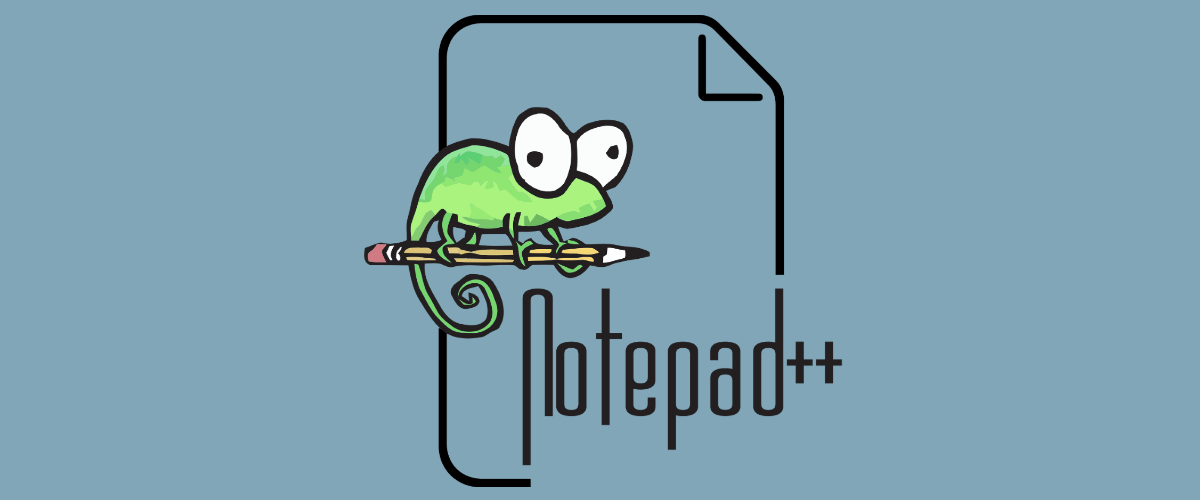নোটপ্যাড ++ লাইন মোড়ানো কীভাবে ব্যবহার করবেন
1 উইন্ডোর উপরের মেনু থেকে ভিউ বোতামটি ক্লিক করুন ।
2 ড্রপডাউন মেনু থেকে শব্দ মোড়ানো বিকল্পটি চয়ন করুন ।
দ্রষ্টব্য: একবার ওয়ার্ড মোড়ানো বিকল্পটি ক্লিক করা হয় এই সেটিংটির মূল অবস্থার উপর নির্ভর করে বৈশিষ্ট্যটি বন্ধ বা বৈশিষ্ট্যটি চালু করবে।
নোটপ্যাডে লাইনগুলি কীভাবে लपेटবেন ++
- প্রথমে নোটপ্যাড ++ এ একটি ফাইল খুলুন ফাইল > ওপেন ক্লিক করে । তারপরে খোলার জন্য একটি পাঠ্য নথি নির্বাচন করুন।
- লাইনের মোড়ক যুক্ত করতে ভিউ মেনুতে ক্লিক করুন ।
- মেনুতে ওয়ার্ড মোড়ানো বিকল্পটি নির্বাচন করুন । তারপরে, সমস্ত লাইন মোড়ানো হবে যাতে তারা জানালার মধ্যে ফিট করে।
![নোটপ্যাড ++ লাইন মোড়ানো কীভাবে ব্যবহার করবেন]()
- বিকল্পভাবে, আপনি একটি পাঠ্য নথিতে লাইন মোড়ানোর জন্য নোটপ্যাড ++ এর সরঞ্জামদণ্ডে ওয়ার্ড র্যাপ বোতামটি ক্লিক করতে পারেন ।
নোটপ্যাড ++ এ ওয়ার্ডকে মোড়ানো একটি হটকি দিন
- আপনি এর জন্য ম্যাক্রো রেকর্ড করে ওয়ার্ড মোড়ানো বিকল্পটিতে হটকি বরাদ্দ করতে পারেন । এটি করতে, সরাসরি নীচে প্রদর্শিত রেকর্ডিং শুরু করুন বোতামটি ক্লিক করুন ।
![নোটপ্যাড ++ লাইন মোড়ানো কীভাবে ব্যবহার করবেন]()
- তারপরে ওয়ার্ড মোড়ানো নির্বাচন করতে ভিউ মেনুতে ক্লিক করুন।
- ক্লিক করুন স্টপ রেকর্ডিং বোতাম।
- ম্যাক্রো মেনু ক্লিক করুন ।
- সেভ কারেন্ট রেকর্ডড ম্যাক্রো বিকল্পটি নির্বাচন করুন ।
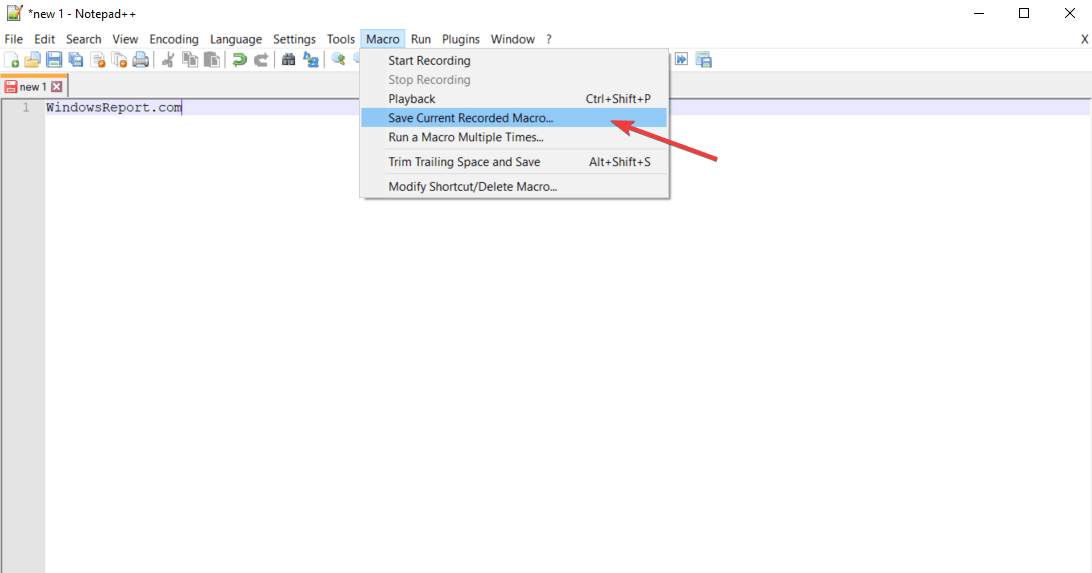
- পাঠ্য বাক্সে ম্যাক্রোর জন্য একটি শিরোনাম প্রবেশ করান।
- সিটিআরএল এবং শিফ্ট চেকবক্স নির্বাচন করুন। তারপরে হটকারির জন্য একটি অতিরিক্ত কীবোর্ড কী চয়ন করুন।
- প্রেস ঠিক আছে বোতাম।
- তারপরে আপনি কোনও নথিতে লাইন মোড়ানোর জন্য আপনার Ctrl + Shift হটকি টিপতে পারেন ।
আমি কীভাবে নোটপ্যাড ++ এ এন প্রতীকগুলির পরে লাইনগুলি মোড়াতে পারি?
- আপনি নির্দিষ্ট সংখ্যক অক্ষর বা চিহ্নের পরে লাইনগুলিও মোড়ানো করতে পারেন। যে কাজের জন্য, ক্লিক অনুসন্ধান মেনু, এবং পছন্দ করে নিন এটি ক্লিক প্রতিস্থাপন ট্যাব।
![নোটপ্যাড ++ লাইন মোড়ানো কীভাবে ব্যবহার করবেন]()
- কী বাক্সে সন্ধান করুন (। {10}) লিখুন । 10 মান লাইনগুলির জন্য 10 টি অক্ষরের সর্বাধিক লাইনের দৈর্ঘ্য নির্দিষ্ট করে, যা আপনি সামঞ্জস্য করতে পারেন।
- এর পরে, ইনপুট $ 1rn মধ্যে দিয়ে প্রতিস্থাপন করুন একটি টেক্সট বক্স।
- নিয়মিত এক্সপ্রেশন রেডিও বোতামটি নির্বাচন করুন ।
![নোটপ্যাড ++ লাইন মোড়ানো কীভাবে ব্যবহার করবেন]()
- ক্লিক করুন সকল পুনঃস্থাপন বোতাম। তারপরে আপনার লাইনগুলি সর্বোচ্চ 10 (অথবা আপনি যে মানটি দিয়েছিলেন) অক্ষরের দৈর্ঘ্যে আবৃত হবে।
70+ অক্ষরে লাইন মোড়ানোর জন্য ফাইলটি কীভাবে পাব?
- এই পদ্ধতিটি চেষ্টা করার আগে আপনার ফাইলের ব্যাকআপ নিশ্চিত করে নিন।
- আপনার নোটপ্যাড ++ এ টেক্সটএফএক্স প্লাগইনটি ডাউনলোড এবং ইনস্টল করুন (ডাউনলোড স্বয়ংক্রিয়ভাবে শুরু হবে)।
- আপনি যে পাঠ্যটি আবদ্ধ করতে চান তার দৈর্ঘ্যের প্রতিনিধিত্ব করে এমন নোটটি নোট করুন (এই ক্ষেত্রে 70+)।
- নম্বরটি আপনার ক্লিপবোর্ডে অনুলিপি করুন।
- আপনি মোড়ানো করতে চান পাঠ্য টুকরা নির্বাচন করুন।
- উপরের মেনুতে টেক্সটএফএক্স-এ ক্লিক করুন এবং টেক্সটএফএক্স সম্পাদনা বিকল্পটি নির্বাচন করুন ।
- আপনার পছন্দসই 70 + প্রস্থে পুনরায় মোছার বিকল্পটি চয়ন করুন ।
সুতরাং, নোটপ্যাড ++ এ লাইনের মোড়ক যুক্ত করা সহজ। সঙ্গে শব্দ মোড়ানো নির্বাচিত, আপনি আর তাদের সব লাইন নোটপ্যাড ++, উইন্ডোর মধ্যে সুন্দরভাবে মাপসই করা হবে পাঠ্য দস্তাবেজ জুড়ে স্ক্রল করার প্রয়োজন হবে না।