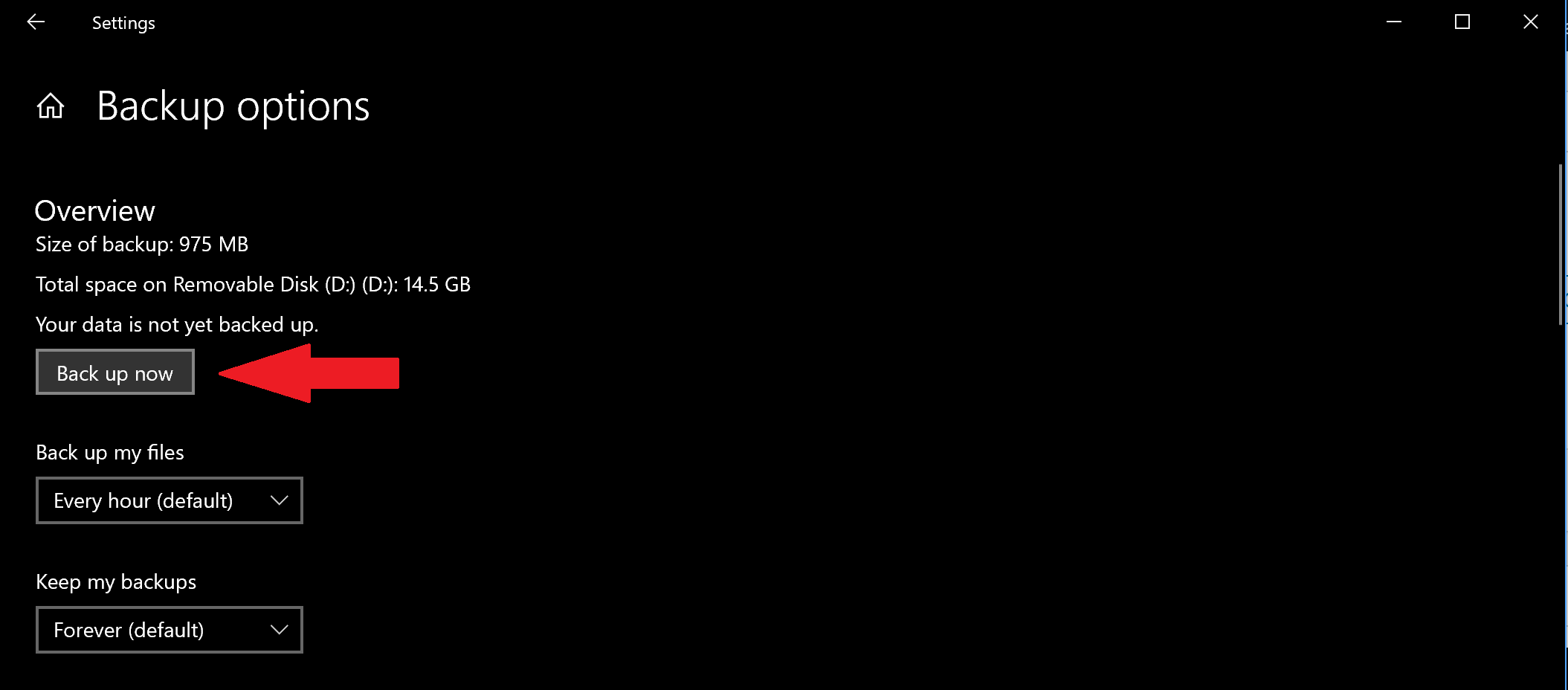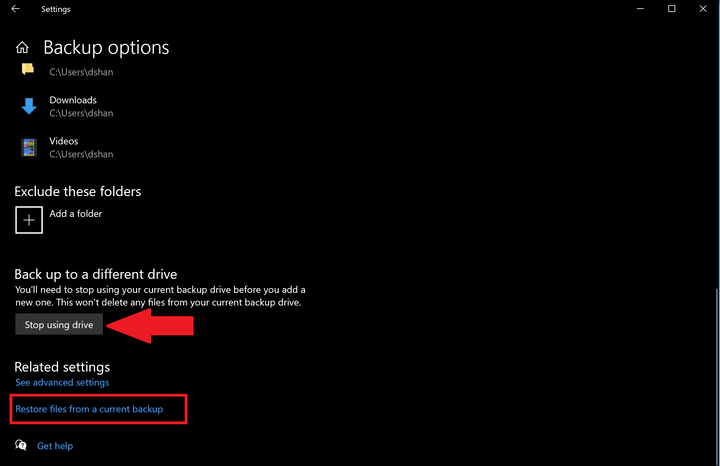উইন্ডোজ 10 এ সুরক্ষিত ব্যাকআপ তৈরি করতে ফাইল ইতিহাস কীভাবে ব্যবহার করবেন
উইন্ডোজ 10 এ সুরক্ষিত ব্যাকআপগুলি তৈরি করতে ফাইল ইতিহাস ব্যবহার করতে, এই পদক্ষেপগুলি অনুসরণ করুন:
1 সেটিংসে যান > আপডেট ও সুরক্ষা> ব্যাকআপ
2 একটি ড্রাইভ যুক্ত করার পরে প্লাস চিহ্ন (+) চয়ন করুন 3 বাহ্যিক বা নেটওয়ার্ক ড্রাইভ চয়ন করুন 4 এখন ব্যাকআপ চয়ন করুন
সমস্ত উইন্ডোজ 10 সংস্করণে প্রযোজ্য
উইন্ডোজ 10-এ, ফাইল ইতিহাস বৈশিষ্ট্যটি আপনাকে দুর্ঘটনাক্রমে কিছু মুছে ফেলার ক্ষেত্রে অবস্থানগুলি সুরক্ষিত করার জন্য ফাইল এবং ফোল্ডারগুলির অনুলিপিগুলি ব্যাক আপ করার অনুমতি দেয়। ডিফল্টরূপে, ফাইল ইতিহাস বৈশিষ্ট্যটি সংগীত, ছবি, ডকুমেন্টস, ডাউনলোড এবং ভিডিও ফোল্ডারে থাকা ফাইলগুলির ব্যাক আপ করবে তবে আপনি সেই ডিফল্ট ফোল্ডারগুলি ম্যানুয়ালি মুছে ফেলতে এবং কাস্টম ফোল্ডারগুলি যুক্ত করতে পারেন।
সর্বাধিক সুরক্ষিত অভিজ্ঞতার জন্য মাইক্রোসফ্ট পরামর্শ দেয় যে আপনি কোনও ইউএসবি ড্রাইভের মতো একটি বাহ্যিকভাবে সংযুক্ত ড্রাইভ ব্যবহার করুন বা আপনার ফাইলগুলি ব্যাকআপ করার জন্য একটি নেটওয়ার্ক ড্রাইভ ব্যবহার করুন। ব্যাকআপগুলি সংরক্ষণের অন্যান্য বিকল্প রয়েছে, তবে এই দুটি সর্বাধিক সুরক্ষিত এবং অপ্রত্যাশিত পিসি সমস্যাগুলি থেকে আপনার ফাইলগুলি সুরক্ষার জন্য সেরা বিকল্প সরবরাহ করে। এটি উল্লেখ করা গুরুত্বপূর্ণ যে আপনার পিসিতে বিটলকার ড্রাইভ এনক্রিপশন রয়েছে, তবে আপনার ফাইল ইতিহাসের ড্রাইভ তা করে না।
ফাইল ইতিহাসের ব্যাকআপ
উইন্ডোজ 10 এ ফাইলের ইতিহাস ব্যবহার শুরু করতে, এই পদক্ষেপগুলি ব্যবহার করুন:
1 সেটিংসে যান > আপডেট ও সুরক্ষা> ব্যাকআপ
2 একটি ড্রাইভ যুক্ত করার পরে + পছন্দ করুন 3 বাহ্যিক ড্রাইভ বা নেটওয়ার্ক ড্রাইভ ক্লিক করুন 4 একবার আপনি বাহ্যিক ড্রাইভ বা নেটওয়ার্ক ড্রাইভ চয়ন করলে ফাইলের ইতিহাস আপনার ডেটা ব্যাকআপ করা শুরু করবে। আপনি যে কোনও সময় ডেটা ব্যাকআপ বন্ধ করতে চাইলে, টগলটি স্বয়ংক্রিয়ভাবে আমার ফাইলগুলি ব্যাকআপ বন্ধ করুন। 5 পিসিতে ফাইলের ইতিহাস কী ফোল্ডারগুলি ব্যাক আপ করছে তা দেখার জন্য টগলের অধীনে আরও বিকল্প চয়ন করুন । 6 আপনার নির্বাচিত ড্রাইভে আপনার ফাইলগুলির ব্যাক আপ শুরু করতে এখনই ব্যাক আপ চয়ন করুন ।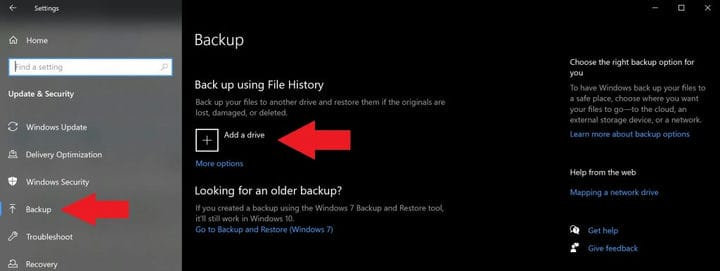
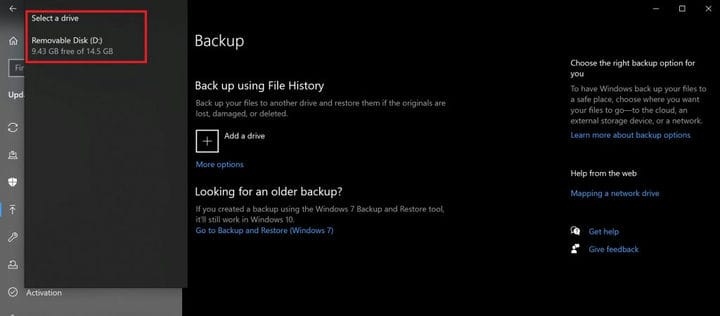
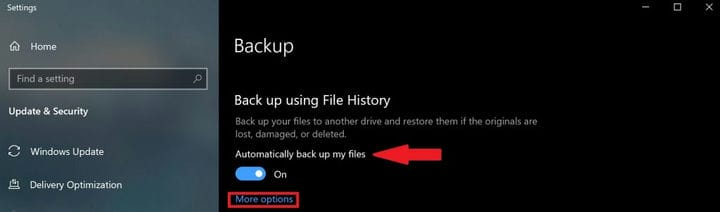
একবার আপনি বাহ্যিক ড্রাইভ বা নেটওয়ার্ক ড্রাইভ চয়ন করলে ফাইলের ইতিহাস আপনার ডেটা ব্যাকআপ করা শুরু করবে। আপনি যদি ডেটা ব্যাকআপ বন্ধ করতে চান, ব্যাকআপটি বন্ধ করতে বাতিল ক্লিক করুন ।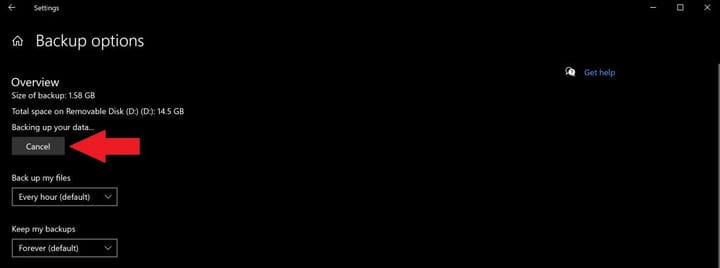
অভিনন্দন, আপনি আপনার প্রথম ব্যাকআপ তৈরি করেছেন! ভবিষ্যতে, যদি আপনার পিসি কোনও বিপর্যয়কর ঘটনা অনুভব করে এবং আপনাকে স্ক্র্যাচ থেকে শুরু করতে হয়, আপনার সর্বাধিক প্রাসঙ্গিক ফাইলগুলি পুনরুদ্ধার করার একটি উপায় আপনার কাছে থাকবে। আপনার ফাইলগুলি ব্যাক আপ শেষ করার পরে, আপনি সংরক্ষণ করা নতুন ব্যাকআপগুলির ফ্রিকোয়েন্সি এবং উইন্ডোজ 10 এ আপনার ব্যাকআপগুলি রাখতে চাইলে আপনি পরিবর্তন করতে ড্রপডাউন মেনুগুলি ব্যবহার করতে পারেন।
ব্যাকআপে একটি কাস্টম ফোল্ডার যুক্ত করুন
ডিফল্টরূপে, ফাইল ইতিহাস “ফোল্ডারগুলি” ব্যবহারকারীর% ব্যবহারকারীপ্রফাইলে% ফোল্ডারের অধীনে “সি: ব্যবহারকারীগণ [ব্যবহারকারী] এর অধীনে থাকা ফোল্ডারগুলি সংরক্ষণ করার জন্য কনফিগার করা হয়েছে” “আপনি যদি ব্যাকআপে কাস্টম ফোল্ডার যুক্ত করতে চান তবে আপনাকে কোন অতিরিক্ত ফোল্ডারগুলি নির্দেশ করতে হবে সংরক্ষণ করতে চান
আপনি যদি কোনও কাস্টম ফোল্ডার যুক্ত করতে চান তবে এই পদক্ষেপগুলি অনুসরণ করুন।
1 সেটিংস> আপডেট ও সুরক্ষা> ব্যাকআপ এ যান এবং আরও বিকল্প চয়ন করুন 2 এই ফোল্ডারগুলির ব্যাক আপের অধীনে একটি ফোল্ডার যুক্ত করুন 3 আপনার কাস্টম ফোল্ডার যুক্ত করুন
একবার যুক্ত হয়ে গেলে আপনার কাস্টম ফোল্ডারটি সংরক্ষণ করা হবে এবং আপনার পরবর্তী ব্যাকআপে যুক্ত হবে। ফাইল ইতিহাসে ফাইলগুলি ব্যাক আপ করার সময় আপনার ফাইলগুলিতে করা পরিবর্তনগুলি মাথায় রাখুন কারণ উইন্ডোজ 10 একই ফাইলগুলির বিভিন্ন সংস্করণ ব্যাকআপ এবং সংরক্ষণ করবে।
ফাইল এক্সপ্লোরার ব্যবহার করে ফাইল বা ফোল্ডার পুনরুদ্ধার করুন
আপনার ফোল্ডার বা ফাইলগুলির একটি ক্ষতিগ্রস্থ হয়ে পড়ে বা অজান্তে মুছে ফেলা ইভেন্টে আপনি নির্দিষ্ট ব্যাকআপের তারিখ থেকে আপনার প্রয়োজনীয় ফাইল বা ফোল্ডারটি পুনরুদ্ধার করতে ফাইল ইতিহাস ব্যবহার করতে পারেন। যদি আপনার ফাইল ইতিহাস ব্যবহার করে কোনও ফাইল পুনরুদ্ধার করতে হয় তবে এই পদক্ষেপগুলি অনুসরণ করুন:
1 ফাইল এক্সপ্লোরার খুলুন এবং সেই ফোল্ডারে যান যার ফাইলগুলি আপনি পুনরুদ্ধার করতে চান। উইন্ডোজগুলির শীর্ষে, ফাইল এক্সপ্লোরারে হোম ট্যাবের নীচে, নীচে দেখানো হিসাবে একটি ইতিহাস মেনু বিকল্প রয়েছে। 2 ইতিহাস চয়ন করুন এবং ফাইল ইতিহাসের পর্দা আপনার এই ফোল্ডারের সর্বাধিক বর্তমানের ব্যাকআপটি দেখায়। আপনি যদি এই ফোল্ডারটিকে একাধিক তারিখে ব্যাক আপ করে থাকেন তবে আপনি বিভিন্ন তারিখের মধ্যেও স্যুইচ করতে পারেন।
3 আপনি যে ফাইলটি পুনরুদ্ধার করতে চান তা চয়ন করুন এবং নির্দেশিত হিসাবে ফাইলটিকে মূল অবস্থানে পুনরুদ্ধার করতে সবুজ পুনরুদ্ধার বোতামটি ক্লিক করুন।
এটি লক্ষণীয় গুরুত্বপূর্ণ যে আপনি সেটিংস> আপডেট ও সুরক্ষা> ব্যাকআপে গিয়ে ফাইলের ইতিহাস খুলতে এবং আরও বিকল্প চয়ন করতে পারেন । পৃষ্ঠার নীচে, ফাইলের ইতিহাস পৃষ্ঠাটি খোলার জন্য একটি বর্তমান ব্যাকআপ থেকে ফাইলগুলি পুনরুদ্ধার করুন এবং # 2 এবং # 3 ধাপ পুনরাবৃত্তি করুন ।
আপনি কেবলমাত্র পৃথক ফাইলগুলিতে সীমাবদ্ধ নন, প্রয়োজনে আপনি পুরো ফোল্ডারগুলি পুনরুদ্ধার করতে পারেন। আপনি যদি অন্য কোনও ড্রাইভে ব্যাকআপ নিতে চান বা একটি ভিন্ন ব্যাকআপ তৈরি করতে চান তবে আপনার ড্রাইভ ব্যবহার বন্ধ করতে ক্লিক করতে হবে । এটি বর্তমান ব্যাকআপটি বন্ধ করবে এবং আপনি এখন একটি নতুন ইউএসবি বা নেটওয়ার্ক ড্রাইভে একটি নতুন ব্যাকআপ সংরক্ষণ করতে পারবেন।