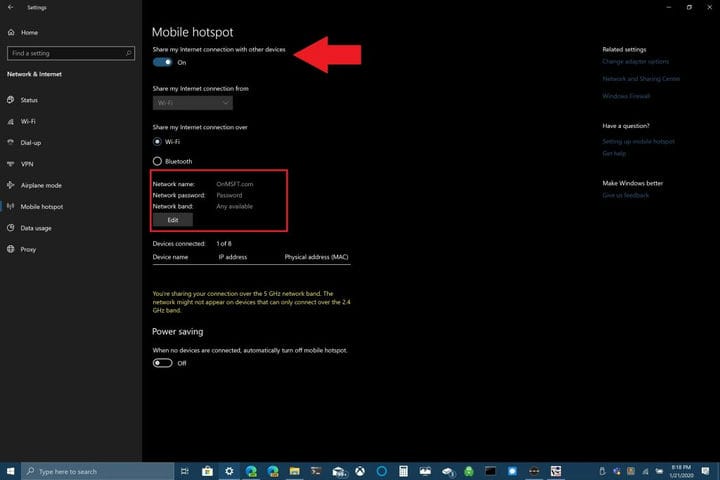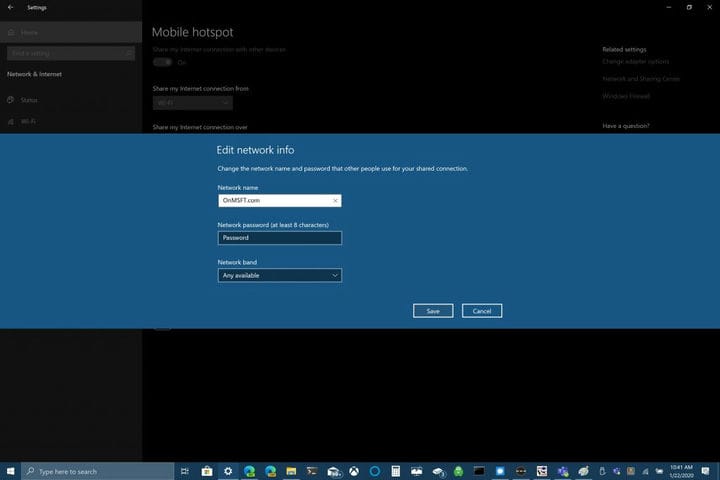মোবাইল হটস্পট হিসাবে আপনার উইন্ডোজ 10 পিসি কীভাবে ব্যবহার করবেন
মোবাইল হটস্পট হিসাবে আপনার উইন্ডোজ 10 পিসি ব্যবহার করতে আপনাকে যা করতে হবে তা এখানে:
1 উইন্ডোজ সেটিংস> নেটওয়ার্ক ও ইন্টারনেট> মোবাইল হটস্পটে যান।
2 “আমার ইন্টারনেট সংযোগের উপরে ভাগ করে নেওয়ার জন্য,” আপনার সংযোগটি ভাগ করার
জন্য Wi-Fi নির্বাচন করুন A ক) Wi-Fi এর জন্য, “সম্পাদনা করুন” নির্বাচন করুন এবং একটি নতুন নেটওয়ার্কের নাম, নেটওয়ার্ক পাসওয়ার্ড এবং নেটওয়ার্ক ব্যান্ডটি প্রবেশ করুন, তারপরে “সংরক্ষণ করুন” নির্বাচন করুন। “
খ) ব্লুটুথের জন্য, আপনার উইন্ডোজ 10 পিসিতে একটি ডিভাইস যুক্ত করার প্রক্রিয়াটি ব্যবহার করুন
3 অন্যান্য ডিভাইসে সংযোগ রাখতে ডিভাইসের ওয়াই-ফাই সেটিংসে যান, আপনার নেটওয়ার্কের নামটি সন্ধান করুন, এটি নির্বাচন করুন, পাসওয়ার্ডটি প্রবেশ করুন এবং তারপরে সংযুক্ত করুন ।
সমস্ত উইন্ডোজ 10 সংস্করণে প্রযোজ্য
আপনি যদি সম্প্রতি একটি নতুন উইন্ডোজ 10 পিসি কিনেছেন বা পেয়ে থাকেন তবে আপনি হয়ত জানেন না যে আপনি অন্য ইন্টারনেটের সাথে আপনার ইন্টারনেট সংযোগটি ভাগ করতে পারেন। উইন্ডোজ 10 আপনার ডিভাইসগুলি উইন্ডোজ 10 চালাচ্ছে কি না, অন্য ডিভাইসের সাথে ভাগ করে নেওয়া সহজ করে তোলে easy তবে, আপনার আইওএস বা অ্যান্ড্রয়েড ডিভাইস থেকে আপনার পিসিতে একটি ইন্টারনেট সংযোগ ভাগ করে নেওয়া দরকার, এই গাইডটি দেখুন ।
উইন্ডোজ 10 এর সাথে আপনার ইন্টারনেট সংযোগ ভাগ করতে আপনার যা করা দরকার তা এখানে।
শুরু করার জন্য, আপনার উইন্ডোজ 10 পিসিতে মোবাইল হটস্পট সেটিংসটি সন্ধান করতে হবে। সেটিংসের অধীনে ” নেটওয়ার্ক এবং ইন্টারনেট ” বিভাগে যান বা ” মোবাইল হটস্পট ” অনুসন্ধান করতে উইন্ডোজ 10-এ অনুসন্ধান বাক্স ব্যবহার করুন ।
একবার উপস্থিত হয়ে গেলে, আপনি Wi-Fi বা ব্লুটুথের মাধ্যমে আপনার ইন্টারনেট সংযোগ ভাগ করে নিতে বেছে নিতে পারেন। দয়া করে নোট করুন যে ব্লুটুথের মাধ্যমে আপনার ইন্টারনেট সংযোগ ভাগ করে নেওয়া সেরা বিকল্প নয়। সংক্ষিপ্ত পরিসরে ডিভাইস সংযোগ করতে ব্লুটুথ ব্যবহার করা হয় যেখানে হাই-স্পিড ইন্টারনেট অ্যাক্সেসের জন্য ওয়াই-ফাই আদর্শ। এছাড়াও, Wi-Fi আপনাকে আরও ডিভাইসের সাথে আপনার সংযোগ ভাগ করার ক্ষমতা সরবরাহ করে।
এই উদাহরণস্বরূপ, আমি আপনাকে দেখাব যে কীভাবে আপনার উইন্ডোজ 10 পিসি আপনার ওয়াই ফাই সংযোগটি ব্যবহার করে মোবাইল হটস্পট হিসাবে ভাগ করবেন। পৃষ্ঠার শীর্ষে “অন্যান্য সংযোগের সাথে আমার সংযোগটি ভাগ করুন” টগল করুন। নীচে, Wi-Fi ব্যবহার করে আপনি যে সংযোগটি ভাগ করতে চান সেই বিকল্পটি চয়ন করুন। আপনার সবচেয়ে গুরুত্বপূর্ণ বিষয়টি হ’ল আপনার মোবাইল হটস্পটের জন্য একটি নেটওয়ার্কের নাম, নেটওয়ার্ক পাসওয়ার্ড এবং নেটওয়ার্ক ব্যান্ড (২.৪ গিগাহার্টজ, ৫ গিগাহার্টজ, বা যে কোনও উপলভ্য) সেট করা।
নেটওয়ার্ক সেটিংস সম্পাদনা করুন
একবার আপনি নেটওয়ার্কের নাম, পাসওয়ার্ড এবং ব্যান্ডটি কনফিগার করে ফেললে আপনাকে অন্য ডিভাইসে Wi-Fi সংযোগটি সম্পূর্ণ করতে হবে। অন্য ডিভাইসে, ওয়াই-ফাই সেটিংসে যান, মোবাইল হটস্পটে সংযোগ করতে আপনার নেটওয়ার্কের নাম এবং নেটওয়ার্কের পাসওয়ার্ডটি সন্ধান করুন এবং নির্বাচন করুন।
আপনি ব্লুটুথ ব্যবহার করতে পারেন তবে আপনি যদি দ্রুততম ইন্টারনেট সংযোগের গতি পেতে চান তবে Wi-Fi হ’ল একটি ভাল পছন্দ। ব্লুটুথ ব্যবহারের জন্য একটি বোনাস হ’ল ব্লুটুথ ওয়াই-ফাইয়ের মতো শক্তি ব্যবহার করে না, তাই আপনি যদি কোনও আউটলেটে প্লাগ ইন না করেন তবে ব্লুটুথ একটি আরও ভাল বিকল্প; ব্লুটুথ আপনার পিসির ব্যাটারি ওয়াই-ফাইয়ের মতো দ্রুত নষ্ট করবে না।
আপনার উইন্ডোজ 10 পিসি মোবাইল হটস্পট হিসাবে ব্যবহার করার সময় এটি আপনার ব্যবহারের উপর নির্ভর করে। আমরা সবকিছু আছে যদি আপনি Windows 10 এখানে ব্লুটুথ সম্পর্কে জানা প্রয়োজন । আপনি কি অন্য উইন্ডোজগুলির সাথে আপনার উইন্ডোজ 10 পিসির ইন্টারনেট সংযোগটি ভাগ করেন? আমাদের মন্তব্য জানাতে।