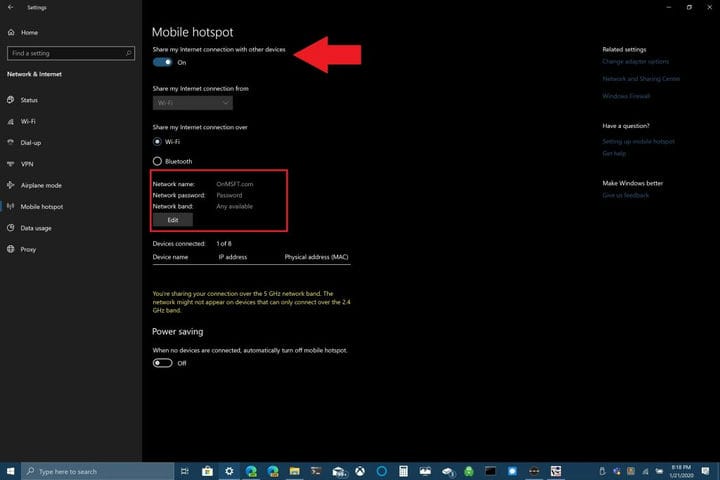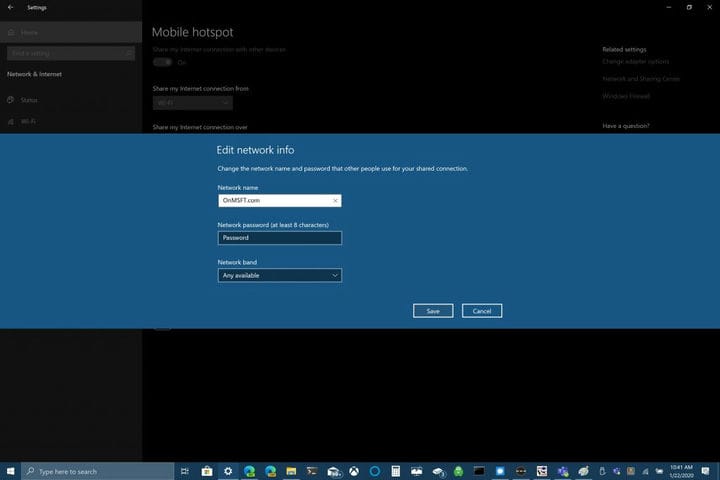Как использовать компьютер с Windows 10 в качестве мобильной точки доступа
Вот что вам нужно сделать, чтобы использовать компьютер с Windows 10 в качестве мобильной точки доступа:
1 Перейдите в Настройки Windows> Сеть и Интернет> Мобильная точка доступа.
2 Для «Поделиться моим подключением к Интернету» выберите Wi-Fi, чтобы поделиться своим подключением.
A) Для Wi-Fi выберите «Изменить» и введите новое имя сети, сетевой пароль и диапазон сети, затем выберите «Сохранить». “
Б) Для Bluetooth используйте процесс добавления устройства на компьютер с Windows 10.
3 Чтобы подключиться на другом устройстве, перейдите в настройки Wi-Fi устройства, найдите имя своей сети, выберите его, введите пароль и затем подключитесь .
Применимо ко всем версиям Windows 10
Если вы недавно купили или приобрели новый компьютер с Windows 10, вы можете не знать, что можете поделиться своим интернет-соединением с другими устройствами. Windows 10 упрощает совместное использование вашего интернет-соединения с другими устройствами, независимо от того, работают они под управлением Windows 10 или нет. Если, однако, вам нужно предоставить доступ к Интернету для вашего ПК с вашего устройства iOS или Android, ознакомьтесь с этим руководством.
Вот что вам нужно сделать, чтобы поделиться своим интернет-соединением с Windows 10.
Для начала вам нужно найти настройки мобильной точки доступа на вашем ПК с Windows 10. Перейдите в раздел «Сеть и Интернет» в настройках или воспользуйтесь окном поиска в Windows 10 для поиска «мобильной точки доступа ».
Оказавшись там, вы можете поделиться своим интернет-соединением через Wi-Fi или Bluetooth. Обратите внимание, что совместное использование вашего интернет-соединения через Bluetooth может быть не лучшим вариантом. Bluetooth используется для подключения устройств на близком расстоянии, тогда как Wi-Fi идеально подходит для высокоскоростного доступа в Интернет. Кроме того, Wi-Fi дает вам возможность поделиться своим подключением с большим количеством устройств.
В этом примере я покажу вам, как использовать ваш компьютер с Windows 10 в качестве мобильной точки доступа через Wi-Fi соединение. Включите «Поделиться моим подключением с другими устройствами» вверху страницы. Внизу выберите вариант, которым вы хотите поделиться своим подключением с помощью Wi-Fi. Самое важное, что вам нужно сделать, – это установить имя сети, сетевой пароль и диапазон сети (2,4 ГГц, 5 ГГц или любой другой доступный) для вашей мобильной точки доступа.
Изменить настройки сети
После того, как вы настроили имя сети, пароль и диапазон, вам необходимо выполнить подключение Wi-Fi на другом устройстве. На другом устройстве перейдите в настройки Wi-Fi, найдите и выберите свое имя сети и сетевой пароль для подключения к мобильной точке доступа.
Вы можете использовать Bluetooth, но Wi-Fi – лучший выбор, если вы хотите получить максимально возможную скорость интернет-соединения. Одним из преимуществ использования Bluetooth является то, что Bluetooth не потребляет столько энергии, как Wi-Fi, поэтому Bluetooth – лучший вариант, если вы не подключены к розетке; Bluetooth не разряжает аккумулятор вашего ПК так же быстро, как Wi-Fi.
Все зависит от того, как вы используете компьютер с Windows 10 в качестве мобильной точки доступа. Здесь у нас есть все, что вам нужно знать о Bluetooth в Windows 10. Вы используете подключение к Интернету вашего ПК с Windows 10 совместно с другими устройствами? Дайте нам знать об этом в комментариях.