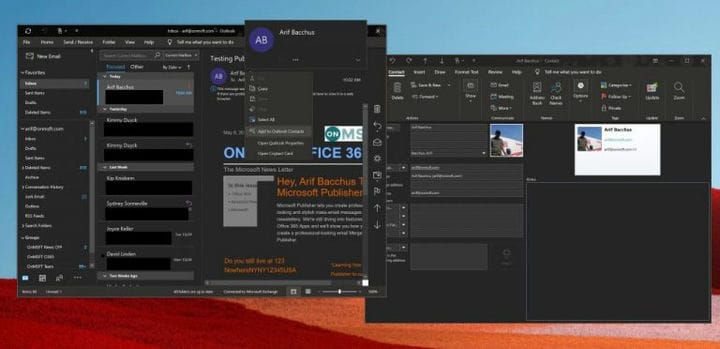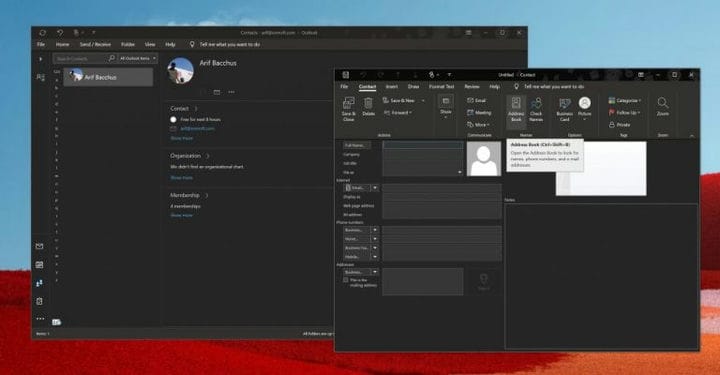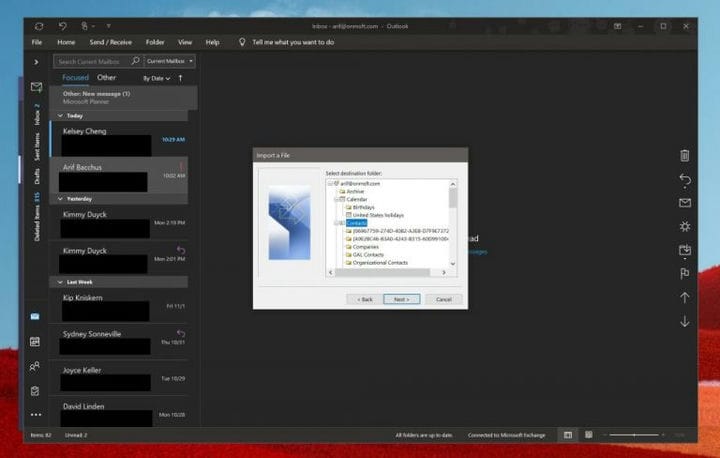Как добавить контакты в Outlook в Windows 10
Если вы постоянно отправляете электронные письма одному и тому же человеку, имеет смысл добавить его в качестве контакта. Вот как это можно сделать в приложении Outlook в Windows 10
- Щелкните правой кнопкой мыши адрес электронной почты человека, которого вы хотите добавить в качестве контакта, и выберите параметр «Добавить в контакты Outlook».
- Нажмите на значок Люди на стороне экрана и выбрать новый контакт вариант
- Импорт контактов из файла .CSV или .PST
Применимо ко всем версиям Windows 10
Если вы постоянно отправляете электронные письма одному и тому же человеку, имеет смысл добавить их в качестве контакта, чтобы они были в пределах вашей досягаемости. Подобно отправке вложений, этот процесс относительно прост в Outlook. Вы можете добавлять контакты прямо из электронной почты, с нуля, из файла, Excel и многое другое. В этом руководстве мы объясним, как это можно сделать.
Добавление контакта Outlook из сообщения электронной почты
Чтобы добавить контакт из сообщения Outlook, вам сначала нужно открыть сообщение, чтобы имя человека отображалось в строках «От», «Кому», «Копия» или «Скрытая копия» . Затем вы можете щелкнуть имя правой кнопкой мыши и выбрать опцию «Добавить в контакты Outlook» . В открывшемся окне вы можете заполнить все данные, которые хотите сохранить. Outlook автоматически заполнит контактный адрес электронной почты в почтовом ящике и другую информацию о контакте, полученную из письма. Вы можете завершить процесс, нажав «Сохранить».
Добавление контакта с нуля
Хотя добавление контакта из сообщения электронной почты – это самый простой способ сделать что-то, вы также можете добавить контакт с нуля. Для этого вы можете щелкнуть значок «Люди» сбоку экрана, где находится ваш список учетных записей. Затем вы можете выбрать опцию «Новый контакт» в верхней части боковой панели и добавить свой контакт вручную, введя информацию, которую вы хотите включить. Когда вы закончите, нажмите «Сохранить и закрыть».
Другие способы добавления контактов
Как и во многих других случаях в Office 365, вы можете добавить контакт несколькими способами. В качестве альтернативного способа добавления контактов в Outlook вы можете импортировать контакты из файла .CSV или .PST. Файл .CSV обычно содержит контакты, экспортированные в текстовый файл, где каждая контактная информация разделена запятой. Тем временем файл .PST экспортируется из Outlook и может перемещать ваши контакты между компьютерами. Вот как это сделать.
- Выберите файл на ленте вверху
- Выберите ” Открыть и экспортировать”
- Выберите Импорт / Экспорт
- Чтобы импортировать .CSV или .PST, выберите «Импорт из другой программы или файла» и нажмите «Далее».
- Выбери свой вариант
- В поле «Импорт файла» перейдите к файлу контактов и дважды щелкните его, чтобы выбрать его.
После выбора этого параметра вы можете выбрать папку для сохранения контактов. Обязательно выберите учетную запись, которую вы используете, выберите ее подпапку и выберите «Контакты». После этого вы можете нажать «Готово».
После того, как вы добавили контакт любым из вышеперечисленных методов, вы можете многое сделать с ним. Вы полностью контролируете, какая информация добавляется к нему. Вы можете изменить фотографию для своего контакта, изменить способ отображения имен, обновить информацию, добавить добавочные номера и многое другое.
Вы даже можете переслать карточку контакта коллегам, щелкнув карточку, выбрав группу Действия на вкладке контактов и выбрав параметр В качестве контакта Outlook в меню списка пересылки. Вы нашли это руководство полезным? Дайте нам знать в комментариях ниже.