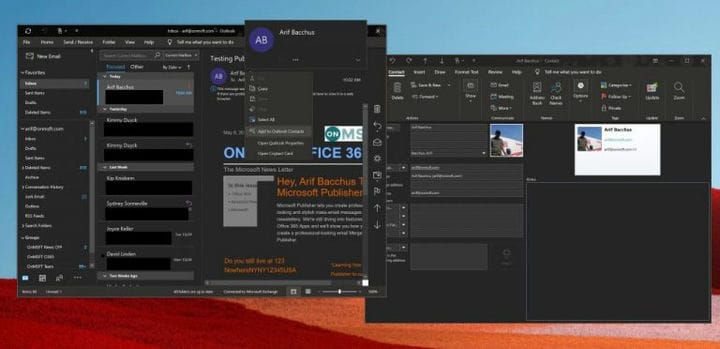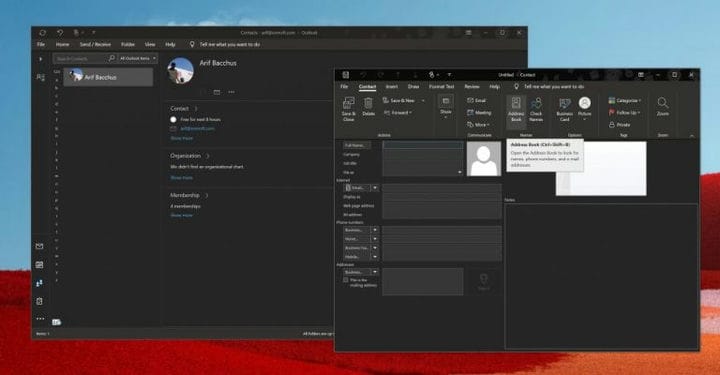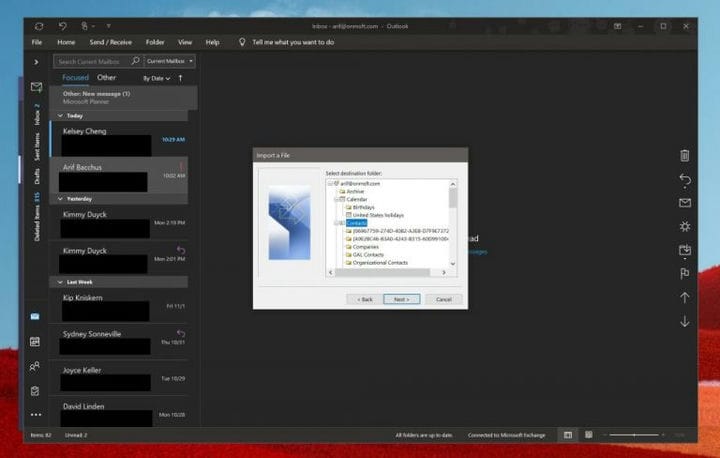Cómo agregar contactos a Outlook en Windows 10
Si constantemente envía correos electrónicos a la misma persona, tiene sentido agregarlos como contacto. Así es como puede hacerlo en la aplicación Outlook en Windows 10
- Haga clic con el botón derecho en la dirección de correo electrónico de la persona que desea agregar como contacto y elija la opción Agregar a contactos de Outlook.
- Haga clic en el ícono de Personas al costado de la pantalla y elija la opción Nuevo contacto
- Importar contactos de un archivo .CSV o .PST
Se aplica a todas las versiones de Windows 10
Si constantemente envía correos electrónicos a la misma persona, tiene sentido agregarlos como contacto para que estén a su alcance. Similar al envío de archivos adjuntos, el proceso es relativamente sencillo en Outlook. Puede agregar contactos directamente desde un correo electrónico, desde cero, desde un archivo, Excel y mucho más. En esta guía, explicaremos cómo puede hacerlo.
Agregar un contacto de Outlook desde un mensaje de correo electrónico
Para agregar un contacto desde un mensaje de Outlook, primero deberá abrir el mensaje para que el nombre de la persona se muestre en la línea De, Para, CC o CCO . A continuación, puede hacer clic con el botón derecho en el nombre y elegir la opción Agregar a los contactos de Outlook . Desde la ventana que se abre, puede completar todos los detalles que desea guardar. Outlook completará automáticamente la dirección de correo electrónico del contacto en el cuadro de correo electrónico y otra información sobre el contacto que se obtuvo del correo electrónico. Puede finalizar y luego procesar presionando Guardar.
Agregar un contacto desde cero
Aunque agregar un contacto desde un mensaje de correo electrónico es la forma más fácil de hacer las cosas, también puede agregar un contacto desde cero. Para hacerlo, puede hacer clic en el ícono de Personas al costado de la pantalla, donde se encuentra su lista de cuentas. Luego puede hacer clic en la opción Nuevo contacto en la parte superior de la barra lateral y agregar su contacto manualmente ingresando la información que desea incluir. Cuando haya terminado, haga clic en Guardar y cerrar.
Otras formas de agregar contactos
Como ocurre con muchas cosas en Office 365, hay más de una forma de agregar un contacto. Como una forma alternativa de agregar contactos en Outlook, puede importar contactos desde un archivo .CSV o .PST. El archivo .CSV generalmente contiene contactos exportados a un archivo de texto, donde la información de cada contacto está separada por una coma. Mientras tanto, el archivo .PST se exporta desde Outlook y puede mover sus contactos entre computadoras. He aquí cómo puede hacerlo.
- Elija Archivo de la cinta en la parte superior
- Elija Abrir y Exportar
- Elija Importar / Exportar
- Para importar un .CSV o .PST, elija Importar desde otro programa o archivo y elija Siguiente
- Elige tu opción
- En el cuadro Importar un archivo, busque su archivo de contactos y luego haga doble clic para seleccionarlo.
Una vez que se elige esta opción, puede seleccionar una carpeta para guardar sus contactos. Asegúrese de elegir la cuenta que está usando, seleccione su subcarpeta y elija Contactos. Una vez hecho esto, puede presionar finalizar.
Una vez que haya agregado un contacto a través de cualquiera de los métodos anteriores, hay muchas cosas que puede hacer con él. Tienes el control total de la información que se le agrega. Puede cambiar la foto de su contacto, cambiar cómo se muestran los nombres, actualizar información, agregar números de extensión y más.
Incluso puede reenviar una tarjeta de contacto a sus colegas haciendo clic en la tarjeta, eligiendo el grupo Acciones en la pestaña de contacto y eligiendo la opción Como un contacto de Outlook en el menú de la lista de reenvío. ¿Le resultó útil esta guía? Háganos saber en los comentarios a continuación.