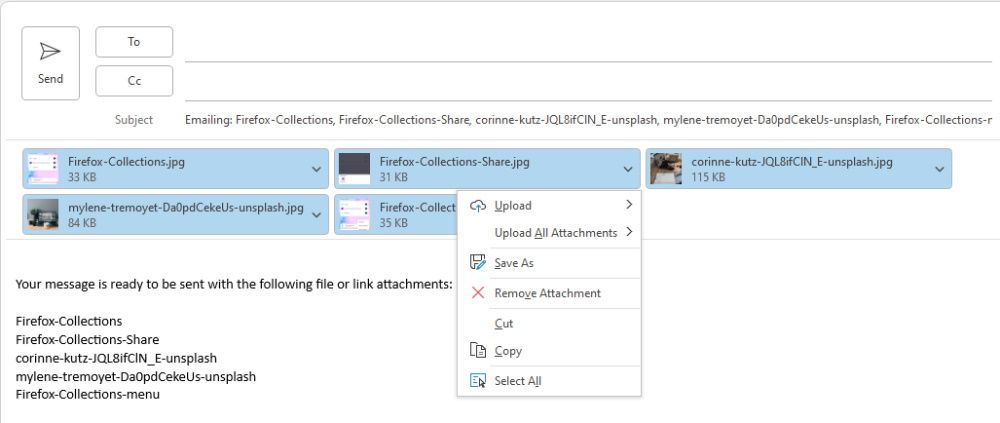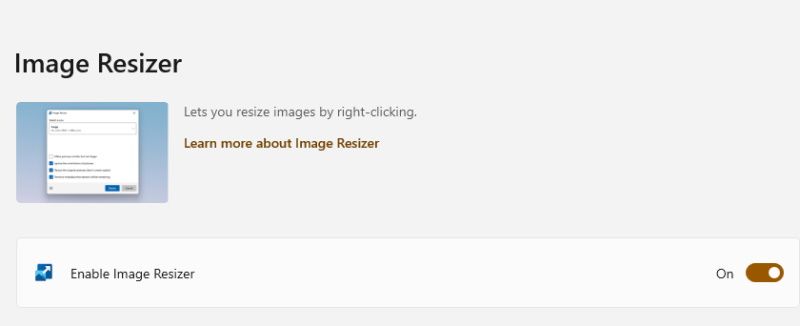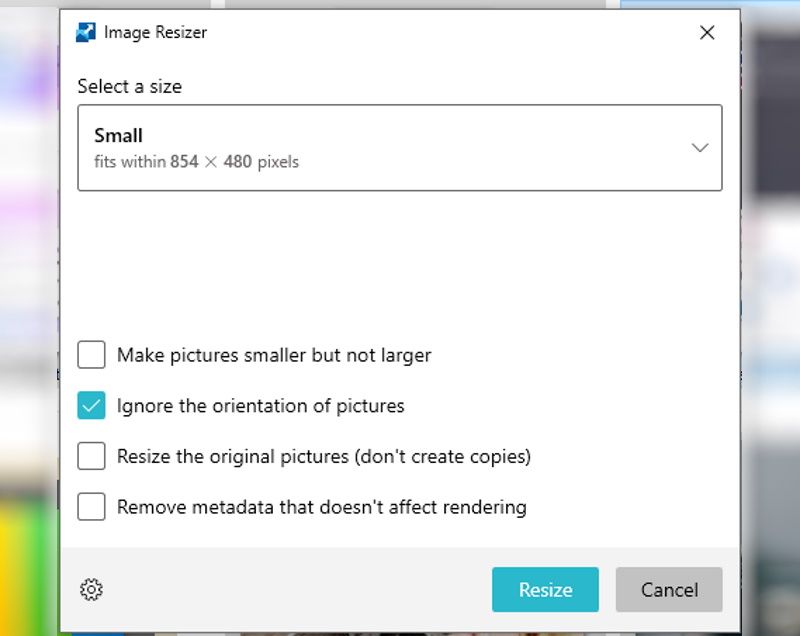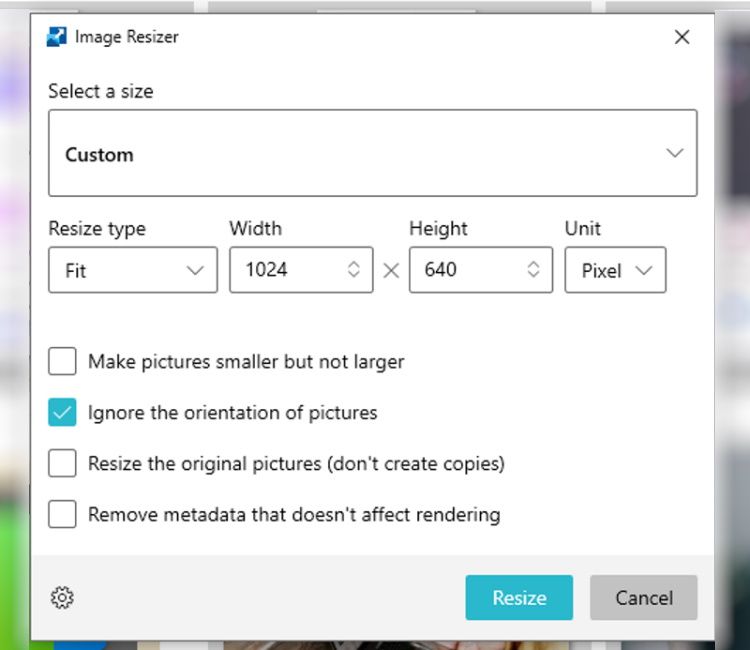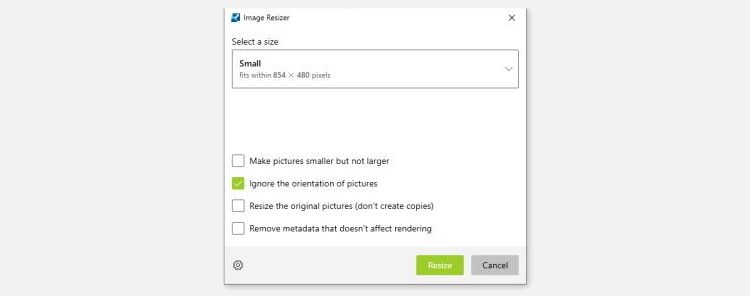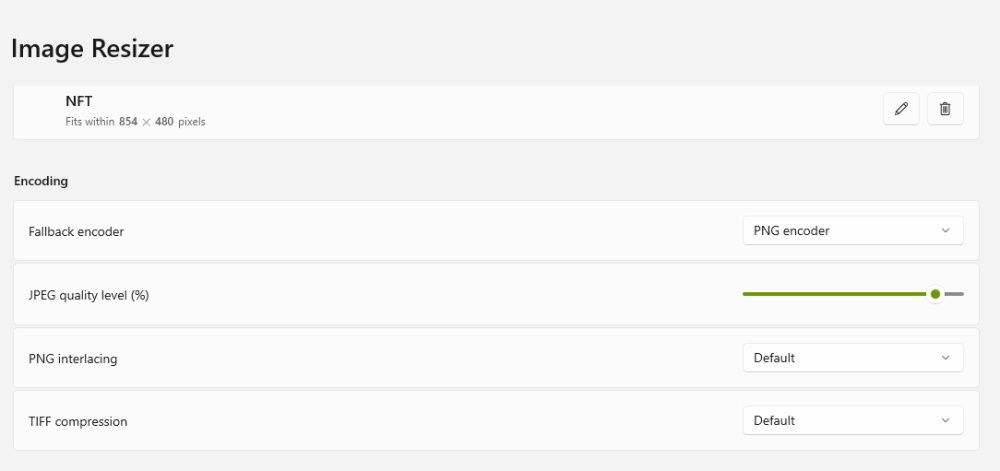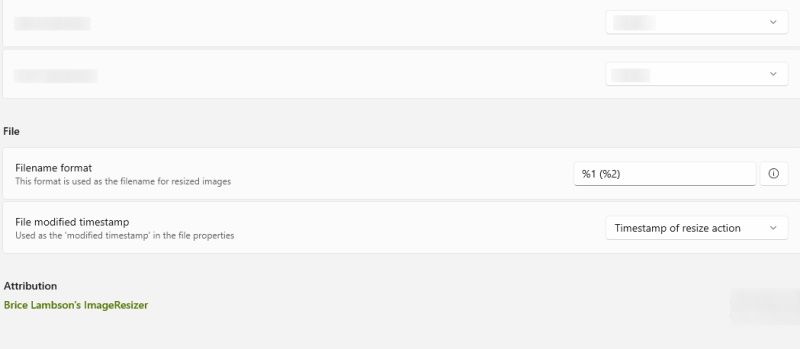Cómo cambiar el tamaño de las fotos de forma masiva en Windows 10
Las fotos vienen en todas las formas y tamaños, sin embargo, a veces, es posible que deba cambiar su tamaño para obtener resultados óptimos. Mientras que cambiar manualmente el tamaño de una sola foto es fácil y sencillo, no lo es cuando tienes miles de ellas para trabajar.
Afortunadamente, hay muchas herramientas y editores de fotos que ahora puede usar fácilmente para cambiar el tamaño de sus fotos en bloque, ya sea que esté en línea o fuera de línea, y todo de forma gratuita. En este artículo, le mostraremos paso a paso cómo cambiar el tamaño de las fotos de forma masiva en Windows 10, para que pueda ahorrar tiempo la próxima vez que tenga que cambiar el tamaño de las fotos por lotes para cualquier ocasión.
Cómo cambiar el tamaño de las fotos de forma masiva en Windows 10 a través del destinatario de correo
La mayoría de los editores de fotos integrados de Microsoft Windows, como Paint y Photos, le permiten cambiar el tamaño de fotos individuales. Desafortunadamente, todavía no admiten el cambio de tamaño masivo de imágenes.
Afortunadamente, puede cambiar el tamaño de las fotos por lotes fácilmente en Windows 10 usando un truco de destinatario de correo poco conocido que engaña al sistema para que piense que desea enviar las fotos por correo electrónico.
Así es cómo:
-
Abra su Explorador de archivos de Windows.
-
Ubique y seleccione las fotos que desea cambiar de tamaño por lotes.
-
Haga clic con el botón derecho en su selección, desplácese hacia abajo en el menú contextual y seleccione Enviar a.
-
Selecciona Destinatario del correo en el menú desplegable.
-
Haz clic en el menú desplegable de tamaño de imagen y selecciona el tamaño de imagen que prefieras. Solo hay cuatro opciones para elegir.
-
Cuando haya terminado, haga clic en Adjuntar.
-
Se iniciará el editor de correo electrónico de Microsoft Outlook. Una vez que lo haga, haga clic en la primera imagen.
-
Presione Ctrl + A para seleccionar todas las imágenes.
-
Haga clic derecho en la selección y haga clic en Guardar como.
-
Establezca su ubicación de destino y guarde sus imágenes redimensionadas. El tamaño y la cantidad de imágenes involucradas determinarán la velocidad del proceso.
El único inconveniente con el método de destinatario de correo es que no puede establecer un tamaño personalizado para su imagen. Para solucionarlo, puede intentar cambiar el tamaño de las fotos en masa en Windows 10 con PowerToys.
Cómo cambiar el tamaño de fotos de forma masiva en Windows 10 usando PowerToys
También puede cambiar el tamaño de las imágenes por lotes en Windows 10 usando los populares PowerToys. Microsoft PowerToys es un conjunto de utilidades diseñado por Microsoft para usuarios avanzados de su sistema operativo. Le permite personalizar aún más su sistema operativo Windows, y hay muchas cosas geniales que puede hacer con PowerToys.
Dicho esto, aquí se explica cómo cambiar el tamaño de imágenes por lotes en Windows 10 usando PowerToys.
-
Primero, descargue e instale PowerToys si aún no lo ha hecho. Desplácese hacia abajo hasta la sección Activos y haga clic en la última versión de PowerToysSetup que termina en -x64.exe.
-
Image Resizer normalmente está habilitado de forma predeterminada en PowerToys. Para confirmar esto, inicie PowerToys y haga clic en Image Resizer desde la barra lateral, luego encienda el interruptor si aún no lo está.
-
Ahora, abra el Explorador de archivos y seleccione las imágenes que desea cambiar de tamaño de forma masiva.
-
Haga clic derecho en su selección.
-
En el menú contextual, haga clic en Redimensionar imágenes.
-
Haga clic en el menú desplegable Seleccionar un tamaño y seleccione entre Pequeño, Mediano, Grande y Teléfono.
-
Haga clic en Personalizado si desea un tamaño único, luego haga clic en el menú desplegable apropiado para definir sus parámetros.
-
Cuando haya terminado, marque cualquiera de las casillas de verificación disponibles que correspondan.
-
Haga clic en Redimensionar y sus imágenes se redimensionarán en consecuencia y se guardarán en el mismo formato y en la misma carpeta que las imágenes originales.
Tenga en cuenta que la velocidad del proceso de conversión depende de la cantidad y el tamaño de las imágenes involucradas, cuanto más pequeñas, más rápidas.
Cómo configurar PowerToys para mostrar un tamaño de imagen preestablecido
Si a menudo cambia el tamaño de todas sus imágenes a un tamaño particular, puede configurar PowerToys para mostrar ese tamaño de imagen de forma predeterminada sin tener que ir a la ruta personalizada cada vez que desee cambiar el tamaño de las imágenes por lotes.
Además del tamaño de la imagen, también puede configurar la codificación y la configuración del archivo para la herramienta Image Resizer en PowerToys. PowerToys también tiene una herramienta Selector de color que le permite encontrar cualquier color en cualquier lugar de la pantalla.
Cómo configurar el tamaño de la imagen en PowerToys
Aquí se explica cómo configurar los ajustes de tamaño de imagen para Image Resizer de PowerToys:
-
Inicie PowerToys desde su escritorio o desde el menú Inicio, desplácese hacia abajo en las opciones de Configuración general y haga clic en Image Resizer.
-
Alternativamente, abra el Explorador de archivos, seleccione dos imágenes, haga clic con el botón derecho en ellas, haga clic en Redimensionar imágenes, luego haga clic en el ícono de ajustes en la esquina inferior izquierda del cuadro de diálogo para acceder a la configuración de Image Resizer.
-
Vaya a Ajustes preestablecidos en la sección Tamaños de imagen y haga clic en el botón Agregar un tamaño.
-
Haga clic en el icono del bolígrafo, cambie el nombre del nuevo tamaño preestablecido y configure los parámetros. Puede personalizar el ajuste, el ancho, la altura y los píxeles.
-
Cuando haya terminado, simplemente haga clic en cualquier lugar fuera del editor de tamaño. Puede crear tamaños preestablecidos únicos para diferentes cosas, por ejemplo, NFT, Etsy y Shopify.
-
Para eliminar un perfil, haga clic en el ícono de la papelera a su derecha y haga clic en Sí.
Cómo configurar las opciones de codificación en PowerToys
De forma predeterminada, Image Resize guarda las imágenes redimensionadas en el formato de origen, es decir, el mismo formato que las imágenes originales. Si esto falla por algún motivo, Image Resizer intentará guardar las imágenes redimensionadas en el formato especificado en la codificación Fallback.
Para configurar los ajustes de codificación para Image Resizer:
-
Mientras aún está en la configuración de Image Resizer, desplácese hacia abajo hasta la sección Codificación.
-
Haga clic en el menú desplegable de codificación de respaldo a su derecha y seleccione su opción preferida.
-
El nivel de calidad de JPEG está configurado al 90 % de forma predeterminada. Puede usar el control deslizante para ajustar esto.
-
El entrelazado PNG y la compresión TIFF están configurados de forma predeterminada. Puede cambiarlos usando el botón desplegable correspondiente.
Cómo configurar los ajustes del archivo PowerToys Image Resizer
También puede especificar cómo Image Resizer nombra sus imágenes redimensionadas. Así es cómo:
-
Desplácese hacia abajo hasta la sección Archivo de la configuración de Image Resizer.
-
En Formato de nombre de archivo, haga clic en el espacio provisto y especifique cómo Image Resizer debe nombrar sus imágenes redimensionadas.
Por ejemplo, Etsy 1 (Etsy 2). Esto le ayudará a diferenciar entre las imágenes originales y las redimensionadas, ya que ambas se guardan en la misma carpeta.
-
En Marca de tiempo modificada del archivo, puede hacer clic en el menú desplegable para seleccionar la configuración de marca de tiempo preferida para las imágenes redimensionadas. Puede establecer esto en el momento del cambio de tamaño o cuando se creó la imagen original.
Aunque estas configuraciones de Image Resizer son opcionales, pueden ayudarlo a mejorar y optimizar los resultados de cambio de tamaño de su imagen. También hemos cubierto cómo convertir por lotes y cambiar el tamaño de las imágenes en una Mac.
Hazlo todo desde tu computadora con Windows 10
Ahora puede usar estas herramientas y trucos para cambiar automáticamente el tamaño de todas sus fotos por lotes a la vez. De esta manera, puede ahorrar tiempo al cambiar el tamaño de las imágenes individualmente para que coincidan con los requisitos de tamaño de imagen para diferentes plataformas.
Entonces, ya sea que cambie el tamaño de docenas, cientos o miles de fotos de su viaje de campamento o para su tienda de Etsy, puede hacer que sea muy fácil usando el truco del destinatario del correo o los poderosos PowerToys.