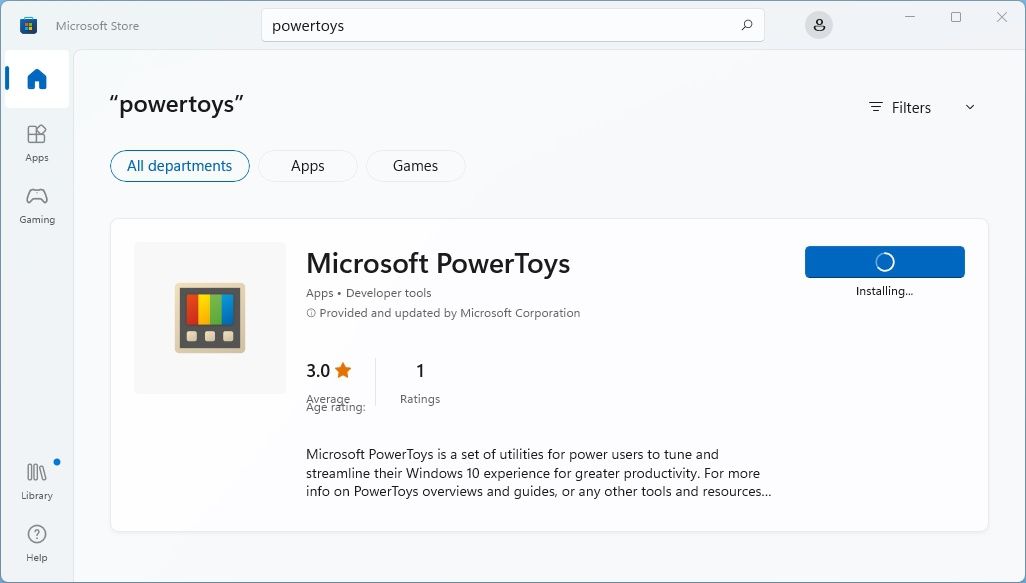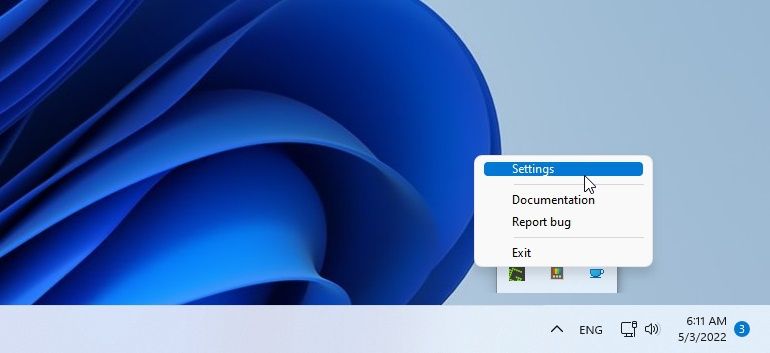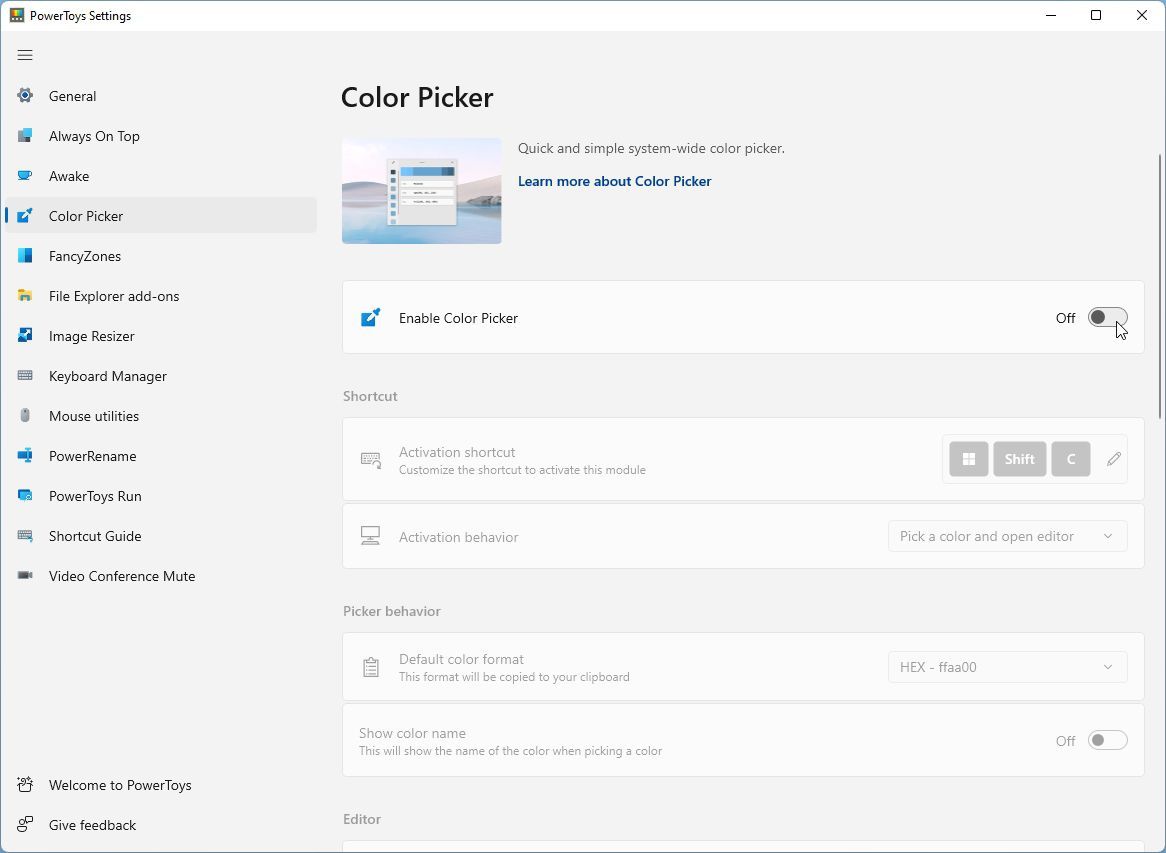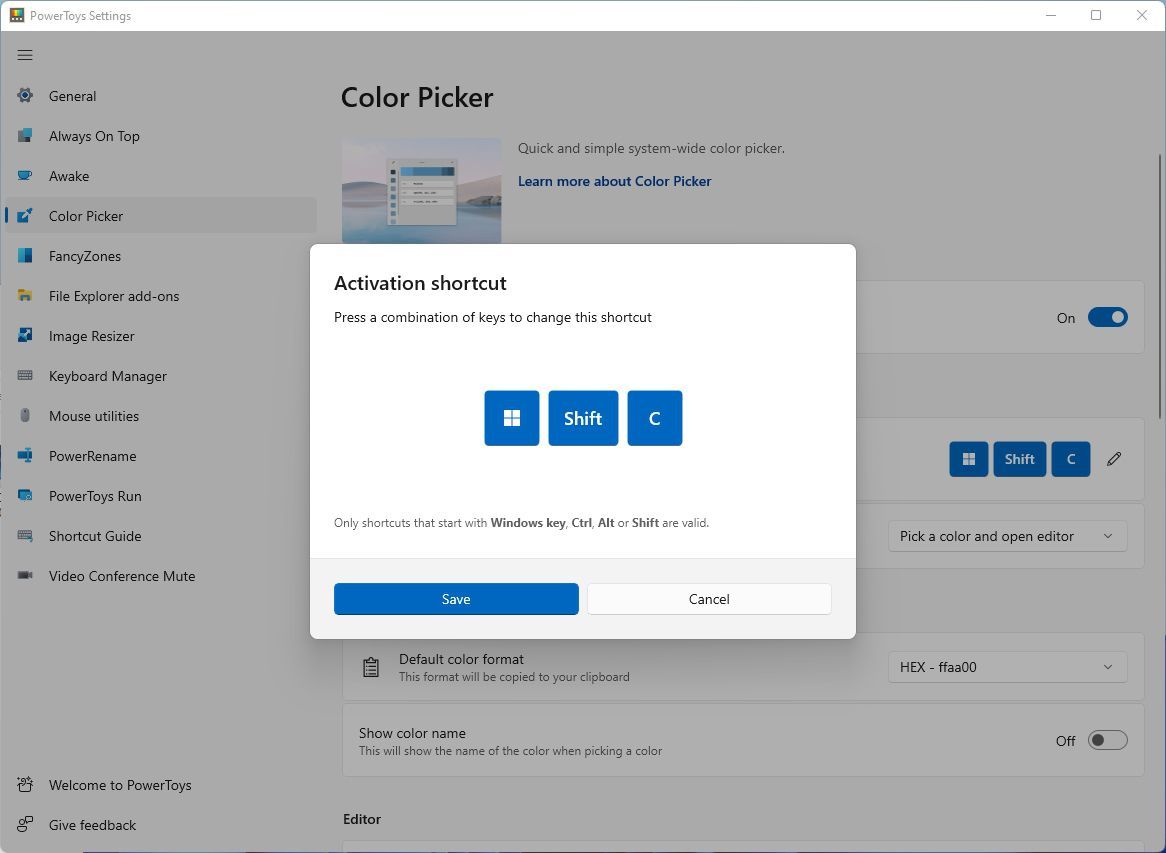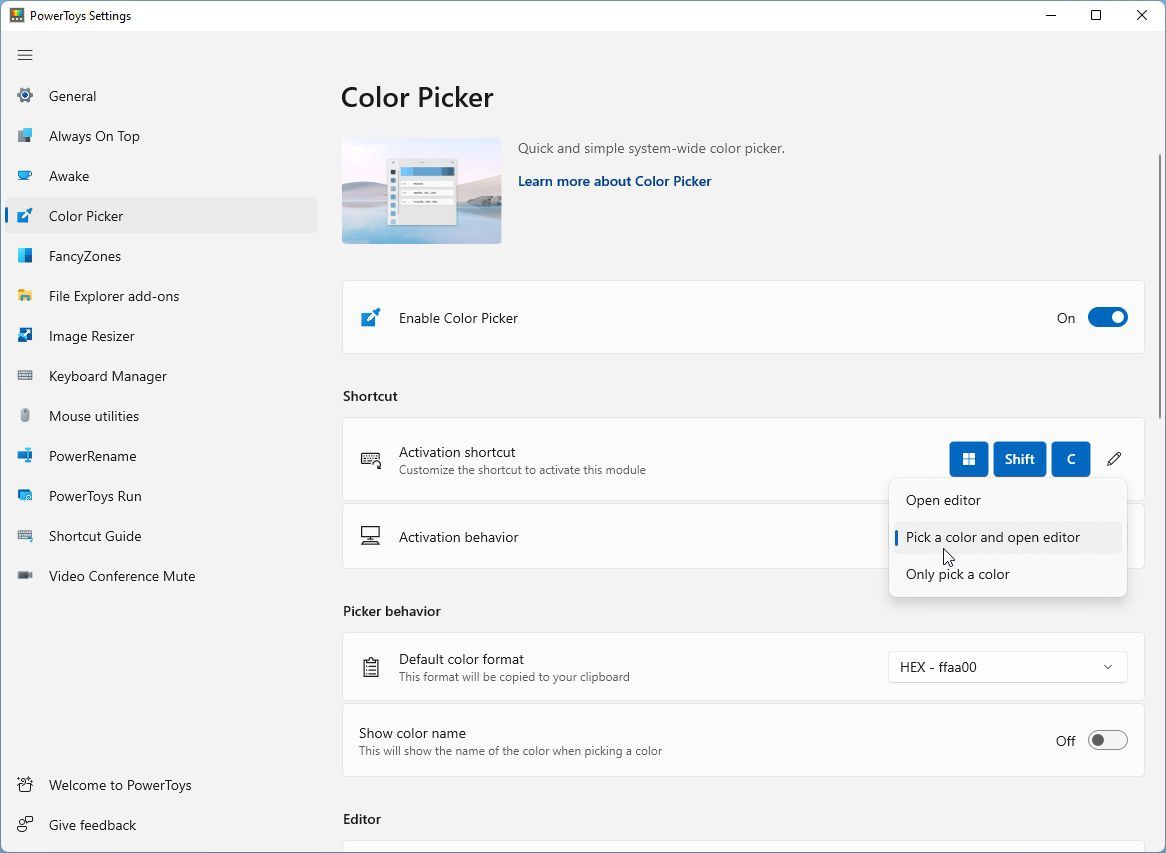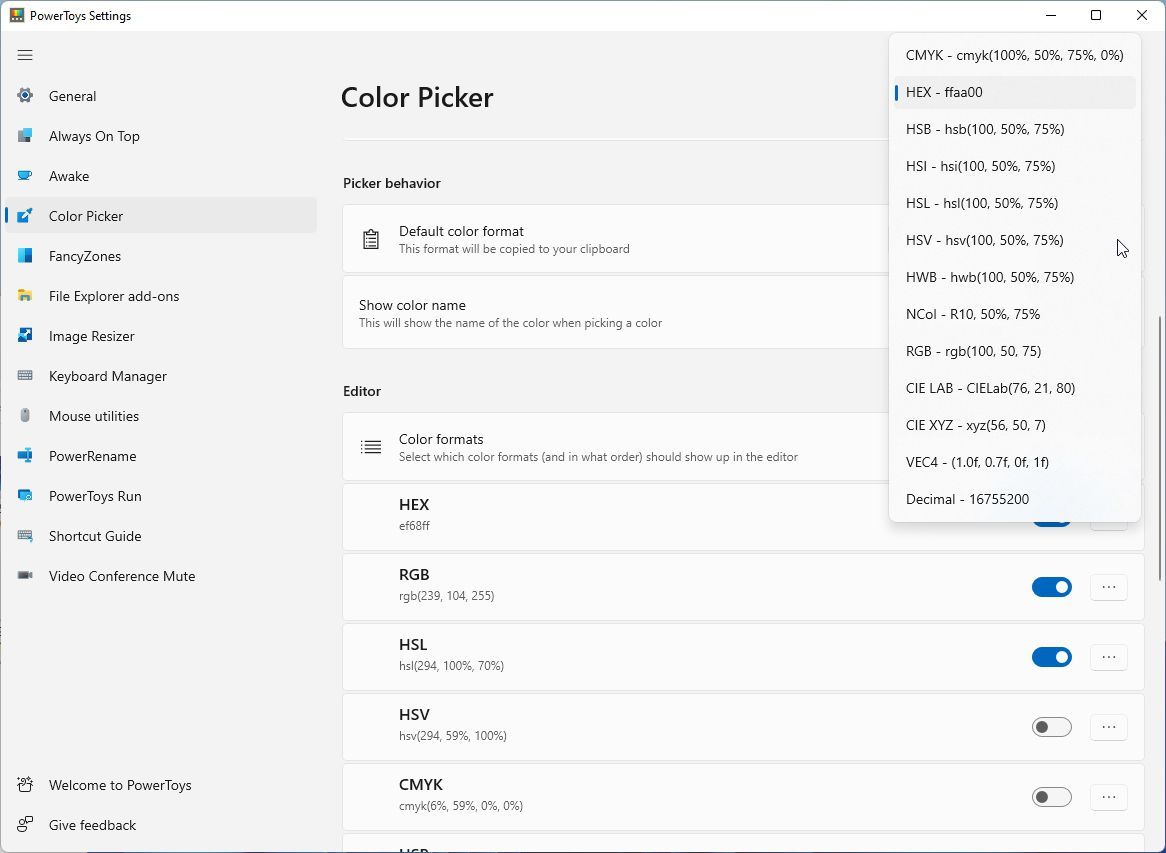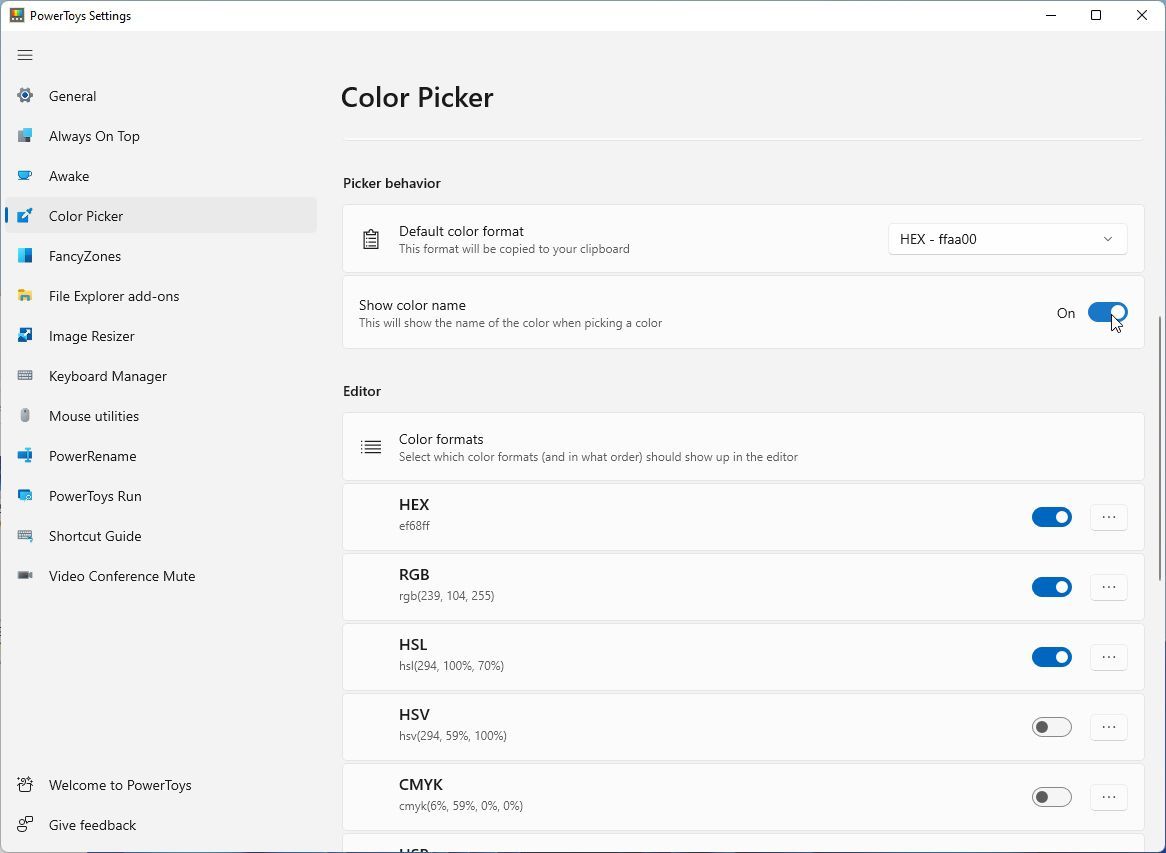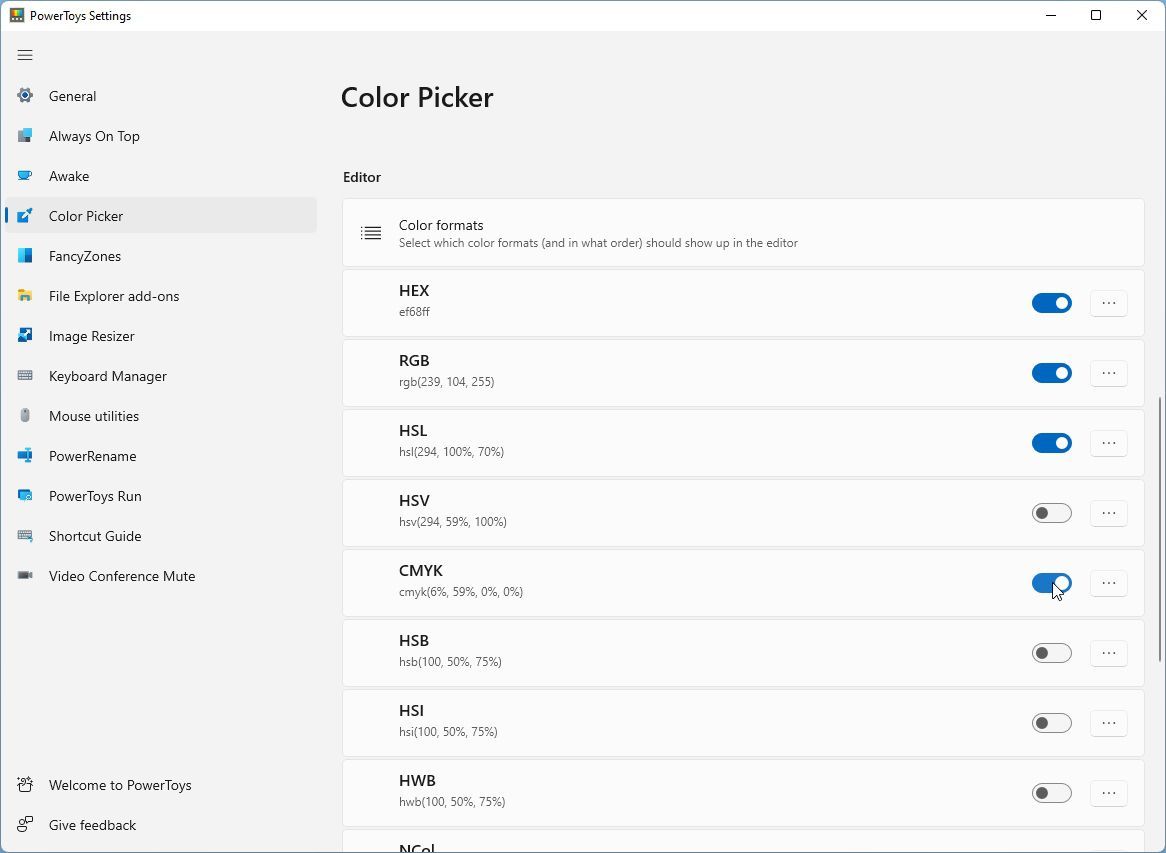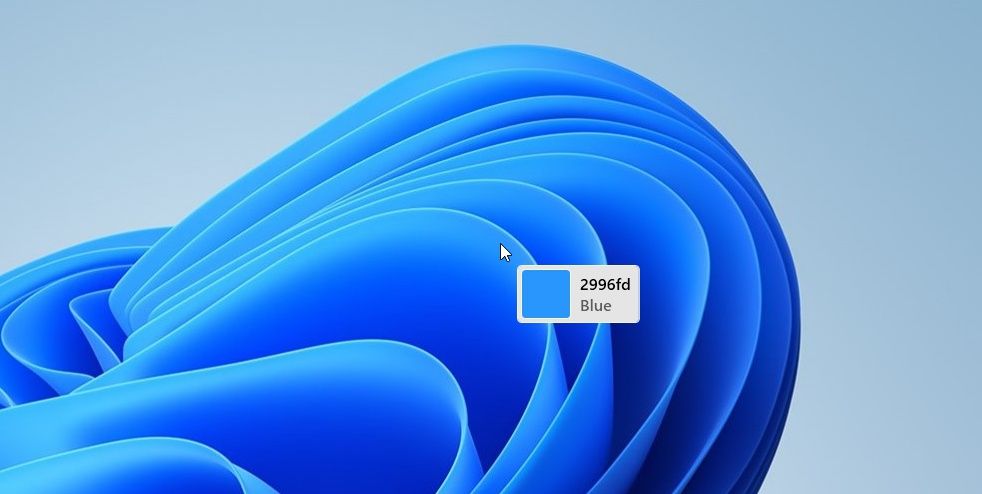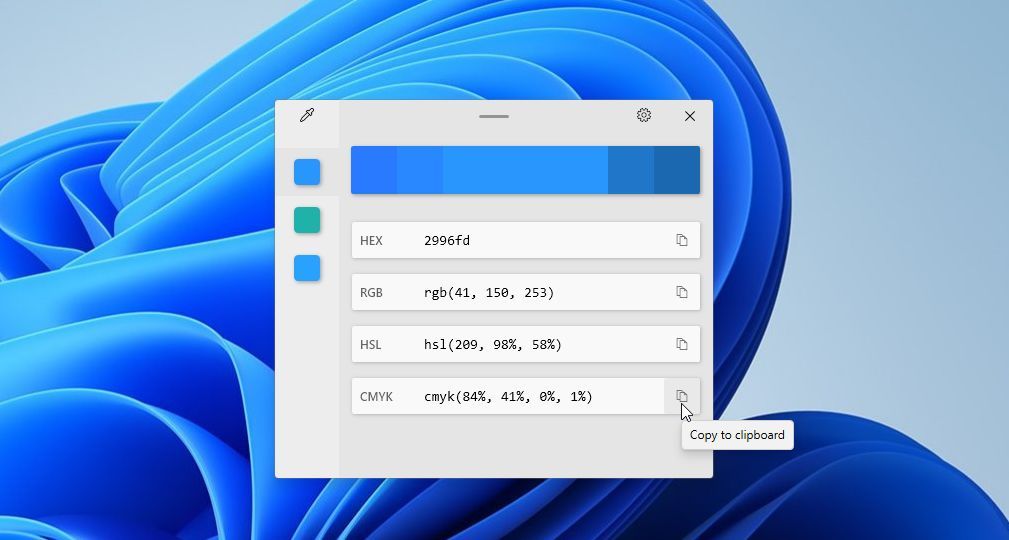Cómo encontrar cualquier color en cualquier lugar de la pantalla con PowerToys Color Picker
Encontró el tinte faltante que elevará su arte digital, el tono exacto para usar como color de fondo en su sitio personal o un excelente verde pastel para su teclado con iluminación RGB. Está justo ahí, en su pantalla, en una imagen con la que se topó por casualidad. Pero ¿y ahora qué?
Para usar ese color, necesitará su código de color, y la mejor manera de encontrarlo es con un "selector de color". Afortunadamente, los PowerToys gratuitos de Windows vienen con una herramienta de este tipo. Entonces, veamos cómo puede usarlo para capturar códigos de color de cualquier cosa que se muestre en su pantalla.
¿Qué es PowerToys?
PowerToys fue una compilación de programas lanzados inicialmente para Windows 95. Fueron los primeros en que, como dirían los jugadores de hoy, PowerToys fue el equivalente del primer contenido descargable (DLC para abreviar) lanzado para un sistema operativo.
Desde entonces, se han lanzado varias versiones de PowerToys para casi todas las versiones de Windows. Sin embargo, eventualmente, el proyecto se desvaneció en la oscuridad hasta que Microsoft decidió revivirlo para Windows 10 y lanzar el código fuente de PowerToys en Github.
Puede obtener más información sobre lo que puede hacer con esta fantástica herramienta en nuestra extensa guía sobre cómo hacer más con Windows 10 y 11 usando PowerToys.
Es posible que haya leído nuestro artículo sobre cómo puede mantener las aplicaciones siempre visibles y buscar en la web con PowerToys, pero esas son solo dos de sus muchas herramientas. Otra miniaplicación útil en la iteración actual de PowerToys es su Selector de color, que usaremos en este artículo. Por lo tanto, abra Microsoft Store, busque "powertoys" e instálelo.
Cuando PowerToys está en funcionamiento, es hora de sumergirse en su configuración para habilitar y configurar el selector de color incluido.
Establecer la configuración básica
PowerToys está diseñado para ejecutarse en segundo plano y permanecer inactivo hasta que necesite una de sus herramientas. Solo está disponible para Windows, pero no hay razón para sentirse excluido si está en una Mac: ya hemos cubierto las mejores aplicaciones de selección de color para Mac en el pasado.
Después de instalar y ejecutar PowerToys, lo mejor es visitar su configuración y personalizarlo para asegurarse de que funciona (y hace) lo que desea.
-
Si el ícono de PowerToys no está visible en la bandeja de Windows, expándalo usando la flecha hacia arriba. Haga clic con el botón derecho en el icono de PowerToys y elija Configuración en el menú.
-
Elija el Selector de color de la lista de la izquierda para pasar a su página. Si está deshabilitado, mueva el interruptor a la derecha de Habilitar selector de color al estado Activado.
-
Debajo de la opción Activar/Desactivar, verá el acceso directo predefinido para el Selector de color. ¿Está en conflicto con otro atajo que ya estás usando? Cámbielo haciendo clic en el pequeño icono de lápiz a su derecha. Presione la combinación de teclas que desea asignar al Selector de color y haga clic en Guardar.
-
Mientras esté aquí, observe también el comportamiento de activación del Selector de color. Como se esperaba de una solución de este tipo, puede hacer que seleccione el color debajo del cursor. Pero también puede hacer que muestre un editor después de elegir un color, lo que permite refinamientos adicionales.
Teóricamente, eso es todo lo que necesita para usar el Selector de color. Puede cerrar la ventana Configuración y presionar el acceso directo que definió para "elegir" cualquier color de cualquier cosa en su pantalla. Luego, utilícelo con nuestra guía sobre cómo crear paletas de colores personalizadas en Adobe Photoshop, o cuando haga que las luces LED RGB muestren colores de bricolaje como vimos aquí.
Si se encuentra entre los puristas y los artistas gráficos a los que les gustaría tener aún más control, ¡espere! ¡Hay más!
Trabajar con formatos de color
RGB y CMYK pueden ser dos de los formatos de color más populares, pero están lejos de ser los únicos.
RGB se usa principalmente para contenido digital, como imágenes JPEG o gráficos de juegos. En RGB, cada color se compone de los valores individuales de los tres colores primarios separados, rojo, verde y azul; de ahí el nombre.
CMYK es más frecuente en la impresión, pero en lugar del modelo rojo-verde-azul más simple, sus ingredientes de "receta de color" son cian, magenta, amarillo y negro.
Cuando se trabaja estrictamente en el dominio digital, los códigos HEX son más populares. Funcionan de la misma manera que RGB pero usan una escala y sintaxis diferente para los valores de color.
RGB asigna un valor de 0 a 255 a cada uno de los tres colores primarios, rojo, verde y azul.
Por el contrario, los códigos HEX utilizan 00 como valor mínimo y FF como máximo. La escala va del 0 al 9, seguida de la A a la F en orden alfabético. Por lo tanto, un código HEX de 00FF00 es equivalente a un código 0, 255, 0 RGB, y ambos se traducen como "verde completo, cero rojo y azul".
El Selector de color en PowerToys admite más de una docena de formatos de color de este tipo, pero no todos están habilitados de manera predeterminada. Y si bien puede habilitarlos todos, ¿por qué complicar la ventana del editor de Color Picker con información redundante que nunca usará?
Por lo tanto, es mejor habilitar solo los que mejor se adapten a sus necesidades particulares. Desplácese hacia abajo en la ventana de configuración del selector de color y verá una opción para el formato de color predeterminado.
Ajústelo al tipo de código de colores que más utilice. Si pasa la mayor parte de su tiempo en aplicaciones como Photoshop e Illustrator, probablemente sea RGB, CMYK o HSV. Si trabaja con Inkscape, GIMP o escribe CSS para "estilizar" el contenido web, HEX, HSL o RGB podrían ser mejores.
En el mismo lugar, también encontrará una opción para Mostrar el nombre del color. Habilítelo para que la ventana del Selector de color también muestre un nombre más amigable (pero menos preciso) para el color seleccionado (como "verde claro" o "amarillo oscuro").
Dado que la ventana del Editor de PowerToys tiene espacio adicional de sobra, puede mostrar más de un código de color allí. Puede habilitar los que desea activar en Editor > Formatos de color. Recuerde no exagerar si desea mantener la ventana del Editor "limpia" y fácilmente legible.
Elija un color, cualquier color
Con el Selector de color habilitado y activo, presione la tecla de acceso directo asignada y verá una pequeña ventana junto al cursor. A medida que mueve el cursor por la pantalla, la ventana se actualizará con una vista previa del color al que apunta y su valor de color (en el "formato de color predeterminado" seleccionado en la configuración del Selector de color).
Si hace clic en un punto mientras el Selector de color está activo, aparecerá su editor.
- En la parte superior izquierda, verá el color del punto de la pantalla donde hizo clic. Debajo habrá dos colores "complementarios".
- En la parte superior de esta ventana, verá un degradado, útil cuando el tono en el que hizo clic no es precisamente el que deseaba.
- Debajo del degradado superior, verá una lista del código del color seleccionado en todos los formatos de color habilitados. Cada uno de ellos tiene un botón a la derecha, con el que puede copiar ese valor en el Portapapeles y luego pegarlo en otro lugar, como en una aplicación de edición de gráficos.
- El botón de selección de color en la parte superior izquierda le permite volver al modo de selección de color para seleccionar otro punto en su pantalla.
- El ícono de la rueda dentada en la parte superior derecha lo lleva de regreso a la página de Configuración del Selector de color.
Por lo tanto, incluso al hacer malabares con múltiples formatos de color, el Selector de color de PowerToys hace que encontrar el mejor color sea algo trivial. Presione su acceso directo, haga clic en el color que desee y copie el "código" apropiado en el Portapapeles.
Ahora eres el maestro del color
Con el Selector de color de PowerToys en su arsenal, es fácil "reconocer" cualquier color de cualquier tipo de fuente para luego usarlo en sus proyectos.
Esta herramienta es imprescindible para los profesionales que trabajan con múltiples valores de color todos los días. Sin embargo, la naturaleza "global" de PowerToys como "una extensión del conjunto de funciones básicas de Windows" lo hace útil para todos.
Esto es especialmente cierto hoy en día, con "personalización personal" en todas partes, desde los "acentos de color" de un tema de aplicación hasta las luces RGB en un ventilador de CPU.
Además, como parte de PowerToys, viene con casi cero "huella" y puede estar a una tecla de distancia cuando lo necesite.