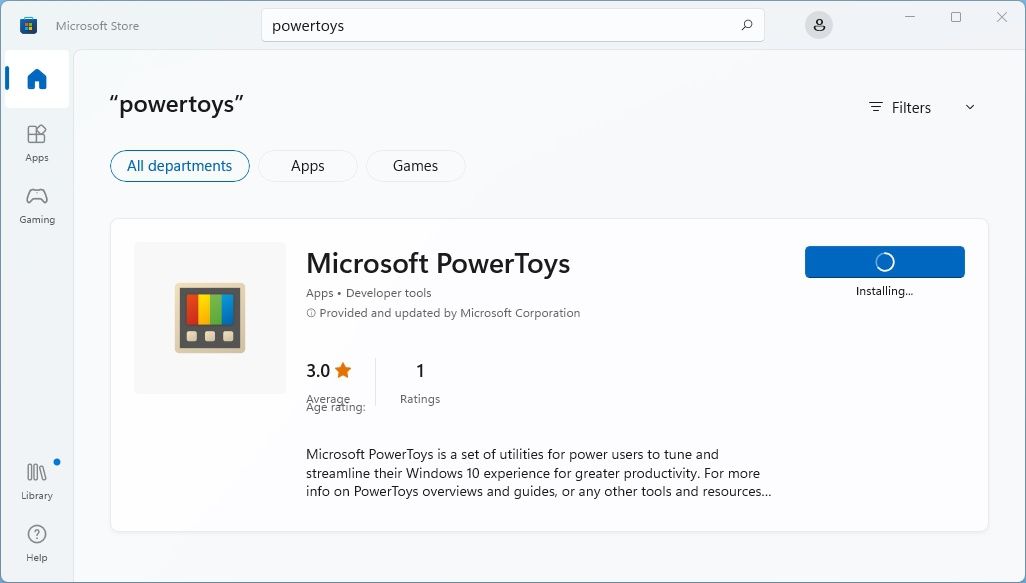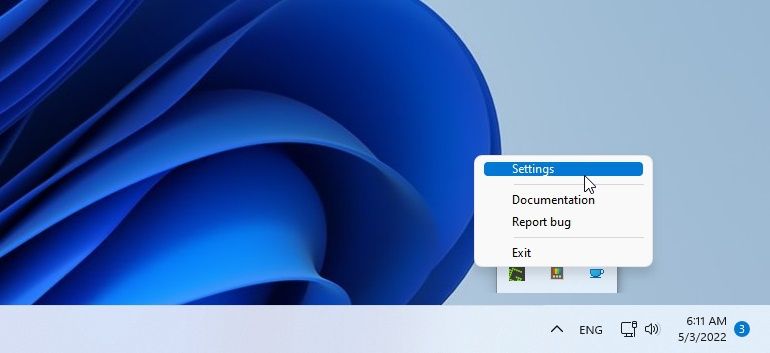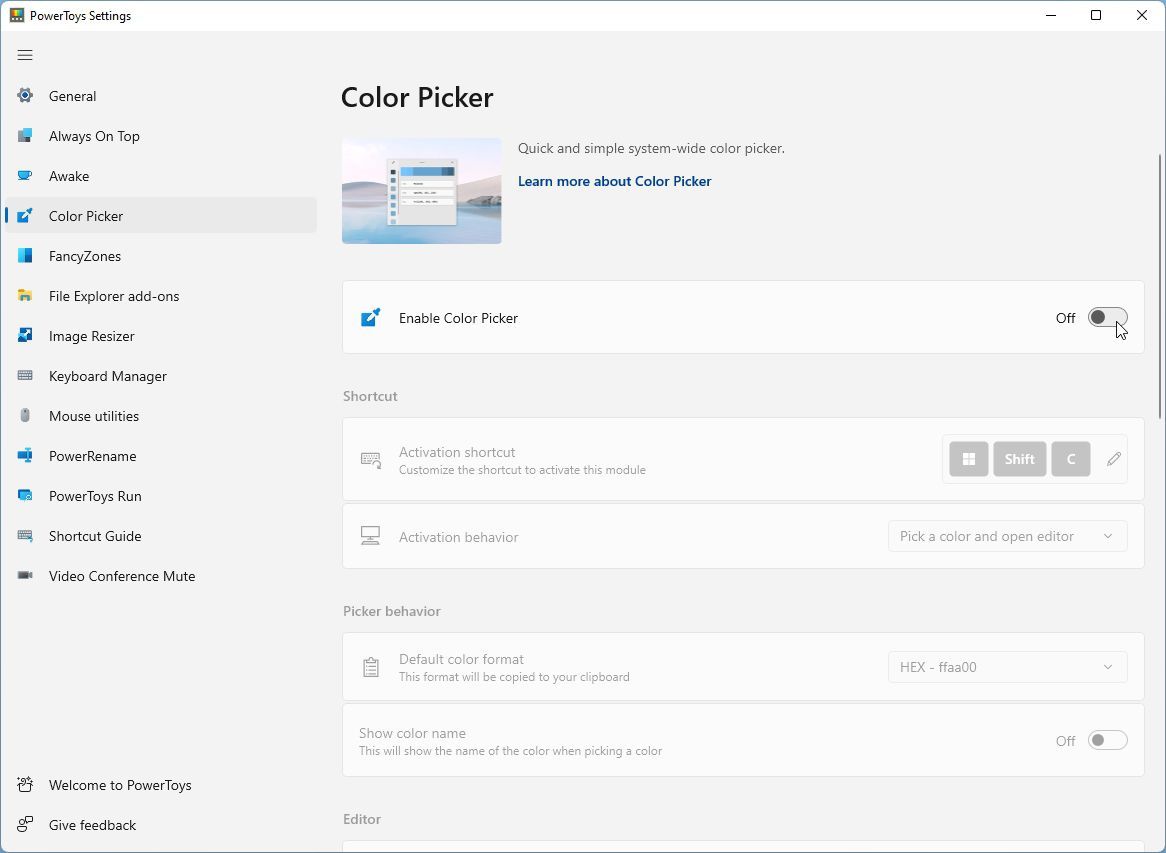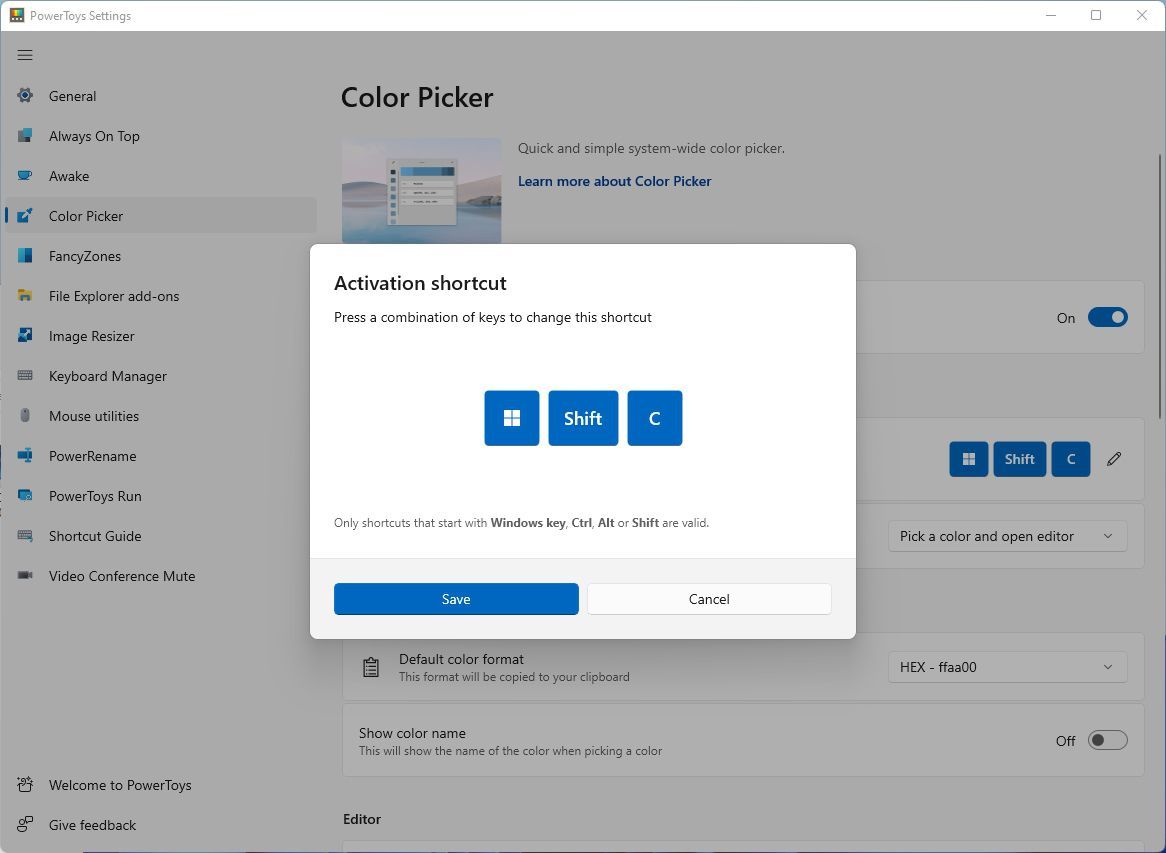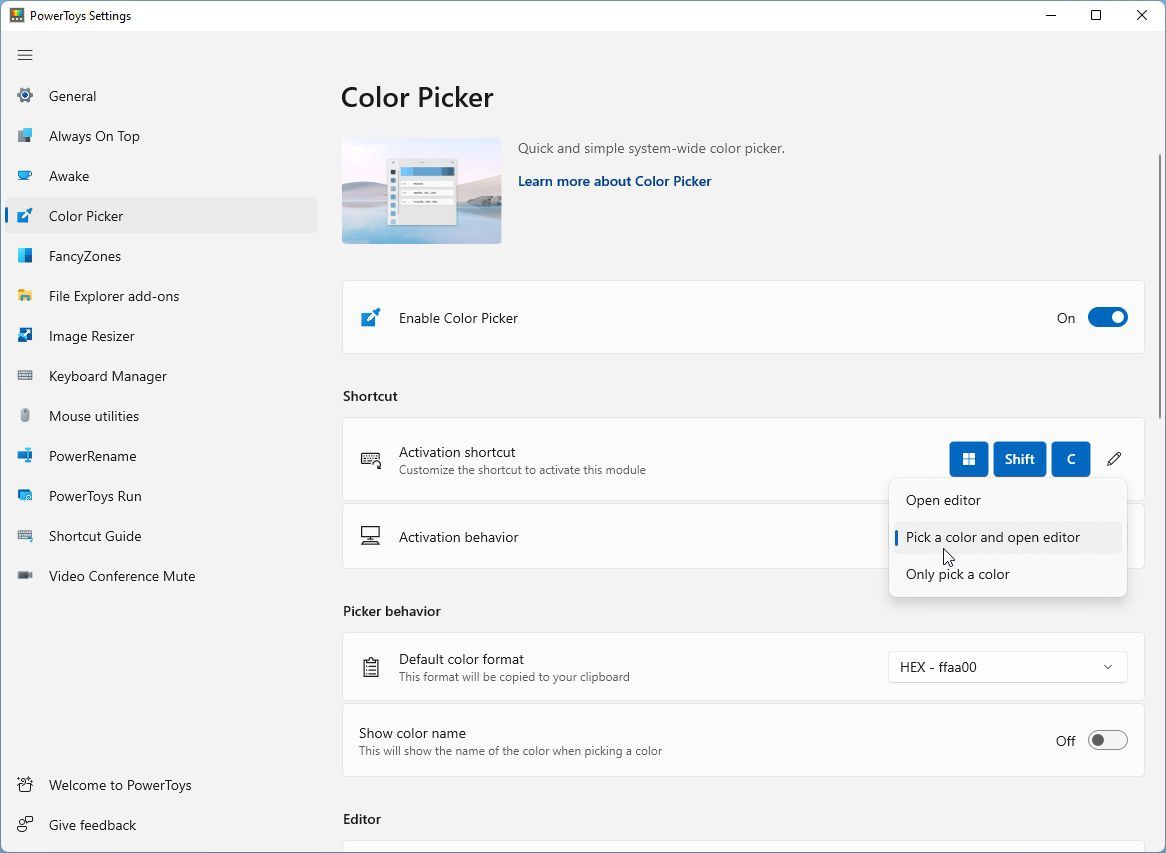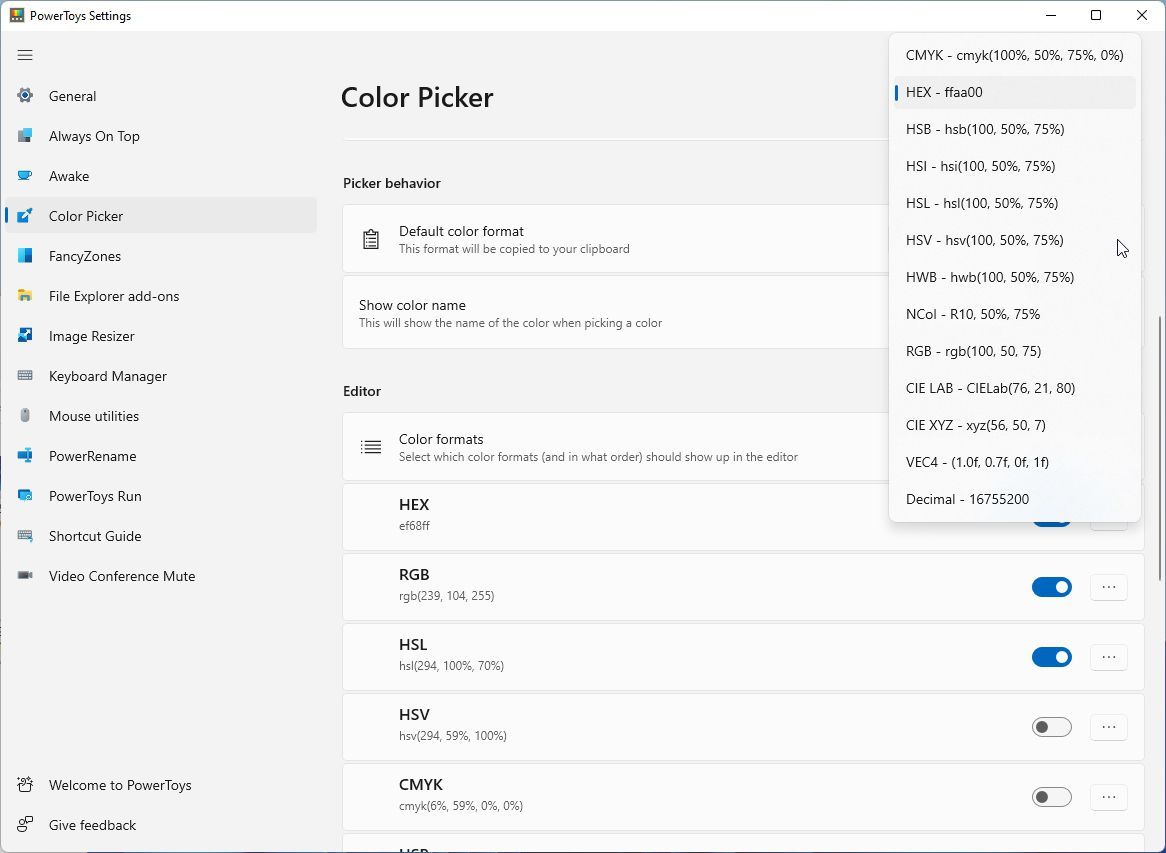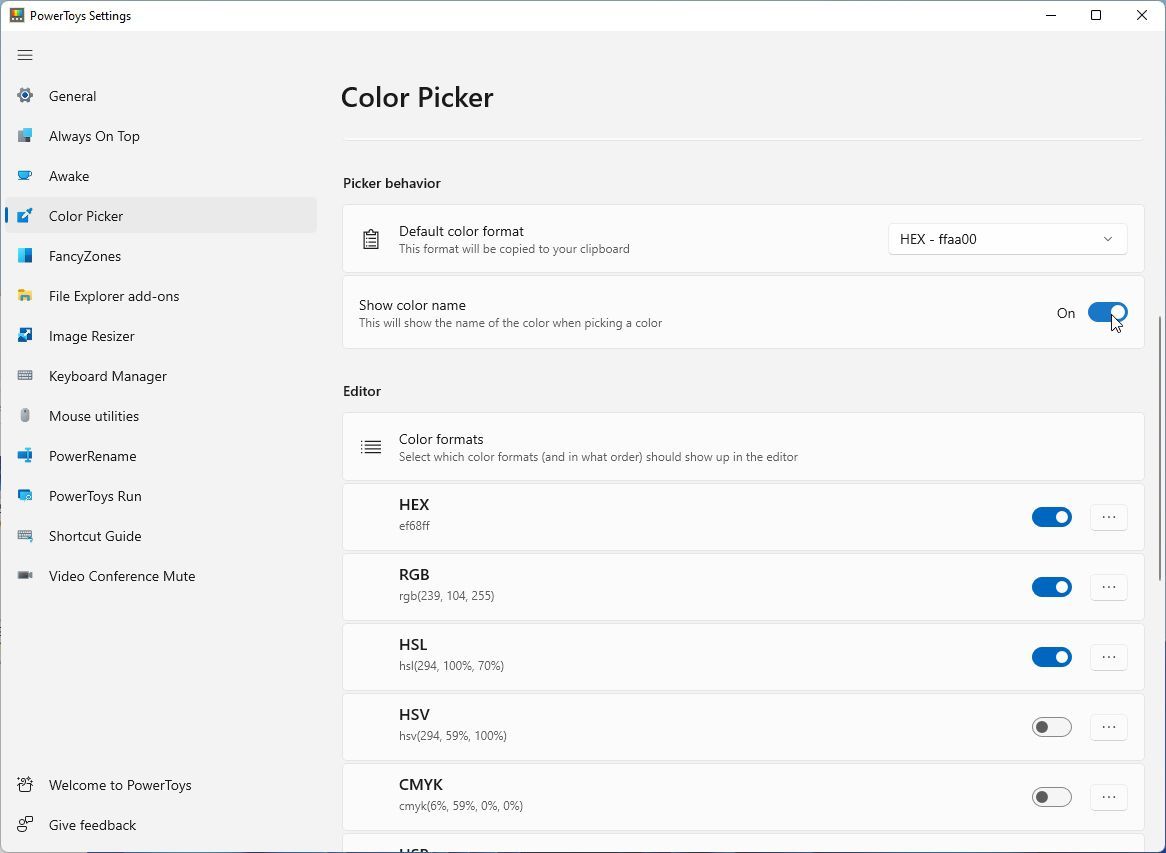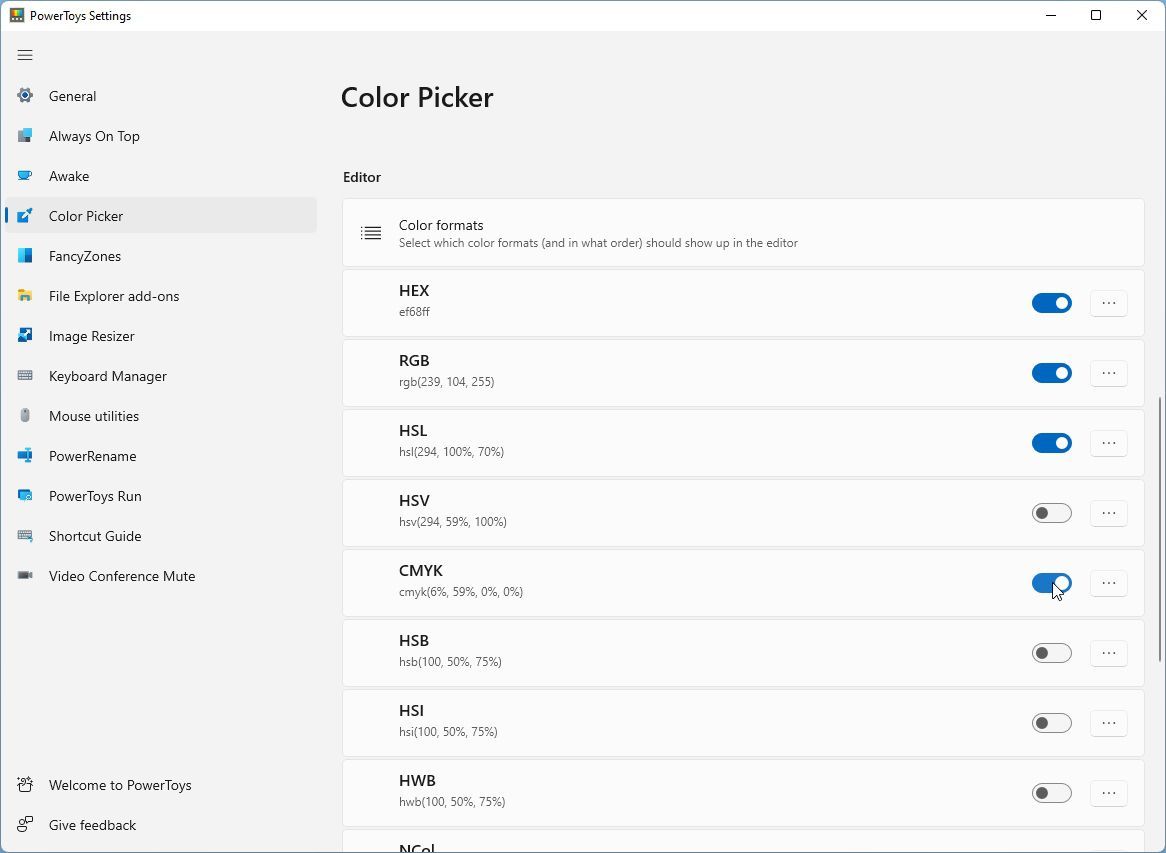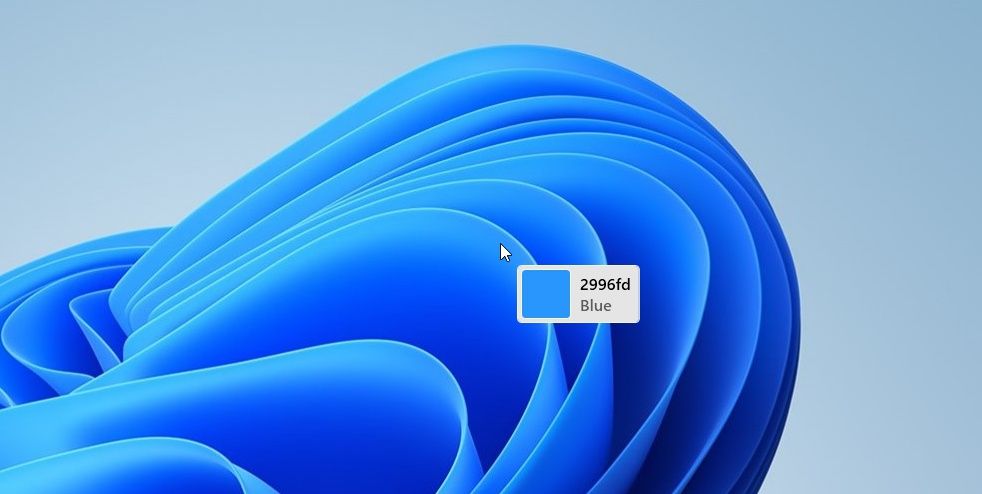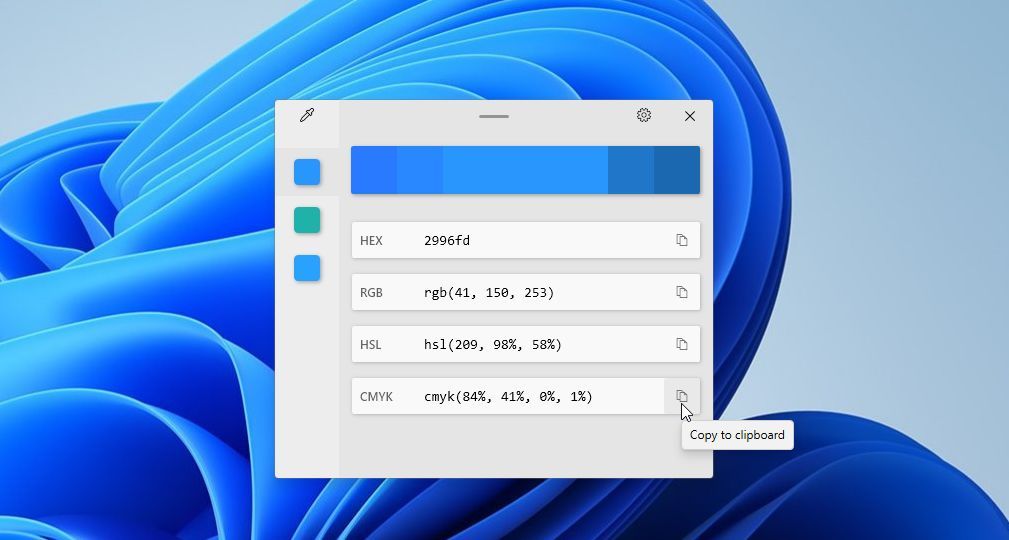Як знайти будь-який колір будь-де на екрані за допомогою засобу вибору кольорів PowerToys
Ви знайшли відсутній відтінок, який підкреслить ваше цифрове мистецтво, точний відтінок для використання як колір фону на вашому особистому сайті або чудовий пастельний зелений для вашої клавіатури з RGB-підсвічуванням. Це прямо там, на вашому екрані, на зображенні, на яке ви випадково натрапили. Але що тепер?
Щоб використовувати цей колір, вам знадобиться його код кольору, і найкращий спосіб знайти це за допомогою «вибору кольорів». На щастя, безкоштовні Windows PowerToys постачаються з таким інструментом. Отже, давайте подивимося, як ви можете використовувати його, щоб отримати коди кольорів із усього, що відображається на вашому екрані.
Що таке PowerToys?
PowerToys була компіляцією програм, спочатку випущених для Windows 95. Вони були першими в тому, що, як сказали б сучасні геймери, PowerToys була еквівалентом першого в історії завантажуваного вмісту (скорочено DLC), випущеного для операційної системи!
Відтоді різні версії PowerToys були випущені майже для всіх версій Windows. Однак згодом проект пішов у невідомість, поки Microsoft не вирішила відродити його для Windows 10 і опублікувати вихідний код PowerToys на Github.
Ви можете дізнатися більше про те, що ви можете робити з цим фантастичним інструментом, у нашому обширному посібнику про те, як зробити більше з Windows 10 і 11 за допомогою PowerToys.
Можливо, ви читали нашу статтю про те, як можна завжди підтримувати програми вгорі та шукати в Інтернеті за допомогою PowerToys, але це лише два з багатьох інструментів. Ще одна корисна міні-програма в поточній ітерації PowerToys — це засіб вибору кольорів, який ми використовуватимемо в цій статті. Отже, відкрийте Microsoft Store, знайдіть «powertoys» і встановіть його.
Коли PowerToys запущено, настав час зануритися в його налаштування, щоб увімкнути та налаштувати включений засіб вибору кольорів.
Налаштування базової конфігурації
PowerToys розроблено для роботи у фоновому режимі та неактивної роботи, доки вам не знадобиться один із її інструментів. Він доступний лише для Windows, але немає причин почуватися осторонь, якщо ви користуєтеся Mac: ми вже розглядали найкращі програми вибору кольорів для Mac у минулому.
Після встановлення та запуску PowerToys найкраще відвідати його налаштування та налаштувати його, щоб переконатися, що він працює (і робить) те, що ви хочете.
-
Якщо піктограма PowerToys не відображається на панелі Windows, розгорніть її за допомогою стрілки вгору. Клацніть правою кнопкою миші піктограму PowerToys і виберіть у меню «Налаштування ».
-
Виберіть Палітру кольорів зі списку ліворуч, щоб перейти на відповідну сторінку. Якщо його вимкнено, переведіть перемикач праворуч від «Увімкнути палітру кольорів» у положення «Увімкнено».
-
Під опцією «Увімкнути/вимкнути» ви побачите попередньо визначений ярлик для палітри кольорів. Чи конфліктує він з іншим ярликом, який ви вже використовуєте? Змініть його, натиснувши піктограму маленького олівця праворуч. Натисніть комбінацію клавіш, яку потрібно призначити панелі кольорів, і натисніть «Зберегти».
-
Перебуваючи тут, також подивіться на поведінку під час активації палітри кольорів. Як і очікувалося від такого рішення, ви можете вибрати колір під курсором. Але ви також можете відобразити редактор після вибору кольору, увімкнувши додаткові уточнення.
Теоретично це все, що вам потрібно для використання палітри кольорів. Ви можете закрити вікно «Параметри» та натиснути визначений ярлик, щоб «вибрати» будь-який колір із будь-чого на екрані. Потім використовуйте його з нашим посібником про те, як створювати власні колірні палітри в Adobe Photoshop або коли світлодіодні лампи RGB відображатимуть кольори своїми руками, як ми бачили тут.
Якщо ви належите до пуристів і художників-графіків, яким хотілося б ще більше контролю, зачекайте! Є більше!
Робота з кольоровими форматами
RGB і CMYK можуть бути двома найпопулярнішими форматами кольорів, але далеко не єдиними.
RGB використовується переважно для цифрового вмісту, наприклад зображень JPEG або ігрової графіки. У RGB кожен колір складається з окремих значень трьох окремих основних кольорів: червоного, зеленого та синього; звідси і назва.
CMYK є більш поширеним у друку, але замість простішої червоно-зелено-синьої моделі його «кольоровий рецепт» становить блакитний, пурпуровий, жовтий і чорний.
Якщо працювати суто в цифровій сфері, HEX-коди більш популярні. Вони працюють так само, як RGB, але використовують інший масштаб і синтаксис для значень кольорів.
RGB призначає значення від 0 до 255 кожному з трьох основних кольорів, червоному, зеленому та синьому.
Навпаки, коди HEX використовують 00 як мінімальне значення та FF як максимальне. Шкала йде від 0 до 9, а потім від A до F в алфавітному порядку. Отже, шістнадцятковий код 00FF00 еквівалентний коду 0, 255, 0 RGB, і обидва перекладаються як «повний зелений, нуль червоного та синього».
Палітра кольорів у PowerToys підтримує понад десяток таких форматів кольорів, але не всі вони ввімкнені за замовчуванням. І хоча ви можете ввімкнути їх усі, навіщо ускладнювати вікно редактора Color Picker надлишковою інформацією, яку ви ніколи не використаєте?
Тому найкраще ввімкнути лише ті, які найкраще відповідають вашим потребам. Прокрутіть униз вікно налаштувань засобу вибору кольорів, і ви побачите параметр для формату кольору за замовчуванням.
Встановіть для цього тип кольорового кодування, який ви використовуєте найчастіше. Якщо ви проводите більшу частину свого часу в таких програмах, як Photoshop та Illustrator, це, ймовірно, буде RGB, CMYK або HSV. Якщо працювати з Inkscape, GIMP або писати CSS для "стилювання" веб-вмісту, HEX, HSL або RGB можуть бути кращими.
У цьому ж місці ви також знайдете опцію Показати назву кольору. Увімкніть його, щоб вікно вибору кольорів також відображало більш зручну (але менш точну) назву вибраного кольору (наприклад, «світло-зелений» або «темно-жовтий»).
Оскільки у вікні редактора PowerToys є додатковий вільний простір, у ньому можна відображати кілька кодів кольорів. Ви можете ввімкнути ті, які хочете активувати, у меню «Редактор» > «Формати кольорів». Пам’ятайте, що не перестарайтеся, якщо хочете зберегти вікно редактора «чистим» і легким для читання.
Виберіть будь-який колір
Увімкнувши й активну Палітру кольорів, натисніть призначену гарячу клавішу, і ви побачите маленьке вікно, яке з’явиться поруч із курсором. Коли ви пересуваєте курсор по екрану, вікно оновлюватиметься попереднім переглядом кольору, на який воно вказує, і його значенням кольору (у «форматі кольору за замовчуванням», вибраному в налаштуваннях засобу вибору кольорів).
Якщо клацнути в місці, коли палітра кольорів активна, з’явиться її редактор.
- У верхньому лівому куті ви побачите колір місця на екрані, де ви клацнули. Під нею будуть два «додаткових» кольори.
- У верхній частині цього вікна ви побачите градієнт, корисний, коли відтінок, який ви клацнули, не зовсім той, який вам потрібен.
- Під верхнім градієнтом ви побачите список кодів вибраного кольору в усіх увімкнених форматах кольорів. Праворуч на кожному з них є кнопка, за допомогою якої ви можете скопіювати це значення в буфер обміну, щоб потім вставити в інше місце, як у програмі для редагування графіки.
- Кнопка вибору кольору у верхньому лівому куті дозволяє повернутися до режиму вибору кольору, щоб вибрати іншу точку на екрані.
- Піктограма зубця у верхньому правому куті повертає вас на сторінку налаштувань палітри кольорів.
Таким чином, навіть якщо жонглювати кількома кольоровими форматами, PowerToys Color Picker робить пошук найкращого кольору тривіальним. Натисніть його ярлик, натисніть колір, який вам подобається, і скопіюйте відповідний «код» у буфер обміну.
Тепер ви майстер кольору
З інструментом вибору кольорів PowerToys у вашому арсеналі легко «розпізнати» будь-який колір із будь-якого типу джерела, щоб потім використовувати його у своїх проектах.
Такий інструмент є обов’язковим для професіоналів, які щодня мають справу з декількома значеннями кольорів. Однак «глобальний» характер PowerToys як «розширення основного набору функцій Windows» робить його корисним для всіх.
Це особливо вірно в наш час, коли всюди «персональні налаштування» — від «кольорових акцентів» у темі програми до RGB-індикаторів на вентиляторі процесора.
Крім того, як частина PowerToys, він постачається майже з нульовим «слідом» і може бути одним натисканням клавіші, коли вам це потрібно.