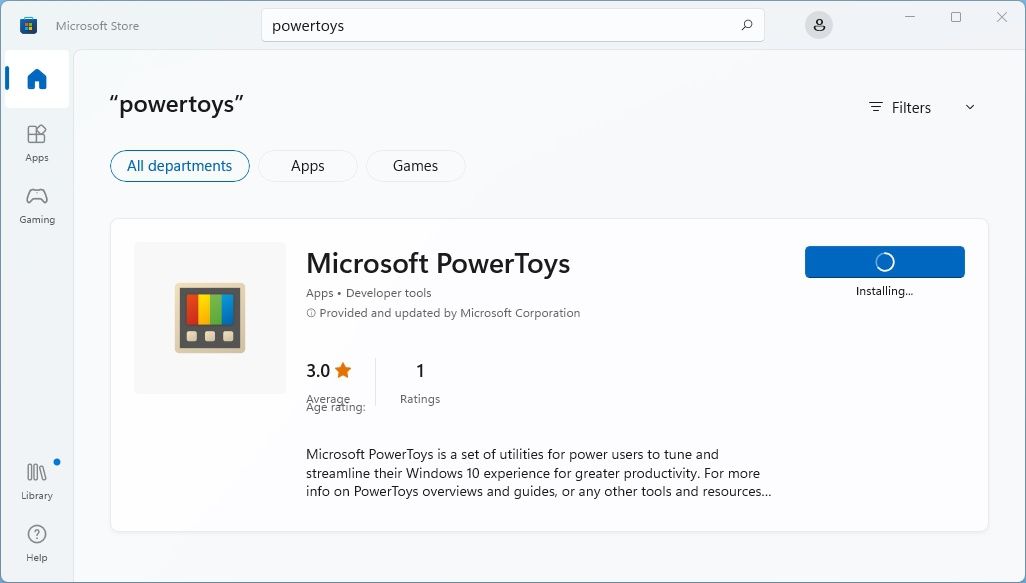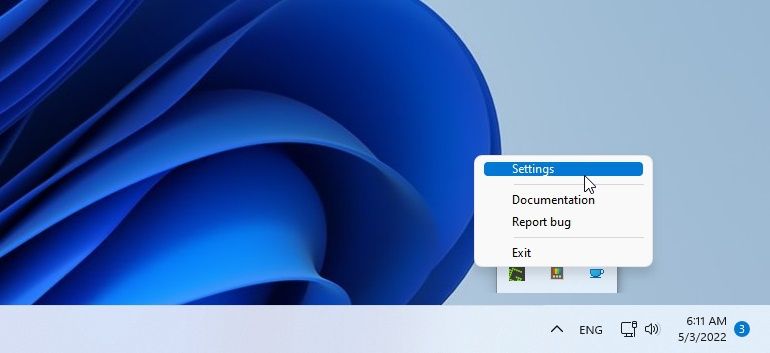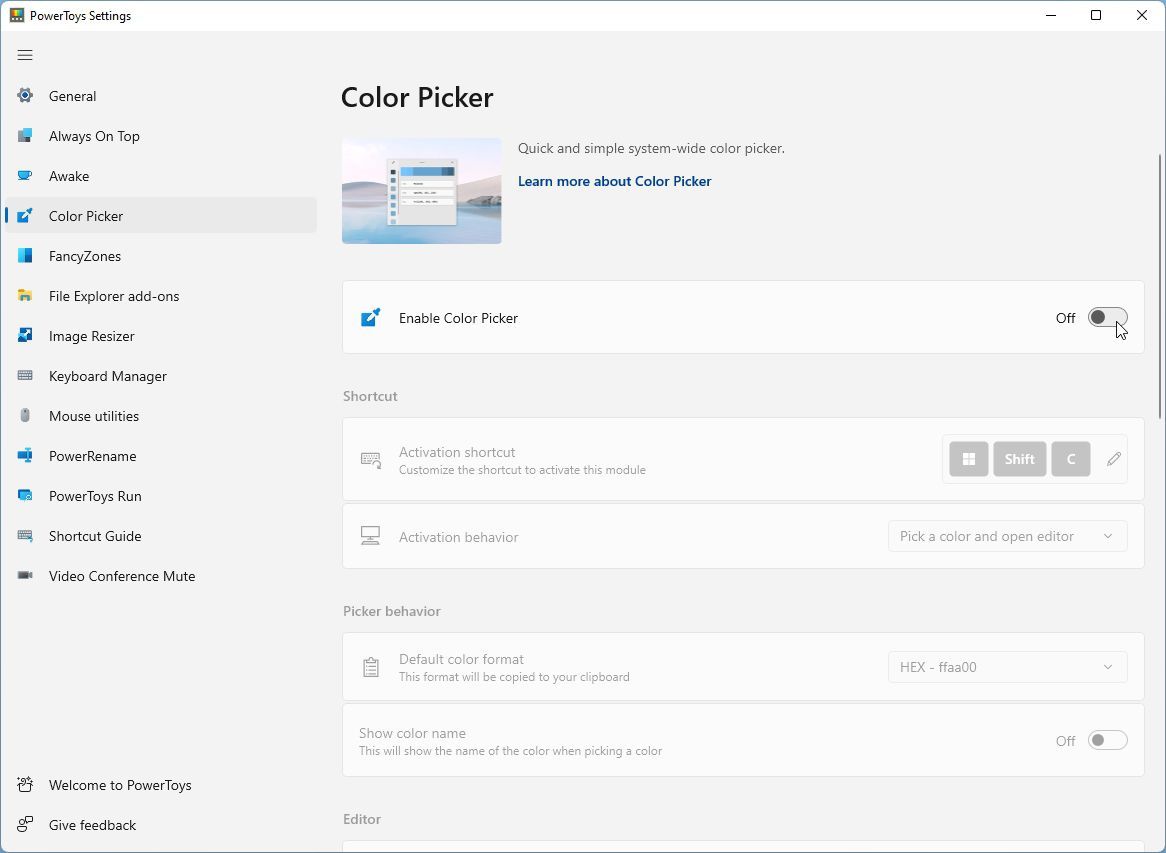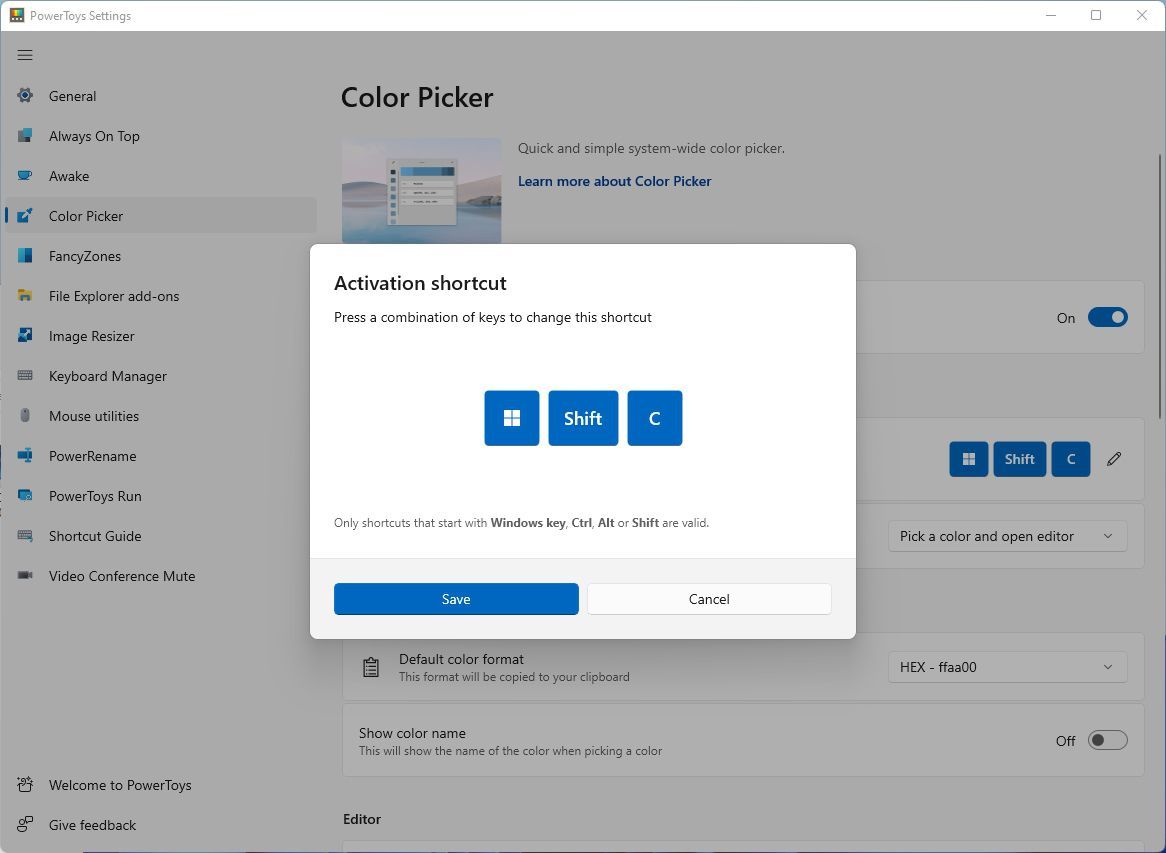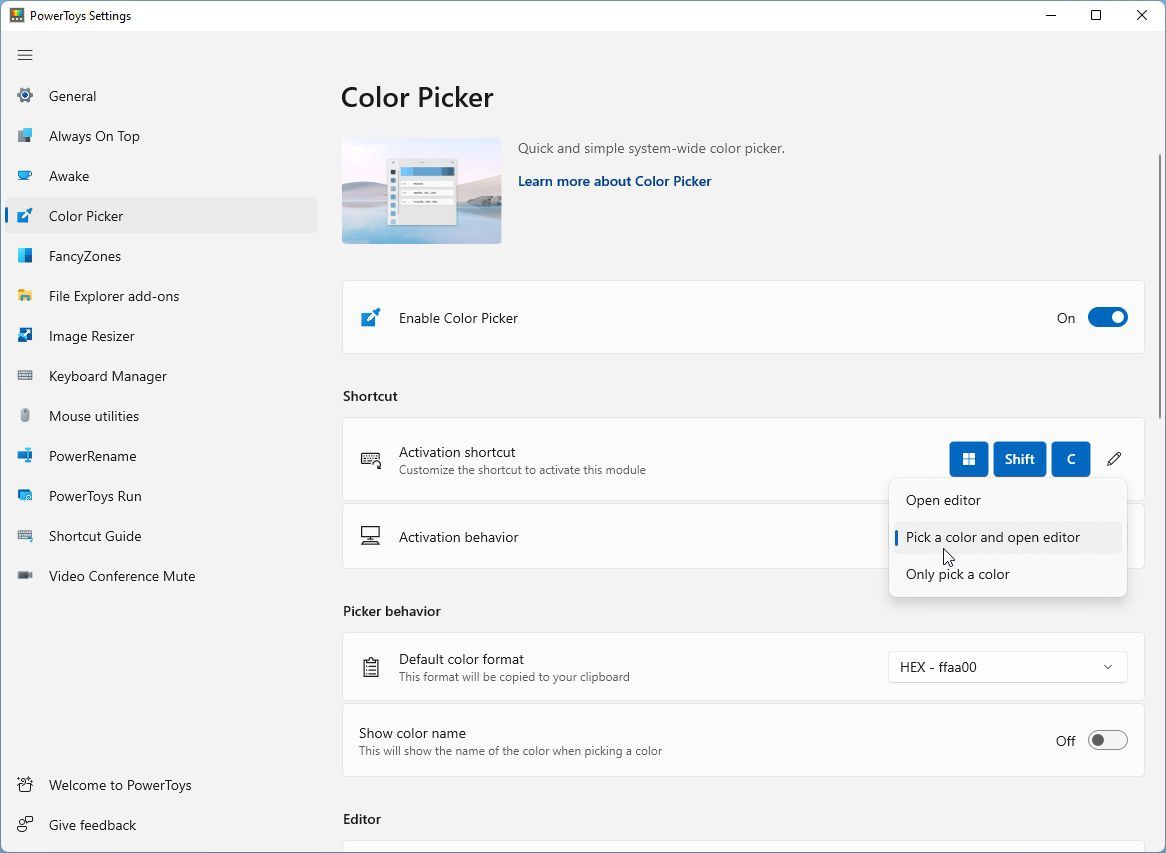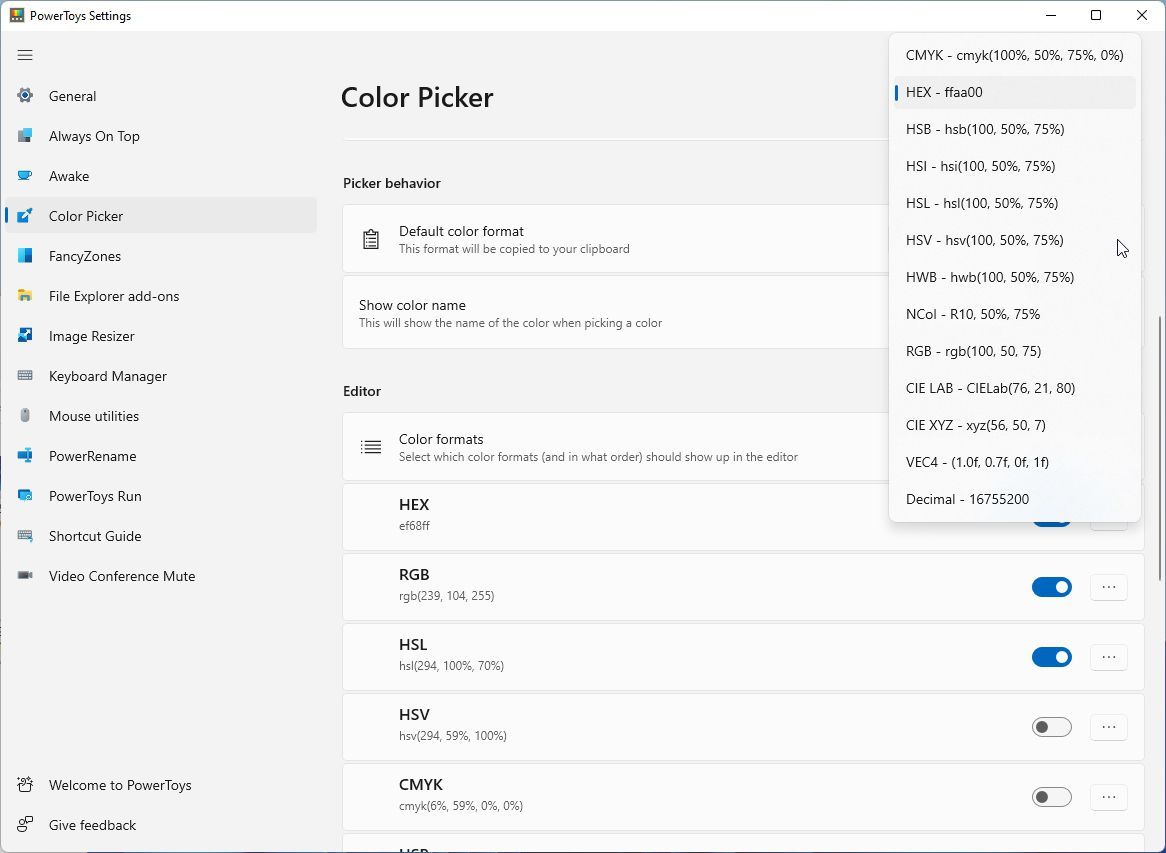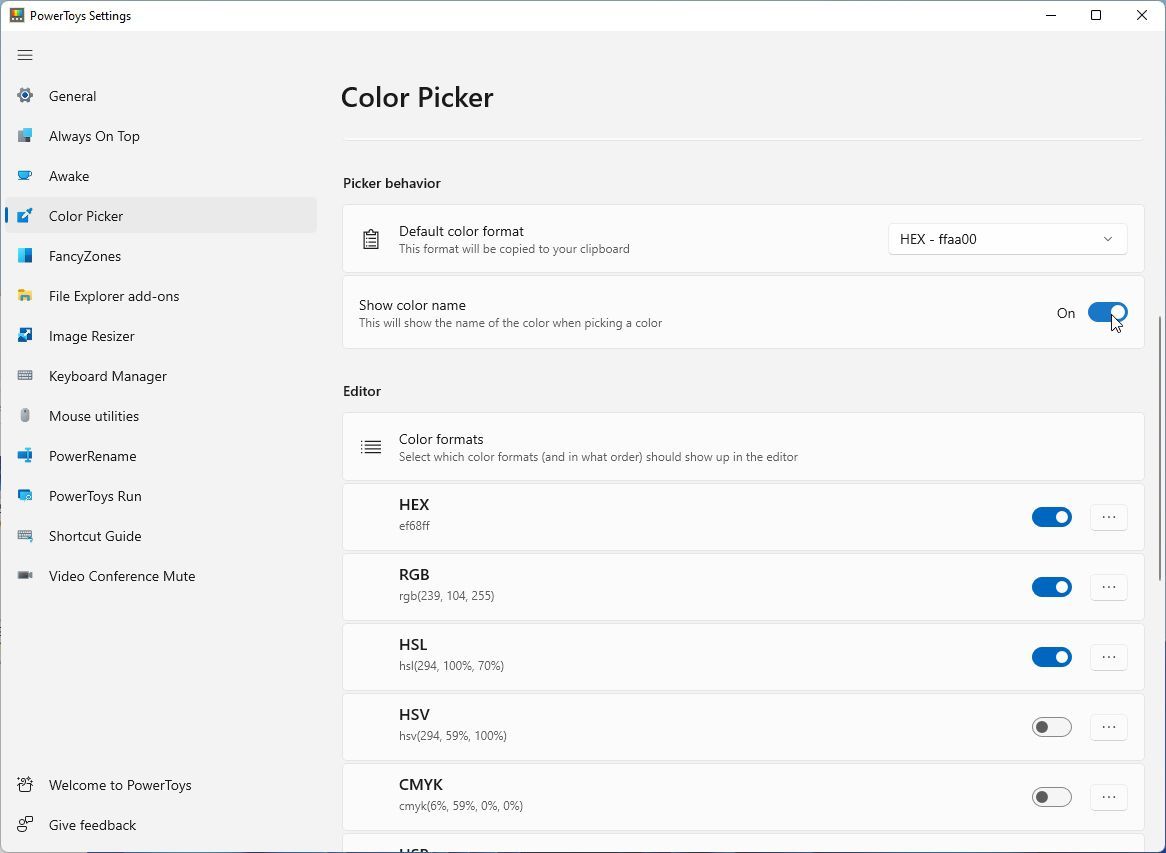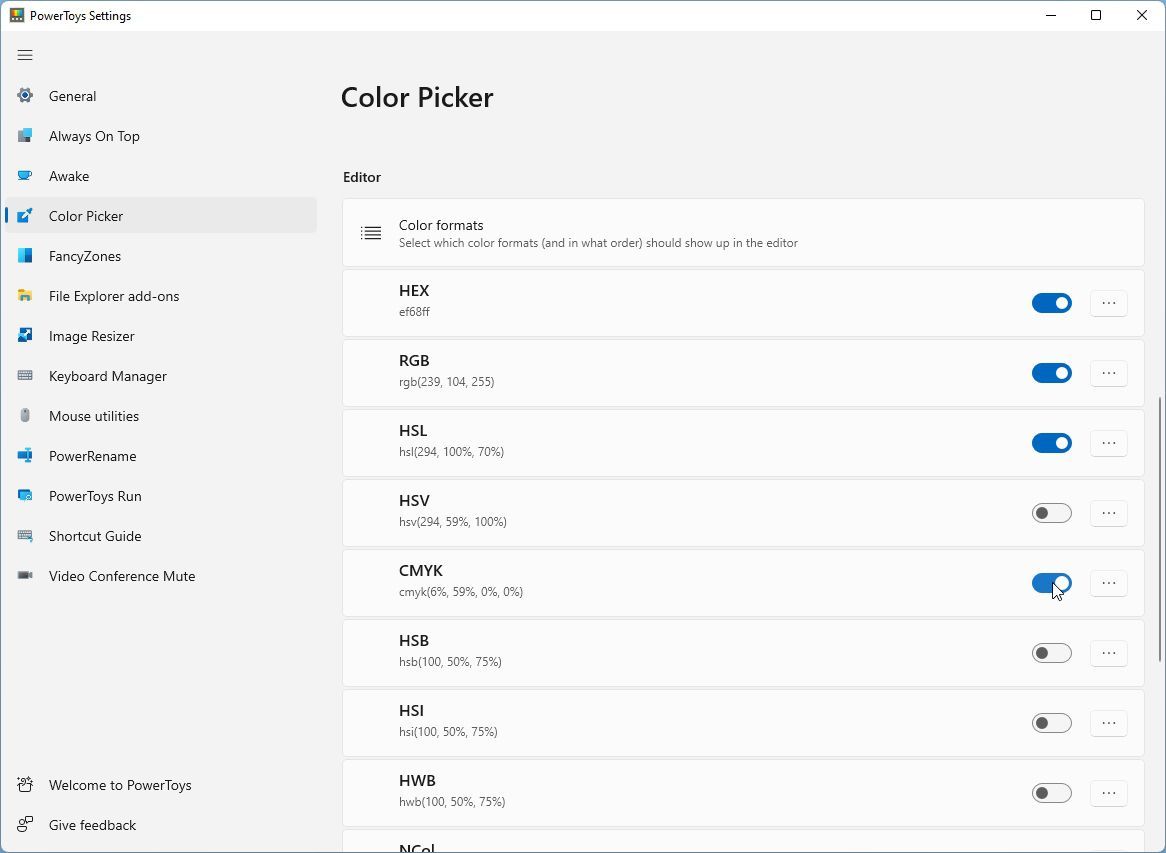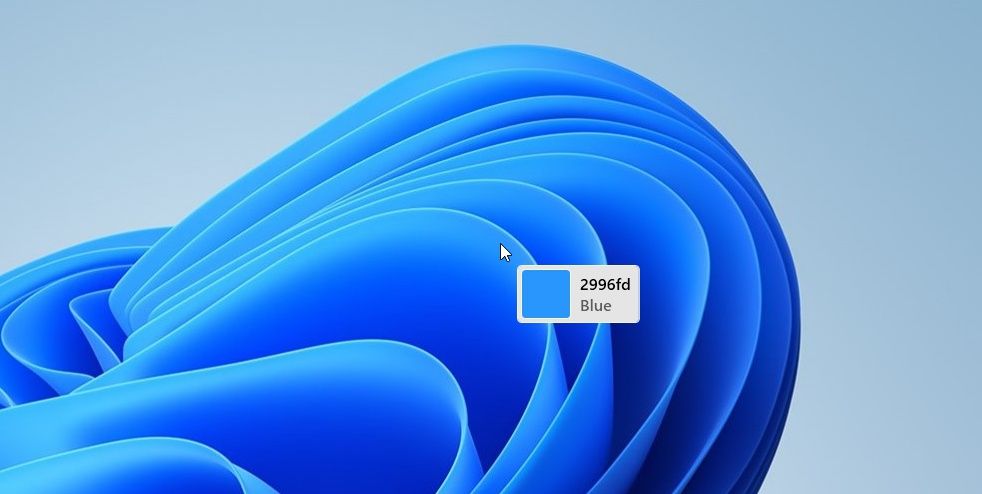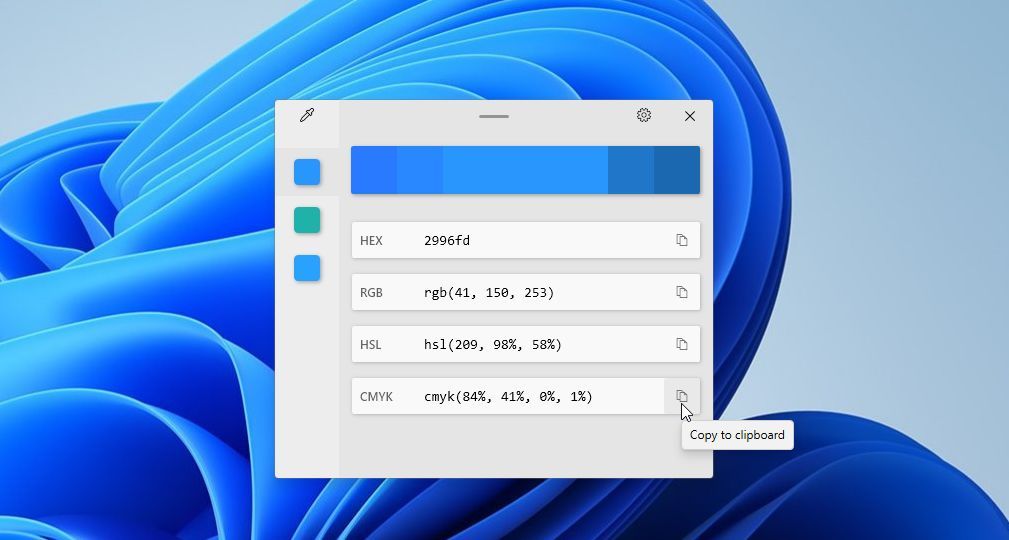Hvordan finne hvilken som helst farge hvor som helst på skjermen med PowerToys fargevelger
Du fant den manglende fargen som vil heve den digitale kunsten din, den nøyaktige fargetonen som skal brukes som bakgrunnsfarge på din personlige side, eller en utmerket pastellgrønn for ditt RGB-opplyste tastatur. Det er rett der, på skjermen din, på et bilde du har vært borti ved en tilfeldighet. Men hva nå?
For å bruke den fargen trenger du fargekoden, og den beste måten å finne den på er med en "fargevelger". Heldigvis kommer gratis Windows PowerToys med et slikt verktøy. Så la oss se hvordan du kan bruke den til å hente fargekoder fra alt som vises på skjermen.
Hva er PowerToys?
PowerToys var en samling av programmer som opprinnelig ble utgitt for Windows 95. De var de første i det, som spillere i dag vil si, PowerToys var ekvivalentet med det første nedlastbare innholdet noensinne (DLC for kort) utgitt for et operativsystem!
Siden den gang har ulike versjoner av PowerToys blitt utgitt for nesten alle versjoner av Windows. Imidlertid forsvant prosjektet til slutt til Microsoft bestemte seg for å gjenopplive det for Windows 10 og gi ut PowerToys-kildekoden på Github.
Du kan lære mer om hva du kan gjøre med dette fantastiske verktøyet i vår omfattende veiledning om hvordan du kan gjøre mer med Windows 10 og 11 ved å bruke PowerToys.
Du har kanskje lest artikkelen vår om hvordan du alltid kan holde apper på toppen og søke på nettet med PowerToys, men det er bare to av de mange verktøyene. En annen nyttig mini-app i den nåværende iterasjonen av PowerToys er dens fargevelger, som vi skal bruke i denne artikkelen. Så åpne Microsoft Store, søk etter "powertoys", og installer den.
Når PowerToys er oppe og går, er det på tide å dykke ned i innstillingene for å aktivere og konfigurere den medfølgende fargevelgeren.
Sette opp den grunnleggende konfigurasjonen
PowerToys er designet for å kjøre i bakgrunnen og forbli i dvale til du trenger et av verktøyene. Den er bare tilgjengelig for Windows, men det er ingen grunn til å føle seg utenfor hvis du er på en Mac: vi har allerede dekket de beste fargevelgerappene for Mac tidligere.
Etter å ha installert og kjørt PowerToys, er det best å besøke innstillingene og tilpasse det for å sikre at det fungerer (og gjør) det du vil.
-
Hvis PowerToys-ikonet ikke er synlig i Windows-skuffen, utvider du det med pilen oppover. Høyreklikk på PowerToys-ikonet og velg Innstillinger fra menyen.
-
Velg fargevelgeren fra listen til venstre for å gå til siden. Hvis den er deaktivert, drar du bryteren til høyre for Aktiver fargevelger til På-tilstand.
-
Under På/Av-alternativet vil du se den forhåndsdefinerte snarveien for fargevelgeren. Kommer det i konflikt med en annen snarvei du allerede bruker? Endre det ved å klikke på det lille blyantikonet til høyre. Trykk på tastekombinasjonen du vil tilordne til fargevelgeren og klikk på Lagre.
-
Mens du er her, se også på fargevelgerens aktiveringsatferd. Som forventet fra en slik løsning, kan du få den til å velge fargen under markøren. Men du kan også få den til å vise en redaktør etter å ha valgt en farge, noe som muliggjør ekstra avgrensninger.
Teoretisk sett er det alt du trenger for å bruke fargevelgeren. Du kan lukke Innstillinger-vinduet og trykke på snarveien du definerte for å "velge" hvilken som helst farge fra hva som helst på skjermen. Deretter kan du bruke den sammen med guiden vår om hvordan du lager egendefinerte fargepaletter i Adobe Photoshop, eller når du lager RGB LED-lys til å vise DIY-farger som vi så her.
Hvis du er blant puristene og grafikerne som vil ha enda mer kontroll, vent! Det er mer!
Arbeide med fargeformater
RGB og CMYK kan være to av de mest populære fargeformatene, men de er langt fra de eneste.
RGB brukes først og fremst til digitalt innhold, som JPEG-bilder eller spillgrafikk. Under RGB består hver farge av de individuelle verdiene til de tre separate primærfargene, rød, grønn og blå; derav navnet.
CMYK er mer utbredt på trykk, men i stedet for den enklere rød-grønn-blå modellen, er dens "fargeoppskrift"-ingredienser cyan, magenta, gul og svart.
Når du arbeider strengt i det digitale domenet, er HEX-koder mer populære. De fungerer på samme måte som RGB, men bruker en annen skala og syntaks for fargeverdiene.
RGB tildeler en verdi fra 0 til 255 til hver av de tre primærfargene, rød, grønn og blå.
I kontrast bruker HEX-koder 00 som minimumsverdi og FF som maksimum. Skalaen går fra 0 til 9, etterfulgt av A til F i alfabetisk rekkefølge. Så en HEX-kode på 00FF00 tilsvarer en 0, 255, 0 RGB-kode, og begge oversettes til "full grønn, null rød og blå".
Fargevelgeren i PowerToys støtter over et dusin slike fargeformater, men de er ikke alle aktivert som standard. Og selv om du kan aktivere dem alle, hvorfor komplisere fargevelgerens redigeringsvindu med overflødig informasjon du aldri kommer til å bruke?
Derfor er det best bare å aktivere de som er best for dine spesielle behov. Rull nedover i fargevelgerens innstillingsvindu, og du vil se et alternativ for standard fargeformat.
Sett denne til den typen fargekoding du bruker mest. Hvis du bruker mesteparten av tiden din i apper som Photoshop og Illustrator, vil det sannsynligvis være RGB, CMYK eller HSV. Hvis du jobber med Inkscape, GIMP eller skriver CSS for å "stile" nettinnhold, kan HEX, HSL eller RGB være bedre.
Under samme sted finner du også et alternativ for å vise fargenavn. Aktiver den for å la fargevelgerens vindu også vise et mer menneskevennlig (men mindre nøyaktig) navn for den valgte fargen (som "lysegrønn" eller "mørk gul").
Siden PowerToys’ Editor-vindu har ekstra plass til overs, kan du ha mer enn én fargekode vist der. Du kan aktivere de du vil ha aktive under Editor > Fargeformater. Husk å ikke overdrive hvis du ønsker å holde Editorens vindu "rent" og lett lesbart.
Velg en farge, hvilken som helst farge
Med fargevelgeren aktivert og aktiv, trykk på den tilordnede hurtigtasten, og du vil se et lite vindu ved siden av markøren. Når du flytter markøren rundt på skjermen, vil vinduet oppdateres med en forhåndsvisning av fargen det peker på og dens fargeverdi (i "standard fargeformat" valgt i fargevelgerens innstillinger).
Hvis du klikker på et sted mens fargevelgeren er aktiv, vil redigeringsprogrammet dukke opp.
- Øverst til venstre ser du fargen på skjermflekken der du klikket. Under den vil det være to "komplementære" farger.
- Øverst i dette vinduet vil du se en gradient som er nyttig når fargen du klikket på ikke er akkurat den du ønsket.
- Under toppgradienten vil du se en liste over den valgte fargens kode i alle de aktiverte fargeformatene. Hver av dem har en knapp på høyre side, som du kan kopiere verdien til utklippstavlen med, for deretter å lime den inn et annet sted – som i en grafikkredigeringsapp.
- Fargevelgerknappen øverst til venstre lar deg gå tilbake til fargevalgsmodus for å velge et annet punkt på skjermen.
- Tannhjulsikonet øverst til høyre fører deg tilbake til fargevelgerens innstillingsside.
Så selv når du sjonglerer med flere fargeformater, gjør PowerToys ‘fargevelger det trivielt å finne den beste fargen. Trykk på snarveien, klikk på en farge du liker, og kopier den aktuelle "koden" til utklippstavlen.
Du er nå fargemesteren
Med PowerToys’ fargevelger i arsenalet ditt er det enkelt å "gjenkjenne" hvilken som helst farge fra alle typer kilder for deretter å bruke i prosjektene dine.
Et slikt verktøy er et must for profesjonelle som arbeider med flere fargeverdier hver dag. Den "globale" naturen til PowerToys som "en utvidelse av Windows’ kjernefunksjoner" gjør det imidlertid nyttig for alle.
Dette gjelder spesielt nå for tiden, med "personlig tilpasning" overalt, fra et app-temas "fargeaksenter" til RGB-lysene på en CPU-vifte.
I tillegg, som en del av PowerToys, kommer den med nesten null "fotavtrykk" og kan være et tastetrykk unna når du trenger det.