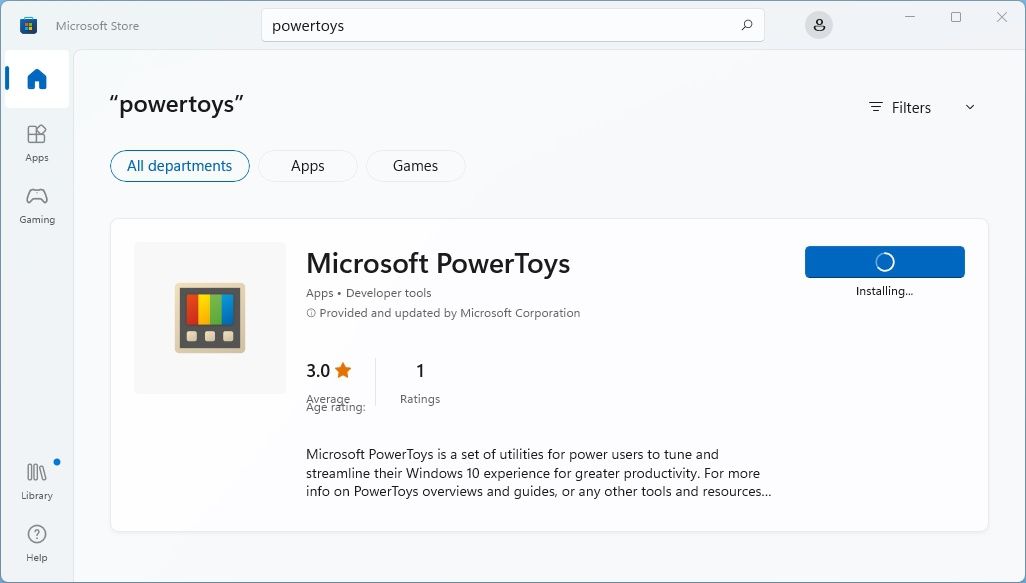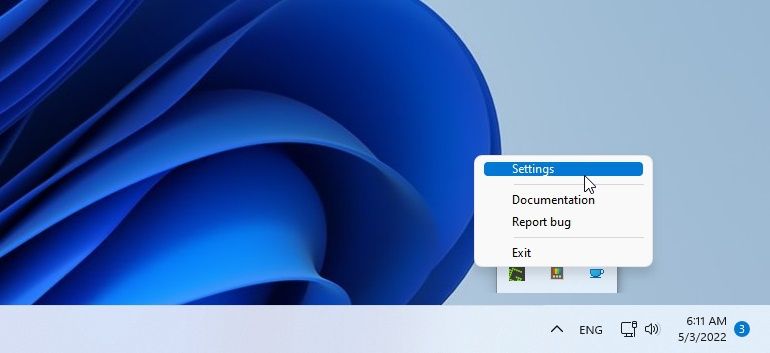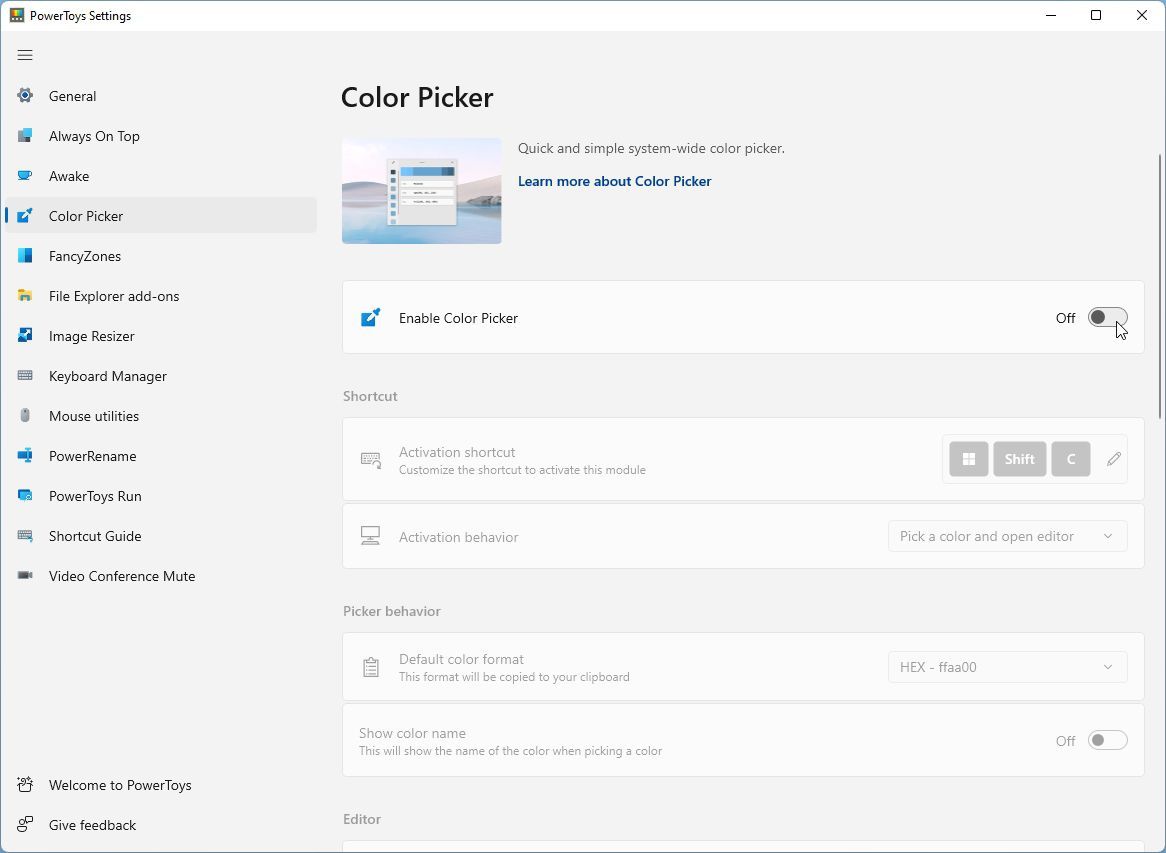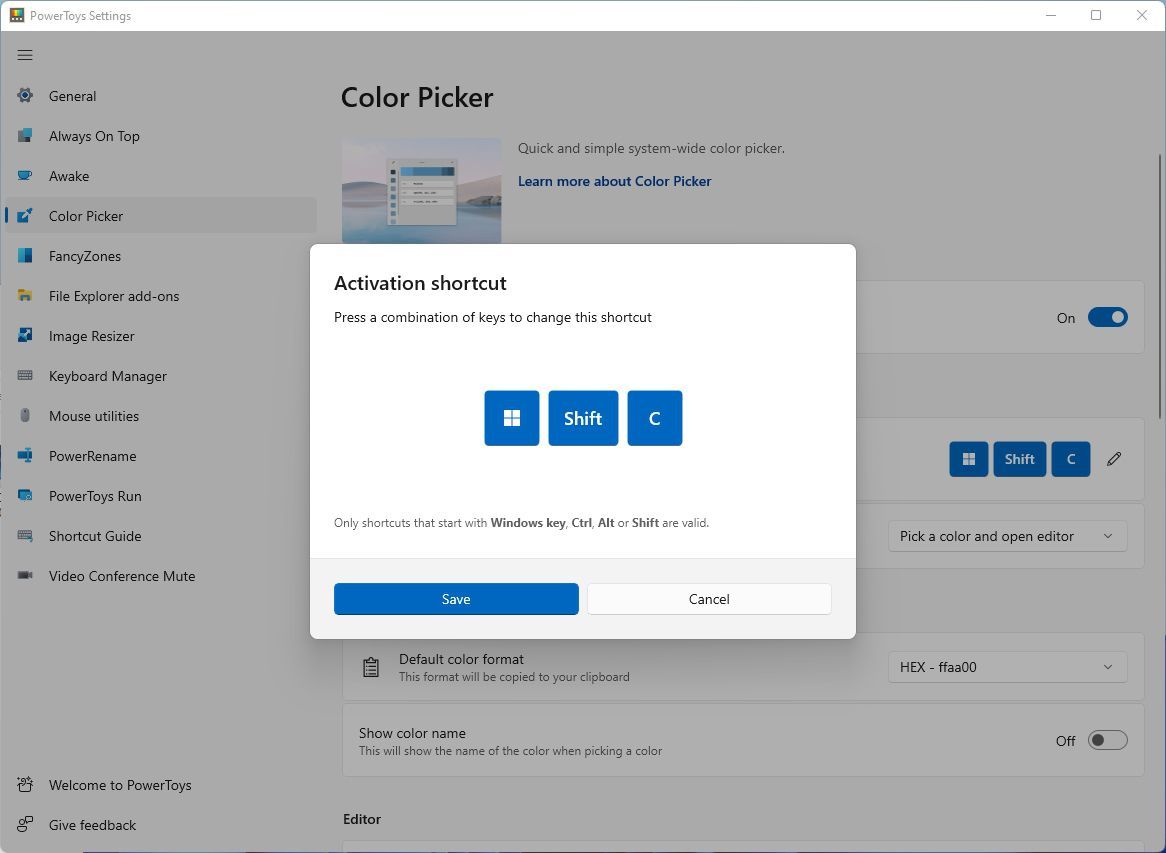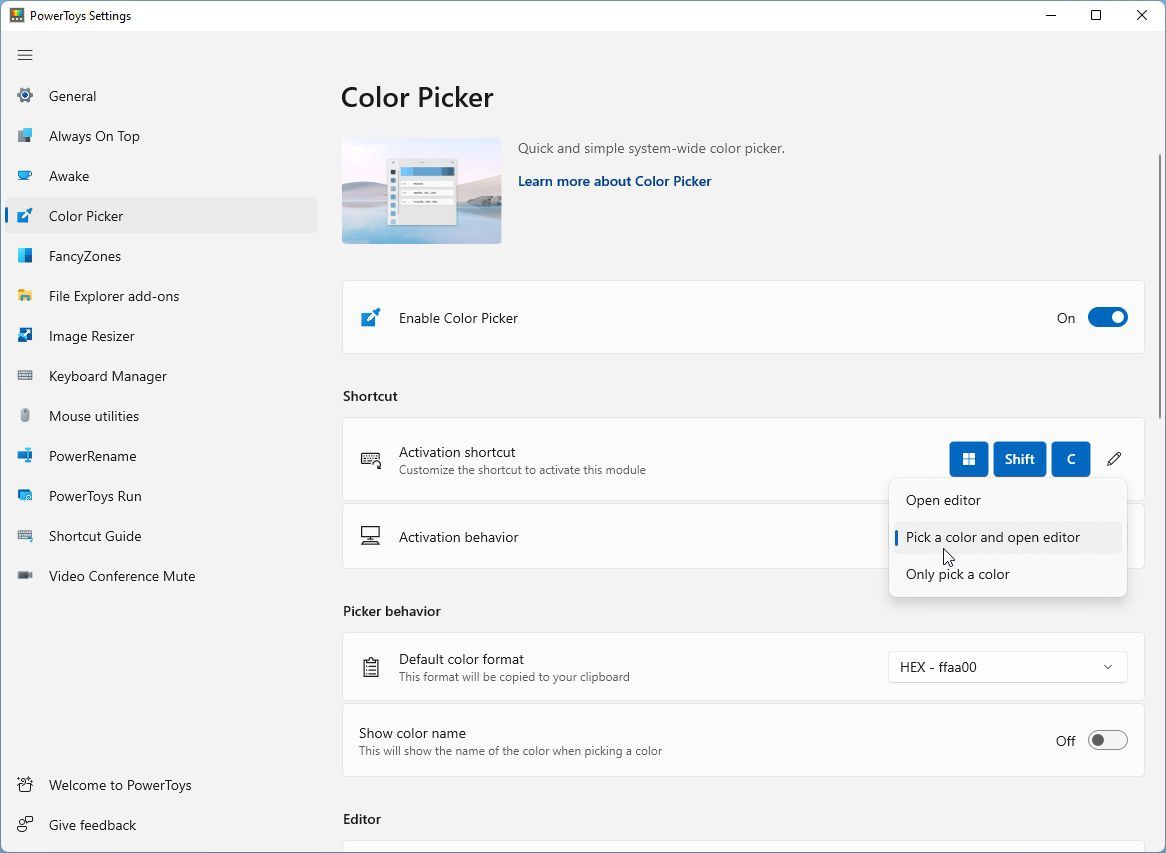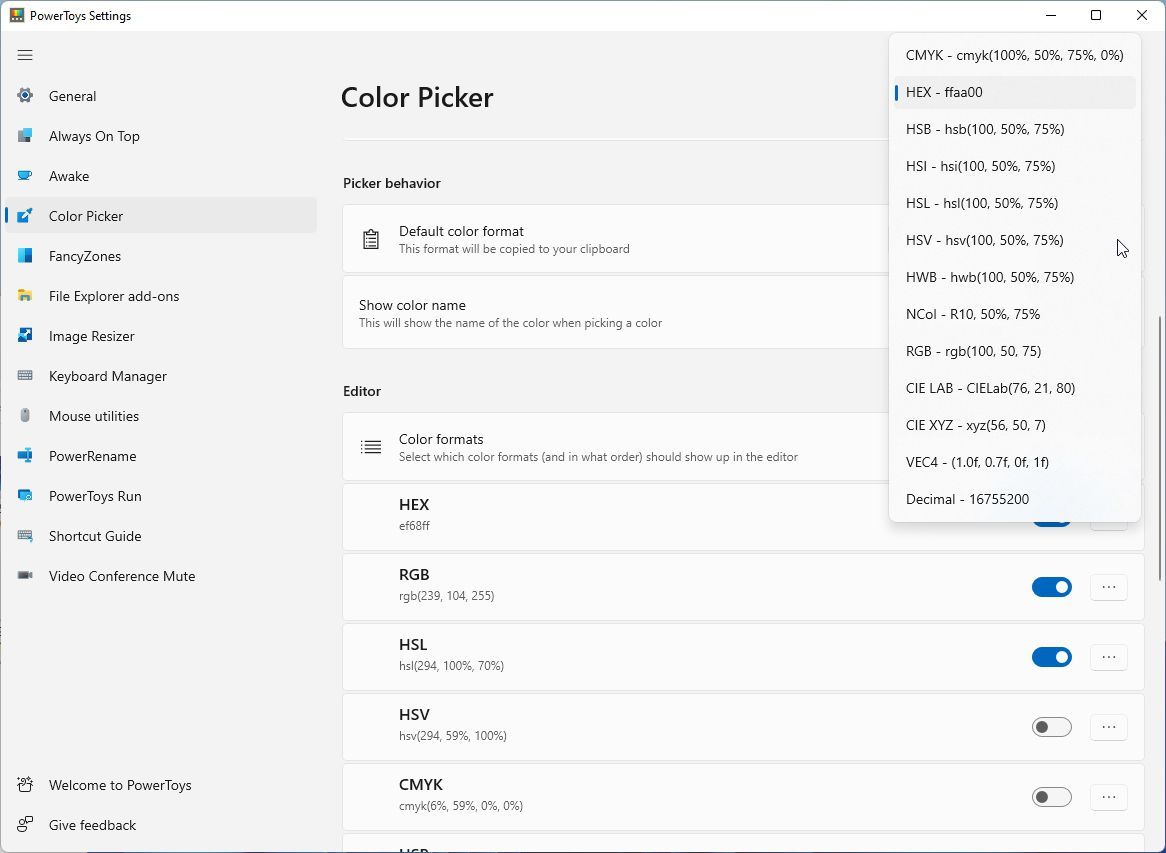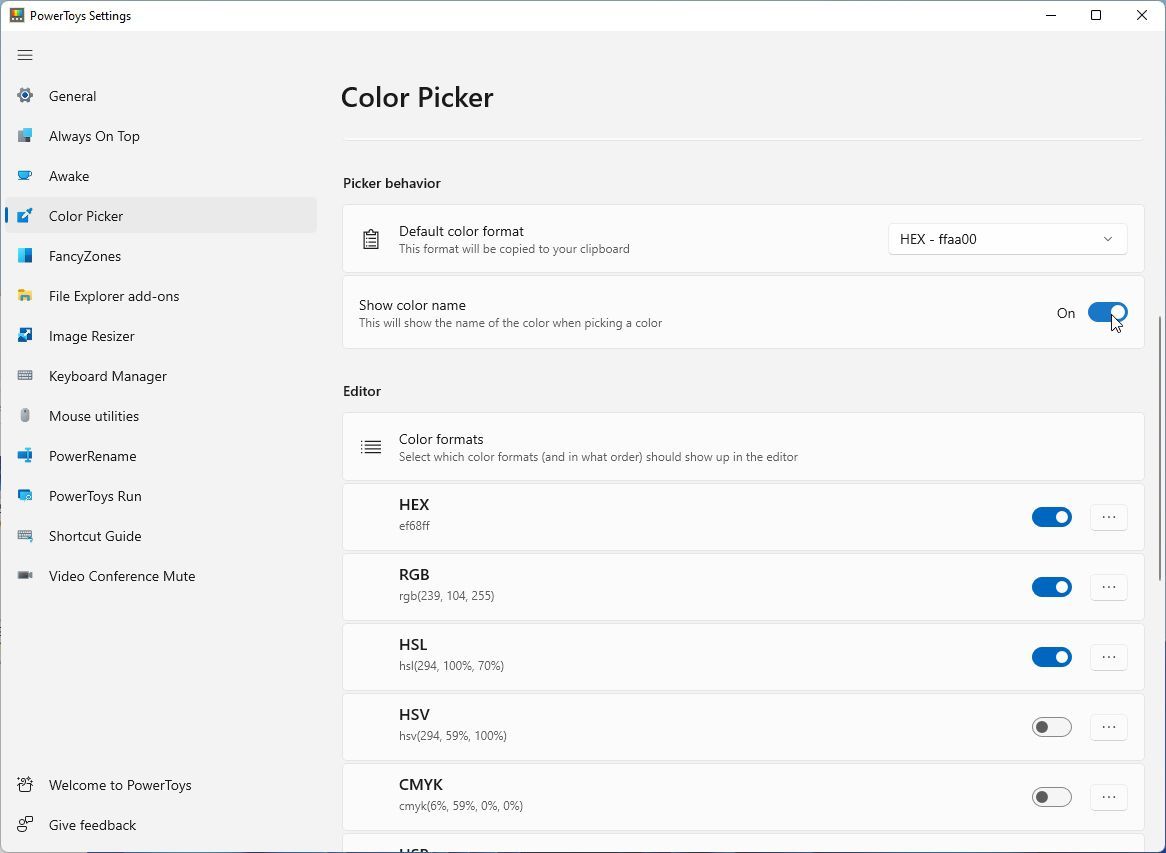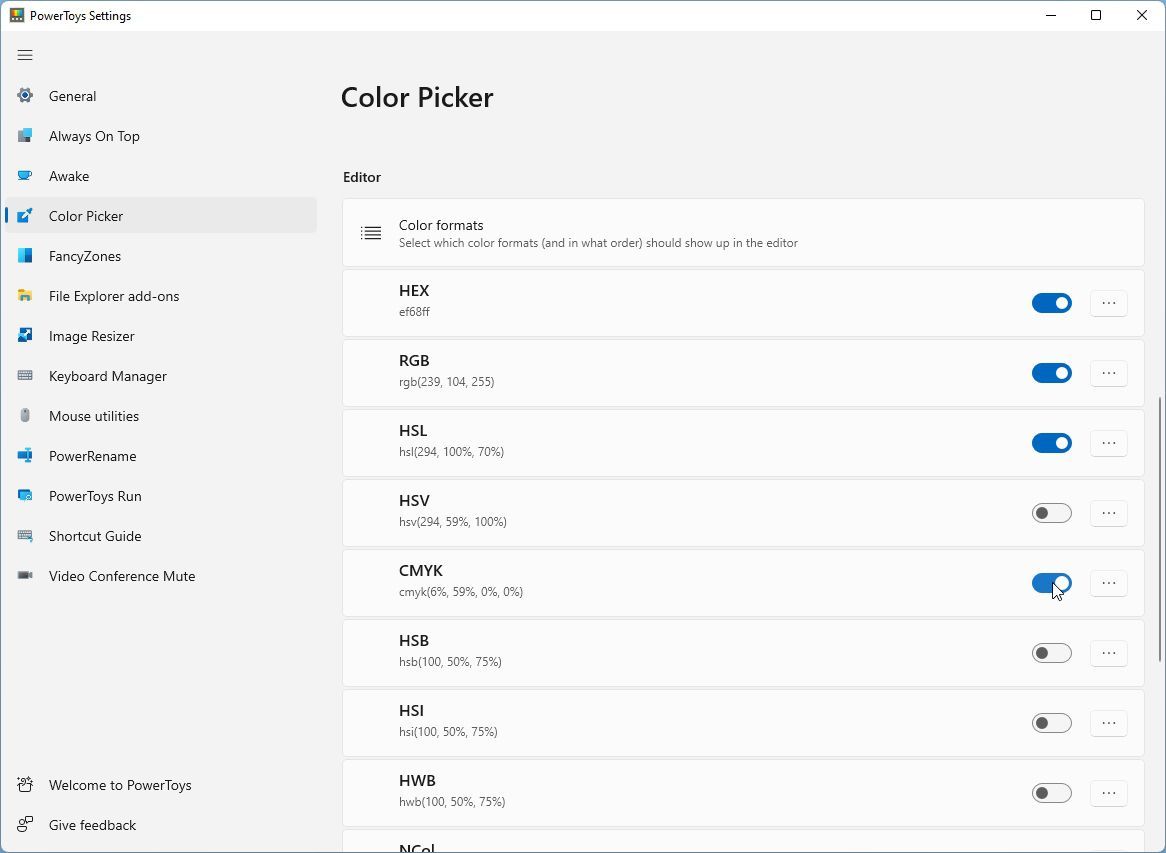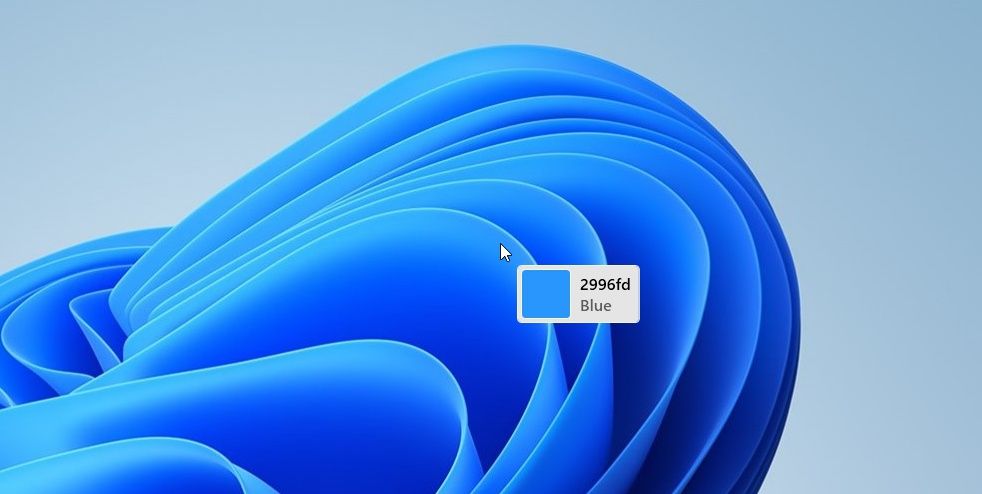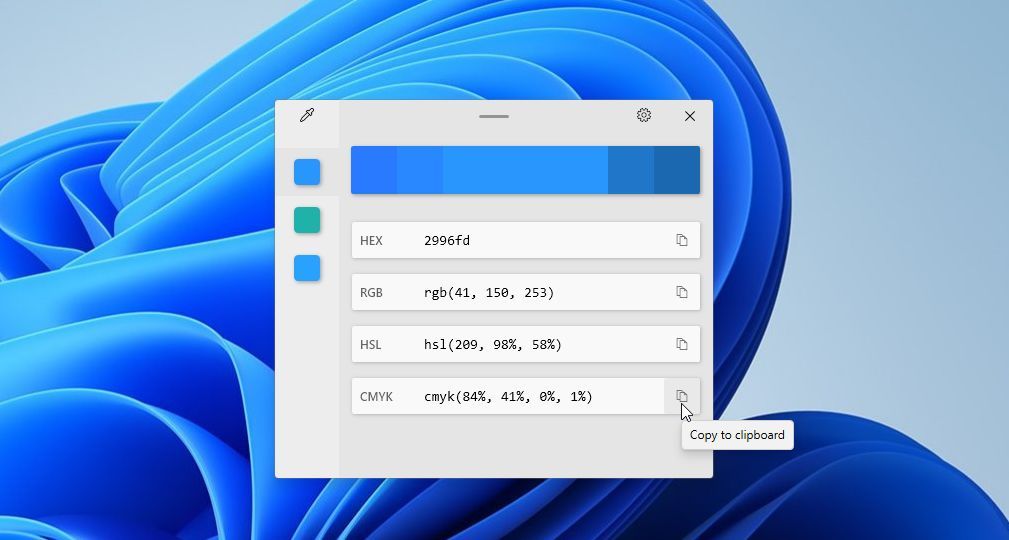So finden Sie mit PowerToys Color Picker jede Farbe überall auf Ihrem Bildschirm
Sie haben den fehlenden Farbton gefunden, der Ihre digitale Kunst hervorhebt, den genauen Farbton, den Sie als Hintergrundfarbe auf Ihrer persönlichen Website verwenden können, oder ein ausgezeichnetes Pastellgrün für Ihre RGB-beleuchtete Tastatur. Es ist genau dort, auf Ihrem Bildschirm, auf einem Bild, auf das Sie zufällig gestoßen sind. Aber was jetzt?
Um diese Farbe zu verwenden, benötigen Sie ihren Farbcode, und der beste Weg, dies zu finden, ist mit einem "Farbwähler". Glücklicherweise enthalten die kostenlosen Windows PowerToys ein solches Tool. Sehen wir uns also an, wie Sie damit Farbcodes von allem abrufen können, was auf Ihrem Bildschirm angezeigt wird.
Was ist PowerToys?
PowerToys war eine Zusammenstellung von Programmen, die ursprünglich für Windows 95 veröffentlicht wurden. Sie waren insofern eine Premiere, als Gamer heute sagen würden, dass PowerToys das Äquivalent zu den allerersten herunterladbaren Inhalten (kurz DLC) war, die für ein Betriebssystem veröffentlicht wurden!
Seitdem wurden verschiedene Versionen von PowerToys für fast alle Windows-Versionen veröffentlicht. Schließlich geriet das Projekt jedoch in Vergessenheit, bis Microsoft beschloss, es für Windows 10 wiederzubeleben und den PowerToys-Quellcode auf Github zu veröffentlichen.
In unserer ausführlichen Anleitung erfahren Sie mehr darüber, was Sie mit diesem fantastischen Tool tun können, wie Sie mit PowerToys mehr mit Windows 10 und 11 machen können.
Sie haben vielleicht unseren Artikel darüber gelesen, wie Sie Apps immer im Vordergrund halten und mit PowerToys im Internet suchen können, aber das sind nur zwei der vielen Tools. Eine weitere hilfreiche Mini-App in der aktuellen Version von PowerToys ist der Color Picker, den wir in diesem Artikel verwenden werden. Öffnen Sie also den Microsoft Store, suchen Sie nach „Powertoys” und installieren Sie es.
Wenn PowerToys betriebsbereit ist, ist es an der Zeit, in seine Einstellungen einzutauchen, um den enthaltenen Farbwähler zu aktivieren und zu konfigurieren.
Einrichten der Grundkonfiguration
PowerToys ist so konzipiert, dass es im Hintergrund läuft und inaktiv bleibt, bis Sie eines seiner Tools benötigen. Es ist nur für Windows verfügbar, aber es gibt keinen Grund, sich ausgeschlossen zu fühlen, wenn Sie einen Mac verwenden: Wir haben bereits in der Vergangenheit die besten Farbauswahl-Apps für Macs behandelt.
Nachdem Sie PowerToys installiert und ausgeführt haben, besuchen Sie am besten die Einstellungen und passen Sie es an, um sicherzustellen, dass es funktioniert (und tut), was Sie wollen.
-
Wenn das PowerToys-Symbol in der Windows-Taskleiste nicht sichtbar ist, erweitern Sie es mit dem Aufwärtspfeil. Klicken Sie mit der rechten Maustaste auf das PowerToys-Symbol und wählen Sie Einstellungen aus dem Menü.
-
Wählen Sie den Farbwähler aus der Liste auf der linken Seite, um zu seiner Seite zu wechseln. Wenn es deaktiviert ist, stellen Sie den Schalter rechts neben Enable Color Picker auf den Status On.
-
Unterhalb der Option Ein/Aus sehen Sie die vordefinierte Verknüpfung für den Farbwähler. Steht es in Konflikt mit einer anderen Verknüpfung, die Sie bereits verwenden? Ändern Sie es, indem Sie auf das kleine Stiftsymbol rechts daneben klicken. Drücken Sie die Tastenkombination, die Sie dem Farbwähler zuweisen möchten, und klicken Sie auf Speichern.
-
Sehen Sie sich hier auch das Aktivierungsverhalten des Farbwählers an. Wie von einer solchen Lösung erwartet, können Sie die Farbe unter dem Cursor auswählen. Sie können aber auch einen Editor anzeigen lassen, nachdem Sie eine Farbe ausgewählt haben, um zusätzliche Verfeinerungen zu ermöglichen.
Theoretisch ist das alles, was Sie brauchen, um den Farbwähler zu verwenden. Sie können das Einstellungsfenster schließen und die von Ihnen definierte Verknüpfung drücken, um eine beliebige Farbe auf Ihrem Bildschirm "auszuwählen". Verwenden Sie es dann mit unserer Anleitung zum Erstellen benutzerdefinierter Farbpaletten in Adobe Photoshop oder zum Erstellen von RGB-LED-Leuchten, die DIY-Farben anzeigen, wie wir hier gesehen haben.
Wenn Sie zu den Puristen und Grafikern gehören, die noch mehr Kontrolle wünschen, warten Sie! Es gibt mehr!
Arbeiten mit Farbformaten
RGB und CMYK sind vielleicht zwei der beliebtesten Farbformate, aber sie sind bei weitem nicht die einzigen.
RGB wird hauptsächlich für digitale Inhalte wie JPEG-Bilder oder Gaming-Grafiken verwendet. Unter RGB setzt sich jede Farbe aus den einzelnen Werten der drei separaten Primärfarben Rot, Grün und Blau zusammen; daher der Name.
CMYK ist im Druckbereich weiter verbreitet, aber anstelle des einfacheren Rot-Grün-Blau-Modells sind die Bestandteile des „Farbrezepts” Cyan, Magenta, Gelb und Schwarz.
Wenn Sie ausschließlich im digitalen Bereich arbeiten, sind HEX-Codes beliebter. Sie funktionieren genauso wie RGB, verwenden aber eine andere Skalierung und Syntax für die Farbwerte.
RGB weist jeder der drei Primärfarben Rot, Grün und Blau einen Wert von 0 bis 255 zu.
Im Gegensatz dazu verwenden HEX-Codes 00 als Minimalwert und FF als Maximalwert. Die Skala reicht von 0 bis 9, gefolgt von A bis F in alphabetischer Reihenfolge. Ein HEX-Code von 00FF00 entspricht also einem 0, 255, 0 RGB-Code, und beide werden in „Vollgrün, Null Rot und Blau” übersetzt.
Der Farbwähler in PowerToys unterstützt über ein Dutzend solcher Farbformate, aber nicht alle sind standardmäßig aktiviert. Und obwohl Sie alle aktivieren können, warum sollten Sie das Editorfenster von Color Picker mit redundanten Informationen verkomplizieren, die Sie nie verwenden werden?
Daher ist es am besten, nur diejenigen zu aktivieren, die für Ihre speziellen Anforderungen am besten geeignet sind. Scrollen Sie im Einstellungsfenster von Color Picker nach unten, und Sie sehen eine Option für das Standardfarbformat.
Stellen Sie dies auf die Art der Farbcodierung ein, die Sie am häufigsten verwenden. Wenn Sie die meiste Zeit mit Apps wie Photoshop und Illustrator verbringen, wäre das wahrscheinlich RGB, CMYK oder HSV. Wenn Sie mit Inkscape, GIMP arbeiten oder CSS schreiben, um Webinhalte zu "gestalten", sind HEX, HSL oder RGB möglicherweise besser.
Unter derselben Stelle finden Sie auch eine Option zum Anzeigen des Farbnamens. Aktivieren Sie es, damit das Fenster des Farbwählers auch einen benutzerfreundlicheren (aber weniger genauen) Namen für die ausgewählte Farbe anzeigt (wie "hellgrün" oder "dunkelgelb").
Da das Editor-Fenster von PowerToys über zusätzlichen Platz verfügt, können Sie dort mehr als einen Farbcode anzeigen lassen. Sie können die aktivieren, die Sie unter Editor > Farbformate aktivieren möchten. Denken Sie daran, es nicht zu übertreiben, wenn Sie das Fenster des Editors "sauber" und leicht lesbar halten möchten.
Wählen Sie eine Farbe, eine beliebige Farbe
Drücken Sie bei aktiviertem und aktivem Farbwähler den zugewiesenen Hotkey, und neben dem Cursor wird ein kleines Fenster angezeigt. Während Sie den Cursor auf dem Bildschirm bewegen, wird das Fenster mit einer Vorschau der Farbe, auf die es zeigt, und seines Farbwerts aktualisiert (im „Standardfarbformat”, das in den Einstellungen des Farbwählers ausgewählt ist).
Wenn Sie auf eine Stelle klicken, während der Farbwähler aktiv ist, wird sein Editor eingeblendet.
- Oben links sehen Sie die Farbe des Bildschirmpunkts, auf den Sie geklickt haben. Darunter befinden sich zwei "komplementäre" Farben.
- Oben in diesem Fenster sehen Sie einen Farbverlauf, der nützlich ist, wenn der angeklickte Farbton nicht genau der gewünschte ist.
- Unter dem oberen Farbverlauf sehen Sie eine Liste mit dem Code der ausgewählten Farbe in allen aktivierten Farbformaten. Jeder von ihnen hat rechts eine Schaltfläche, mit der Sie diesen Wert in die Zwischenablage kopieren können, um ihn dann an anderer Stelle einzufügen – wie in einer Grafikbearbeitungs-App.
- Mit der Farbauswahl-Schaltfläche oben links können Sie zum Farbauswahlmodus zurückkehren, um einen anderen Punkt auf Ihrem Bildschirm auszuwählen.
- Das Zahnradsymbol oben rechts führt Sie zurück zur Einstellungsseite des Farbwählers.
Selbst wenn Sie mit mehreren Farbformaten jonglieren, macht der Farbwähler von PowerToys es einfach, die beste Farbe zu finden. Drücken Sie die Tastenkombination, klicken Sie auf eine Farbe, die Ihnen gefällt, und kopieren Sie den entsprechenden "Code" in die Zwischenablage.
Sie sind jetzt der Farbmeister
Mit dem Farbwähler von PowerToys in Ihrem Arsenal ist es einfach, jede Farbe aus jeder Art von Quelle zu „erkennen”, um sie dann in Ihren Projekten zu verwenden.
Ein solches Tool ist ein Muss für Profis, die täglich mit mehreren Farbwerten zu tun haben. Die „globale” Natur von PowerToys als „eine Erweiterung des Kernfunktionssatzes von Windows” macht es jedoch für alle nützlich.
Dies gilt insbesondere heutzutage, mit „persönlicher Anpassung” überall, von den „Farbakzenten” eines App-Themas bis zu den RGB-Leuchten eines CPU-Lüfters.
Außerdem hat es als Teil von PowerToys fast keinen „Fußabdruck” und kann bei Bedarf nur einen Tastendruck entfernt sein.