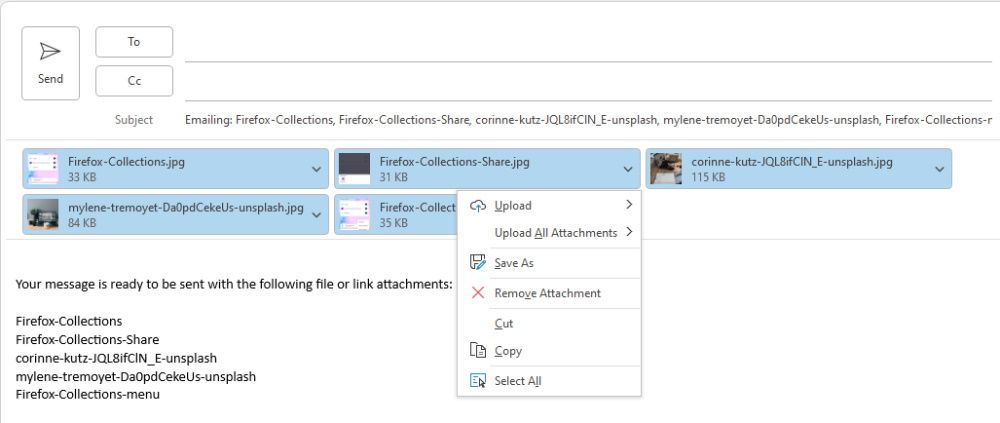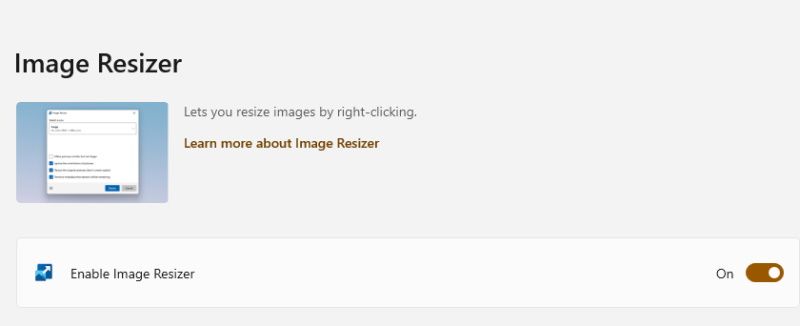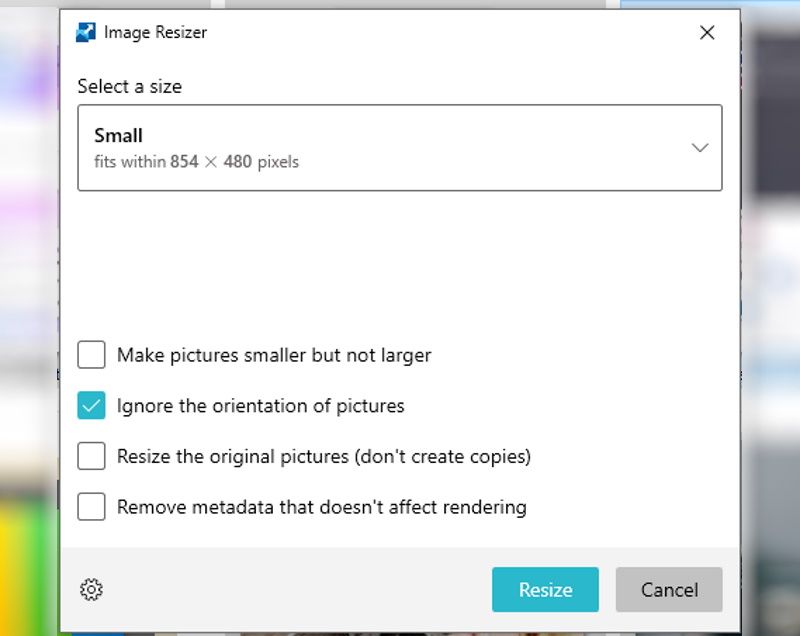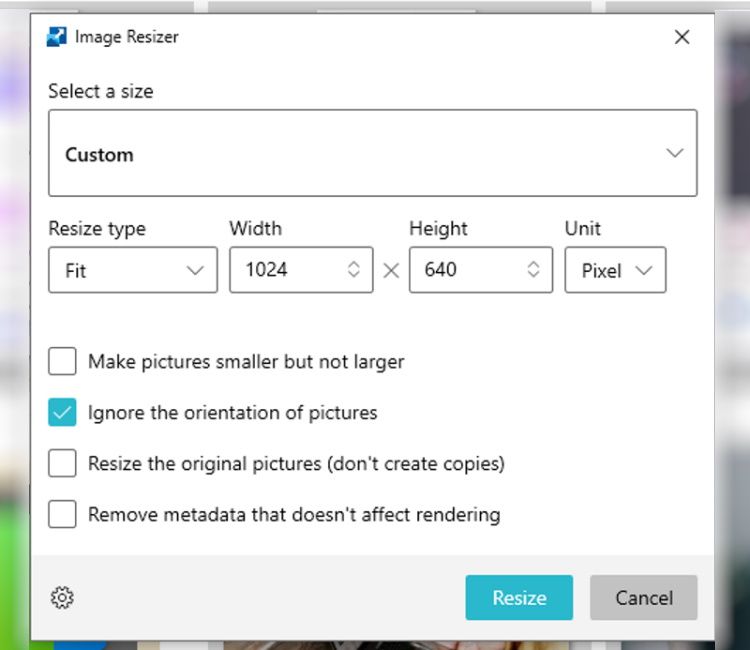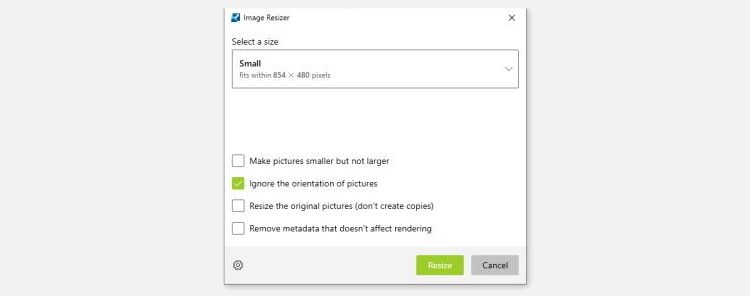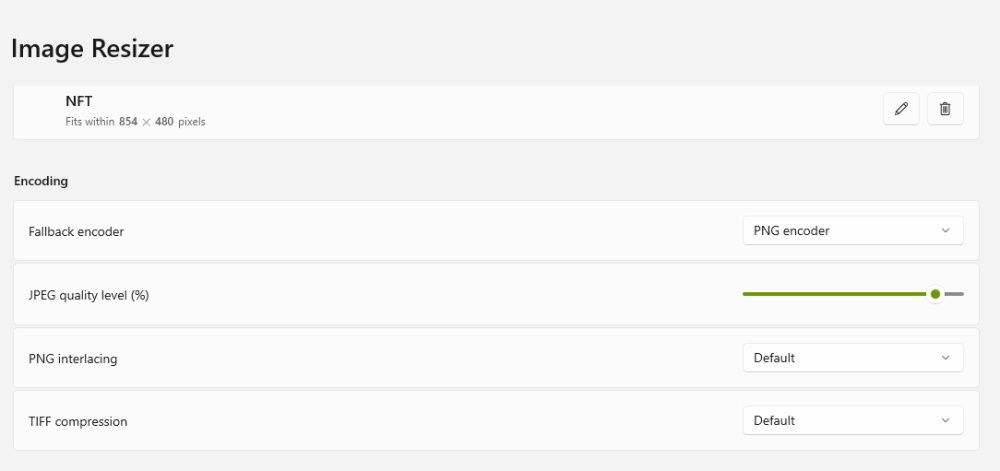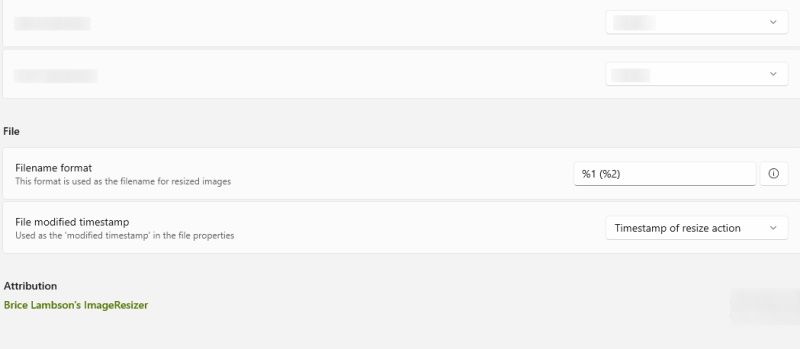Fotos gibt es in allen Formen und Größen, aber manchmal müssen Sie die Größe ändern, um optimale Ergebnisse zu erzielen. Während die manuelle Größenänderung eines einzelnen Fotos einfach und unkompliziert ist, ist dies nicht der Fall, wenn Sie Tausende von Fotos bearbeiten müssen.
Zum Glück gibt es viele Tools und Bildbearbeitungsprogramme, mit denen Sie jetzt ganz einfach die Größe Ihrer Fotos in Massenfotos ändern können, egal ob Sie online oder offline sind, und das alles kostenlos. In diesem Artikel zeigen wir Ihnen Schritt für Schritt, wie Sie die Größe von Fotos in Windows 10 massenhaft ändern, damit Sie Zeit sparen, wenn Sie das nächste Mal Fotos für jede Gelegenheit stapelweise skalieren müssen.
So ändern Sie die Größe von Fotos in Windows 10 per E-Mail-Empfänger
Bei den meisten in Microsoft Windows integrierten Bildbearbeitungsprogrammen wie Paint und Fotos können Sie die Größe einzelner Fotos ändern. Leider unterstützen sie noch keine Bulk-Skalierung von Bildern.
Zum Glück können Sie die Größe von Fotos in Windows 10 ganz einfach stapelweise ändern, indem Sie einen wenig bekannten E-Mail-Empfänger-Hack verwenden, der das System dazu bringt, zu glauben, dass Sie die Fotos per E-Mail versenden möchten.
Hier ist wie:
-
Öffnen Sie Ihren Windows-Datei-Explorer.
-
Suchen Sie die Fotos, deren Größe Sie stapelweise ändern möchten, und wählen Sie sie aus.
-
Klicken Sie mit der rechten Maustaste auf Ihre Auswahl, scrollen Sie im Kontextmenü nach unten und wählen Sie Senden an.
-
Wählen Sie E- Mail-Empfänger aus dem Flyout-Menü aus.
-
Klicken Sie auf das Dropdown-Menü Bildgröße und wählen Sie Ihre bevorzugte Bildgröße aus. Es stehen nur vier Optionen zur Auswahl.
-
Wenn Sie fertig sind, klicken Sie auf Anhängen.
-
Der E-Mail-Composer von Microsoft Outlook wird gestartet. Sobald dies der Fall ist, klicken Sie auf das erste Bild.
-
Drücken Sie Strg + A, um alle Bilder auszuwählen.
-
Klicken Sie mit der rechten Maustaste auf die Auswahl und klicken Sie auf Speichern unter .
-
Legen Sie Ihren Zielort fest und speichern Sie Ihre verkleinerten Bilder. Die Größe und Anzahl der beteiligten Bilder bestimmen die Geschwindigkeit des Prozesses.
Der einzige Nachteil bei der E-Mail-Empfängermethode ist, dass Sie keine benutzerdefinierte Größe für Ihr Bild festlegen können. Um dies zu beheben, können Sie versuchen, die Größe von Fotos in Windows 10 mit PowerToys zu ändern.
So ändern Sie die Größe von Fotos in Windows 10 mithilfe von PowerToys
Sie können die Größe von Bildern in Windows 10 auch mit den beliebten PowerToys stapelweise ändern. Microsoft PowerToys ist eine Reihe von Dienstprogrammen, die von Microsoft für Power-User seines Betriebssystems entwickelt wurden. Es ermöglicht Ihnen, Ihr Windows-Betriebssystem weiter anzupassen und zu personalisieren, und es gibt viele coole Dinge, die Sie mit PowerToys machen können.
Davon abgesehen erfahren Sie hier, wie Sie die Größe von Bildern in Windows 10 mit PowerToys stapelweise ändern.
-
Laden Sie zunächst PowerToys herunter und installieren Sie es, falls Sie dies noch nicht getan haben. Scrollen Sie nach unten zum Abschnitt Assets und klicken Sie auf die neueste PowerToysSetup-Version mit der Endung -x64.exe.
-
Image Resizer ist normalerweise standardmäßig in PowerToys aktiviert. Um dies zu bestätigen, starten Sie PowerToys und klicken Sie in der Seitenleiste auf Image Resizer und schalten Sie dann den Schalter ein, falls dies noch nicht geschehen ist.
-
Öffnen Sie nun den Datei-Explorer und wählen Sie die Bilder aus, deren Größe Sie massenweise ändern möchten.
-
Klicken Sie mit der rechten Maustaste auf Ihre Auswahl.
-
Klicken Sie im Kontextmenü auf Bildgröße ändern.
-
Klicken Sie auf das Dropdown-Menü Größe auswählen und wählen Sie zwischen Klein, Mittel, Groß und Telefon.
-
Klicken Sie auf Benutzerdefiniert, wenn Sie eine eindeutige Größe wünschen, und klicken Sie dann auf das entsprechende Dropdown-Menü, um Ihre Parameter zu definieren.
-
Wenn Sie fertig sind, aktivieren Sie alle verfügbaren Kontrollkästchen, die zutreffen.
-
Klicken Sie auf Größe ändern, und Ihre Bilder werden entsprechend skaliert und im selben Format und im selben Ordner wie die Originalbilder gespeichert.
Beachten Sie, dass die Geschwindigkeit des Konvertierungsprozesses von der Anzahl und Größe der beteiligten Bilder abhängt, je kleiner, desto schneller.
So konfigurieren Sie PowerToys, um eine voreingestellte Bildgröße anzuzeigen
Wenn Sie häufig alle Ihre Bilder auf eine bestimmte Größe skalieren, können Sie PowerToys so konfigurieren, dass diese Bildgröße standardmäßig angezeigt wird, ohne jedes Mal die benutzerdefinierte Route zu verwenden, wenn Sie die Größe von Bildern im Stapel ändern möchten.
Zusätzlich zur Bildgröße können Sie in PowerToys auch Codierungs- und Dateieinstellungen für das Image Resizer-Tool konfigurieren. PowerToys hat auch ein Farbwähler-Tool, mit dem Sie jede Farbe überall auf Ihrem Bildschirm finden können.
So konfigurieren Sie die Bildgröße in PowerToys
So konfigurieren Sie die Bildgrößeneinstellungen für den Image Resizer von PowerToys:
-
Starten Sie PowerToys von Ihrem Desktop oder Startmenü, scrollen Sie nach unten zu den allgemeinen Einstellungsoptionen und klicken Sie auf Image Resizer.
-
Öffnen Sie alternativ den Datei-Explorer, wählen Sie zwei beliebige Bilder aus, klicken Sie mit der rechten Maustaste darauf, klicken Sie auf Bildgröße ändern und dann auf das Zahnradsymbol in der unteren linken Ecke des Dialogfelds, um auf die Einstellungen für die Bildanpassung zuzugreifen.
-
Gehen Sie zu Voreinstellungen im Abschnitt Bildgrößen und klicken Sie auf die Schaltfläche Größe hinzufügen.
-
Klicken Sie auf das Stiftsymbol, benennen Sie die neue voreingestellte Größe um und stellen Sie die Parameter ein. Sie können die Passform, Breite, Höhe und Pixel anpassen.
-
Wenn Sie fertig sind, klicken Sie einfach irgendwo außerhalb des Größeneditors. Sie können einzigartige voreingestellte Größen für verschiedene Dinge erstellen, z. B. NFTs, Etsy und Shopify.
-
Um ein Profil zu löschen, klicken Sie rechts auf das Mülleimer-Symbol und dann auf Ja.
So konfigurieren Sie Codierungsoptionen in PowerToys
Standardmäßig speichert Image Resize skalierte Bilder im Quellformat, dh im selben Format wie die Originalbilder. Wenn dies aus irgendeinem Grund fehlschlägt, versucht Image Resizer, die in der Größe geänderten Bilder in dem Format zu speichern, das in der Fallback-Codierung angegeben ist.
So konfigurieren Sie die Codierungseinstellungen für Image Resizer:
-
Scrollen Sie, während Sie sich noch in den Image Resizer-Einstellungen befinden, nach unten zum Abschnitt Codierung.
-
Klicken Sie rechts auf das Dropdown-Menü Fallback-Codierung und wählen Sie Ihre bevorzugte Option aus.
-
Die JPEG-Qualitätsstufe ist standardmäßig auf 90 % eingestellt. Sie können dies mit dem Schieberegler anpassen.
-
PNG-Interlacing und TIFF-Komprimierung sind beide auf Standard eingestellt. Sie können diese über die entsprechende Dropdown-Schaltfläche ändern.
So konfigurieren Sie die Dateieinstellungen PowerToys Image Resizer
Sie können auch angeben, wie Image Resizer Ihre in der Größe geänderten Bilder benennt. Hier ist wie:
-
Scrollen Sie nach unten zum Abschnitt Datei der Einstellungen für die Bildanpassung.
-
Klicken Sie unter Dateinamenformat auf das bereitgestellte Feld und geben Sie an, wie Image Resizer Ihre in der Größe geänderten Bilder benennen soll.
Zum Beispiel Etsy 1 (Etsy 2). Dies hilft Ihnen, zwischen dem Originalbild und dem in der Größe geänderten Bild zu unterscheiden, da beide im selben Ordner gespeichert sind.
-
Unter Datei geänderter Zeitstempel können Sie auf das Dropdown-Menü klicken, um auszuwählen, wie Ihre bevorzugten Zeitstempeleinstellungen für Bilder mit geänderter Größe verwendet werden sollen. Sie können dies entweder auf den Zeitpunkt der Größenänderung oder auf den Zeitpunkt der Erstellung des Originalbilds festlegen.
Obwohl diese Image Resizer-Konfigurationen optional sind, können sie Ihnen dabei helfen, die Ergebnisse der Bildskalierung zu verbessern und zu optimieren. Wir haben auch behandelt, wie Sie Bilder auf einem Mac stapelweise konvertieren und ihre Größe ändern.
Erledigen Sie alles von Ihrem Windows 10-Computer aus
Sie können jetzt diese Tools und Tricks verwenden, um die Größe aller Ihrer Fotos automatisch auf einmal zu ändern. Auf diese Weise können Sie Zeit sparen, indem Sie die Größe von Bildern einzeln ändern, um die Anforderungen an die Bildgröße für verschiedene Plattformen zu erfüllen.
Egal, ob Sie die Größe von Dutzenden, Hunderten oder Tausenden von Fotos von Ihrem Campingausflug oder für Ihren Etsy-Shop ändern, Sie können es mit dem E-Mail-Empfänger-Hack oder den allmächtigen PowerToys zum Kinderspiel machen.