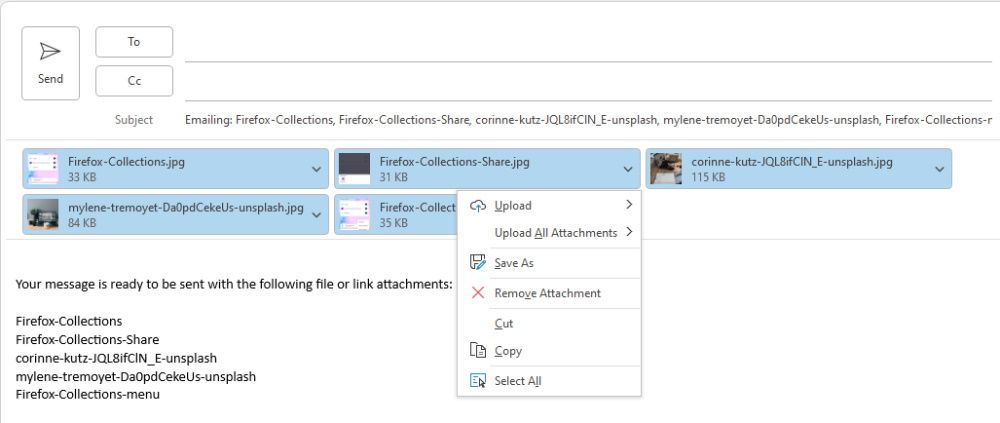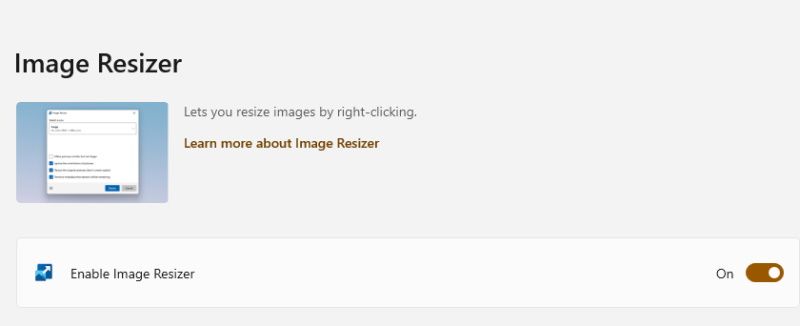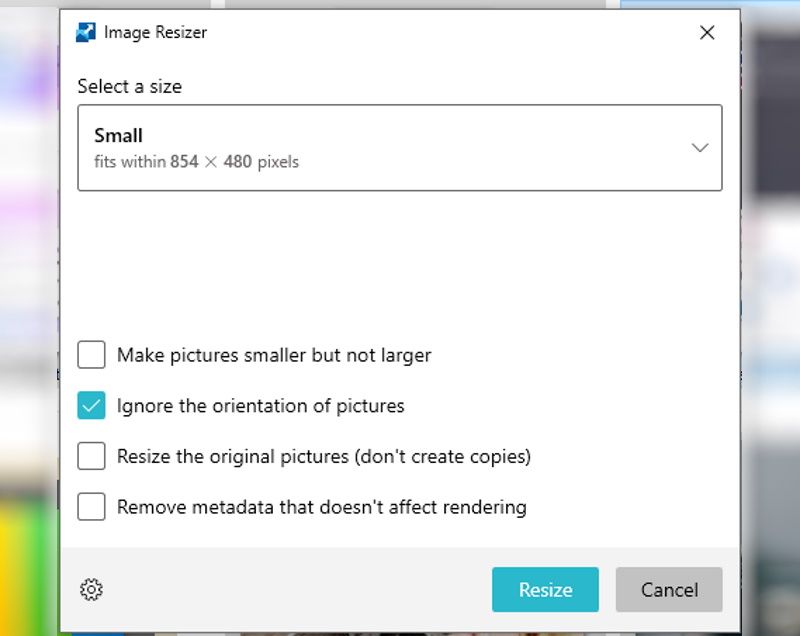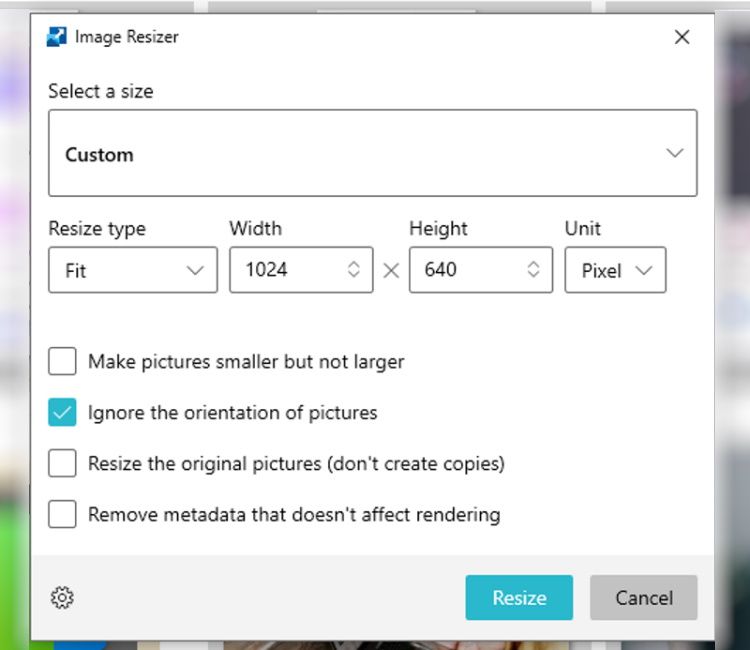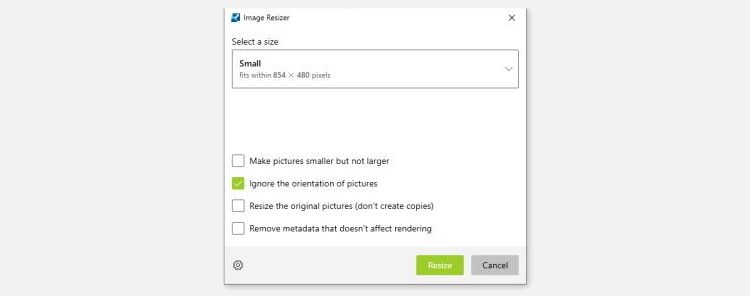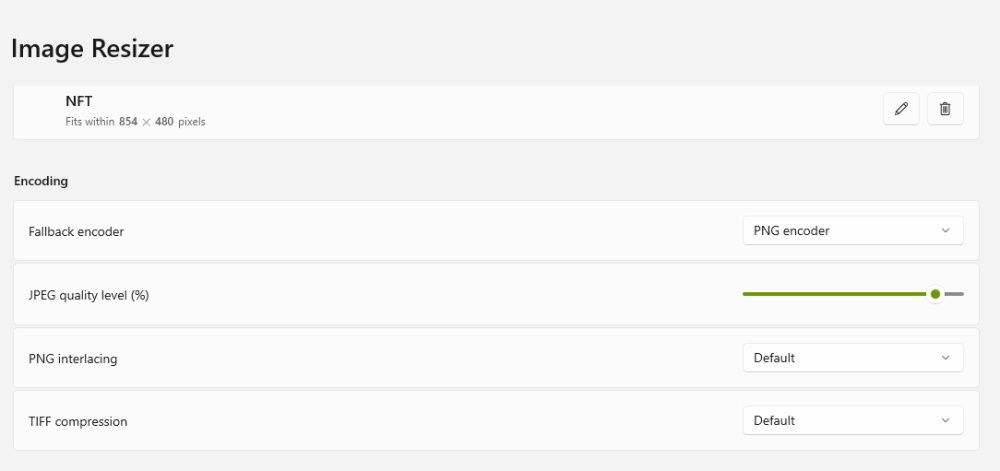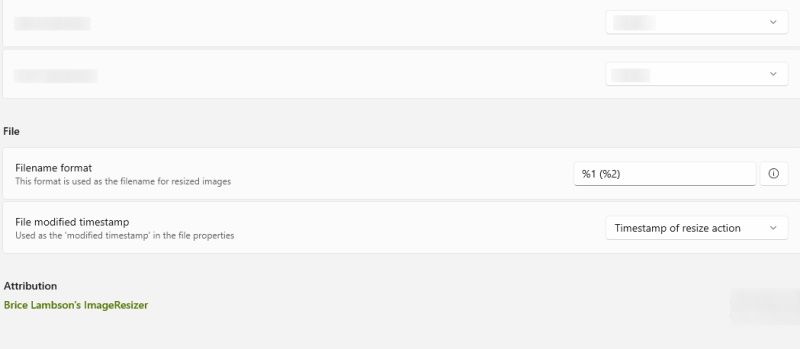Como redimensionar fotos em massa no Windows 10
As fotos vêm em todas as formas e tamanhos, mas às vezes você pode precisar redimensioná-las para obter melhores resultados. Considerando que redimensionar manualmente uma única foto é fácil e direto, não é quando você tem milhares delas para trabalhar.
Felizmente, existem muitas ferramentas e editores de fotos que agora você pode usar facilmente para redimensionar suas fotos em fotos em massa, seja online ou offline, e tudo de graça. Neste artigo, mostraremos passo a passo como redimensionar fotos em massa no Windows 10, para que você economize tempo na próxima vez que precisar redimensionar fotos em lote para qualquer ocasião.
Como redimensionar fotos em massa no Windows 10 via destinatário de email
A maioria dos editores de fotos integrados do Microsoft Windows, como o Paint e o Photos, permitem redimensionar fotos únicas. Infelizmente, eles ainda não suportam redimensionamento em massa de imagens.
Felizmente, você pode facilmente redimensionar fotos em lote no Windows 10 usando um hack de destinatário de email pouco conhecido que induz o sistema a pensar que você deseja enviar as fotos por email.
Veja como:
-
Abra o seu Explorador de Arquivos do Windows.
-
Localize e selecione as fotos que deseja redimensionar em lote.
-
Clique com o botão direito do mouse em sua seleção, role para baixo no menu de contexto e selecione Enviar para.
-
Selecione Destinatário do correio no menu suspenso.
-
Clique no menu suspenso de tamanho da imagem e selecione o tamanho de imagem preferido. Há apenas quatro opções para escolher.
-
Quando terminar, clique em Anexar.
-
O compositor de e-mail do Microsoft Outlook será iniciado. Feito isso, clique na primeira imagem.
-
Pressione Ctrl + A para selecionar todas as imagens.
-
Clique com o botão direito do mouse na seleção e clique em Salvar como.
-
Defina seu local de destino e salve suas imagens redimensionadas. O tamanho e o número de imagens envolvidas determinarão a velocidade do processo.
A única desvantagem com o método de destinatário de email é que você não pode definir um tamanho personalizado para sua imagem. Para corrigir isso, você pode tentar redimensionar fotos em massa no Windows 10 com PowerToys.
Como redimensionar fotos em massa no Windows 10 usando PowerToys
Você também pode redimensionar imagens em lote no Windows 10 usando os populares PowerToys. Microsoft PowerToys é um conjunto de utilitários projetados pela Microsoft para usuários avançados de seu sistema operacional. Ele permite que você personalize e personalize ainda mais seu sistema operacional Windows, e há muitas coisas legais que você pode fazer com os PowerToys.
Dito isto, veja como redimensionar imagens em lote no Windows 10 usando PowerToys.
-
Primeiro, baixe e instale PowerToys se ainda não o fez. Role para baixo até a seção Ativos e clique na versão mais recente do PowerToysSetup que termina com -x64.exe.
-
O Image Resizer é normalmente habilitado por padrão nos PowerToys. Para confirmar isso, inicie o PowerToys e clique em Image Resizer na barra lateral e, em seguida, ligue o interruptor, se ainda não estiver.
-
Agora, abra o Explorador de Arquivos e selecione as imagens que deseja redimensionar em massa.
-
Clique com o botão direito do mouse em sua seleção.
-
No menu de contexto, clique em Redimensionar imagens.
-
Clique no menu suspenso Selecionar um tamanho e selecione entre Pequeno, Médio, Grande e Telefone.
-
Clique em Personalizado se desejar um tamanho único e, em seguida, clique no menu suspenso apropriado para definir seus parâmetros.
-
Quando terminar, marque qualquer uma das caixas de seleção disponíveis que se aplicam.
-
Clique em Redimensionar e suas imagens serão redimensionadas de acordo e salvas no mesmo formato e na mesma pasta das imagens originais.
Observe que a velocidade do processo de conversão depende do número e tamanho das imagens envolvidas, quanto menor, mais rápido.
Como configurar PowerToys para exibir um tamanho de imagem predefinido
Se você costuma redimensionar todas as suas imagens para um tamanho específico, pode configurar os PowerToys para mostrar esse tamanho de imagem por padrão sem seguir a rota Personalizada sempre que quiser redimensionar imagens em lote.
Além do tamanho da imagem, você também pode definir as configurações de codificação e arquivo para a ferramenta Image Resizer no PowerToys. PowerToys também tem uma ferramenta Color Picker que permite que você encontre qualquer cor em qualquer lugar da tela.
Como configurar o tamanho da imagem em PowerToys
Veja como definir as configurações de tamanho de imagem para o Image Resizer do PowerToys:
-
Inicie o PowerToys na área de trabalho ou no menu Iniciar, role para baixo nas opções de configurações gerais e clique em Image Resizer.
-
Como alternativa, abra o Explorador de Arquivos, selecione duas imagens, clique com o botão direito nelas, clique em Redimensionar imagens e clique no ícone de engrenagem no canto inferior esquerdo da caixa de diálogo para acessar as configurações do Image Resizer.
-
Vá para Predefinições na seção Tamanhos de imagem e clique no botão Adicionar um tamanho.
-
Clique no ícone da caneta, renomeie o novo tamanho predefinido e defina os parâmetros. Você pode personalizar o ajuste, largura, altura e pixels.
-
Quando terminar, basta clicar em qualquer lugar fora do editor de tamanho. Você pode criar tamanhos predefinidos exclusivos para coisas diferentes, por exemplo, NFTs, Etsy e Shopify.
-
Para excluir um perfil, clique no ícone da lixeira à direita e clique em Sim.
Como configurar opções de codificação em PowerToys
Por padrão, o Image Resize salva as imagens redimensionadas no formato de origem, ou seja, no mesmo formato das imagens originais. Se isso falhar por qualquer motivo, o Image Resizer tentará salvar as imagens redimensionadas no formato especificado na codificação Fallback.
Para definir as configurações de codificação para o Image Resizer:
-
Ainda nas configurações do Image Resizer, role para baixo até a seção Codificação.
-
Clique no menu suspenso de codificação Fallback à sua direita e selecione sua opção preferida.
-
O nível de qualidade JPEG é definido como 90% por padrão. Você pode usar o controle deslizante para ajustar isso.
-
O entrelaçamento PNG e a compactação TIFF são definidos como padrão. Você pode alterá-los usando o botão suspenso apropriado.
Como definir as configurações de arquivo PowerToys Image Resizer
Você também pode especificar como o Image Resizer nomeia suas imagens redimensionadas. Veja como:
-
Role para baixo até a seção Arquivo das configurações do Image Resizer.
-
Em Formato de nome de arquivo, clique no espaço fornecido e especifique como o Image Resizer deve nomear suas imagens redimensionadas.
Por exemplo, Etsy 1 (Etsy 2). Isso ajudará você a diferenciar entre as imagens originais e redimensionadas, pois ambas são salvas na mesma pasta.
-
Em Arquivo de carimbo de data/hora modificado, você pode clicar no menu suspenso para selecionar como suas configurações de carimbo de data/hora preferidas para imagens redimensionadas. Você pode definir isso para o tempo de redimensionamento ou quando a imagem original foi criada.
Embora essas configurações do Image Resizer sejam opcionais, elas podem ajudá-lo a melhorar e otimizar seus resultados de redimensionamento de imagem. Também abordamos como converter e redimensionar imagens em lote em um Mac.
Faça tudo do seu computador com Windows 10
Agora você pode usar essas ferramentas e truques para redimensionar automaticamente em lote todas as suas fotos de uma só vez. Dessa forma, você pode economizar tempo no redimensionamento de imagens individualmente para atender aos requisitos de tamanho de imagem para diferentes plataformas.
Então, se você está redimensionando dezenas, centenas ou milhares de fotos de sua viagem de acampamento ou para sua loja Etsy, você pode facilitar muito usando o hack de destinatário de e-mail ou os poderosos PowerToys.