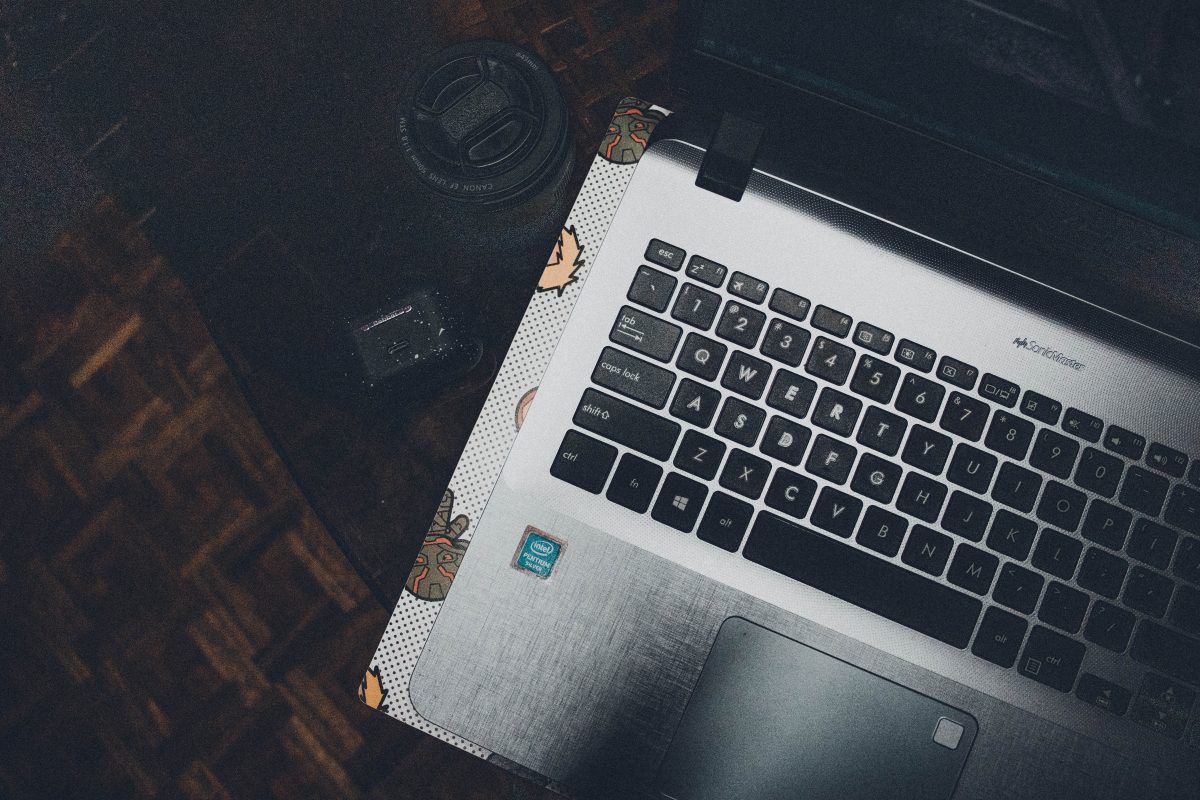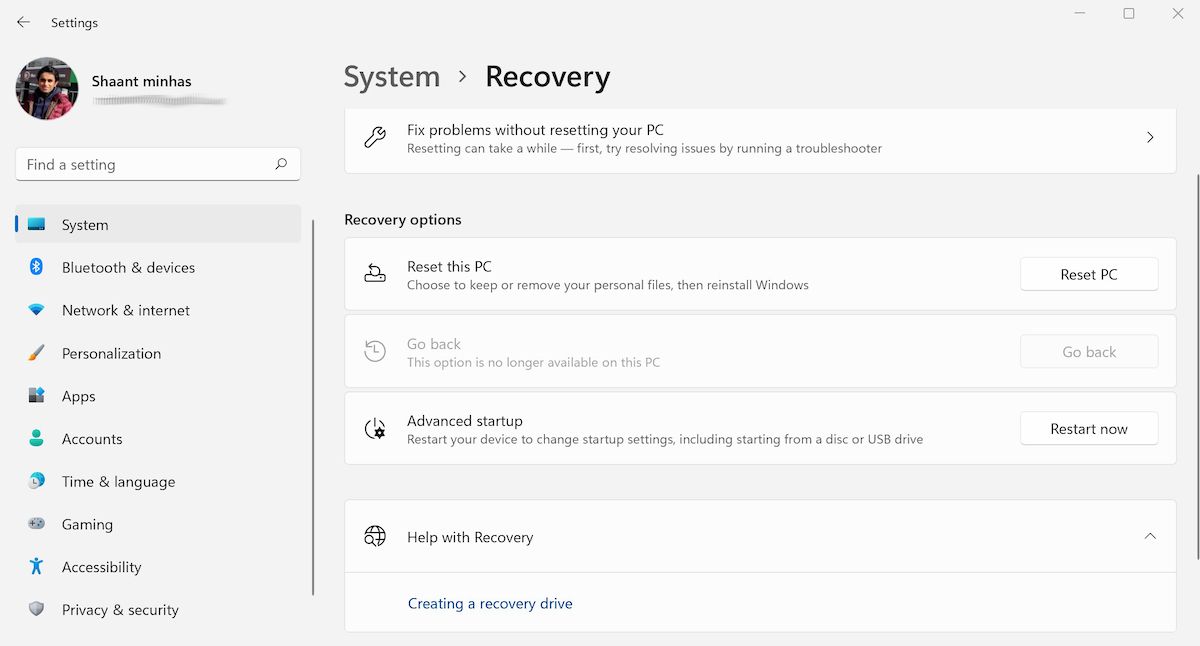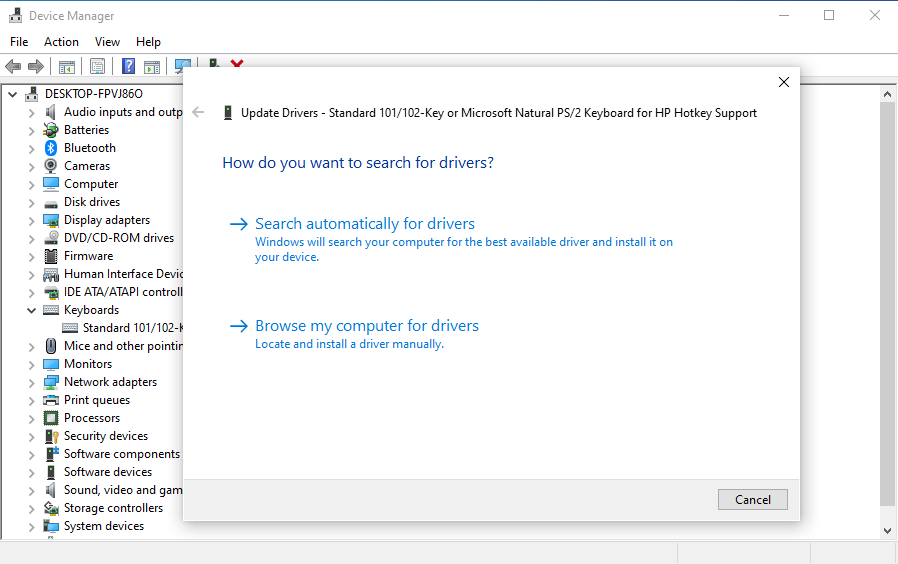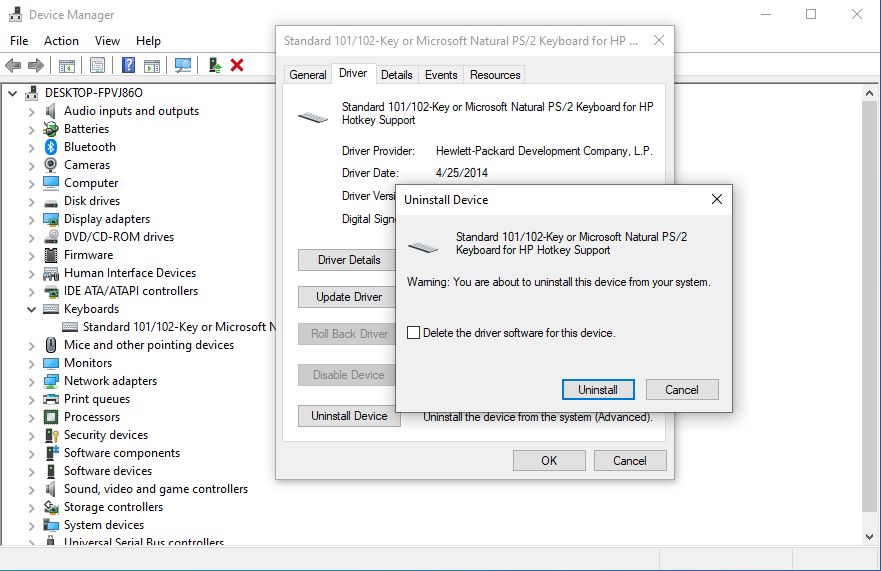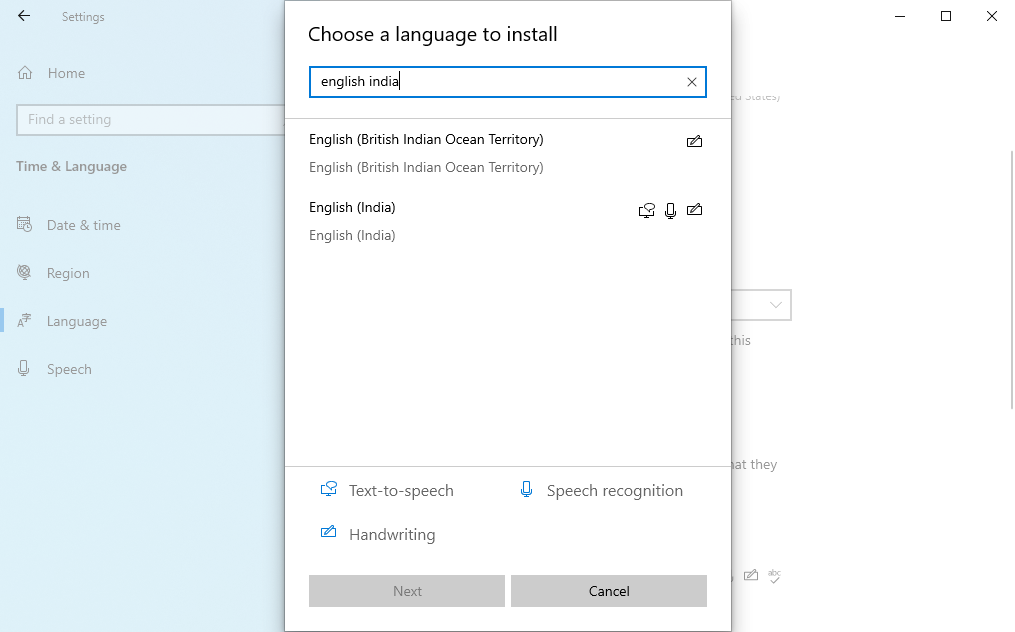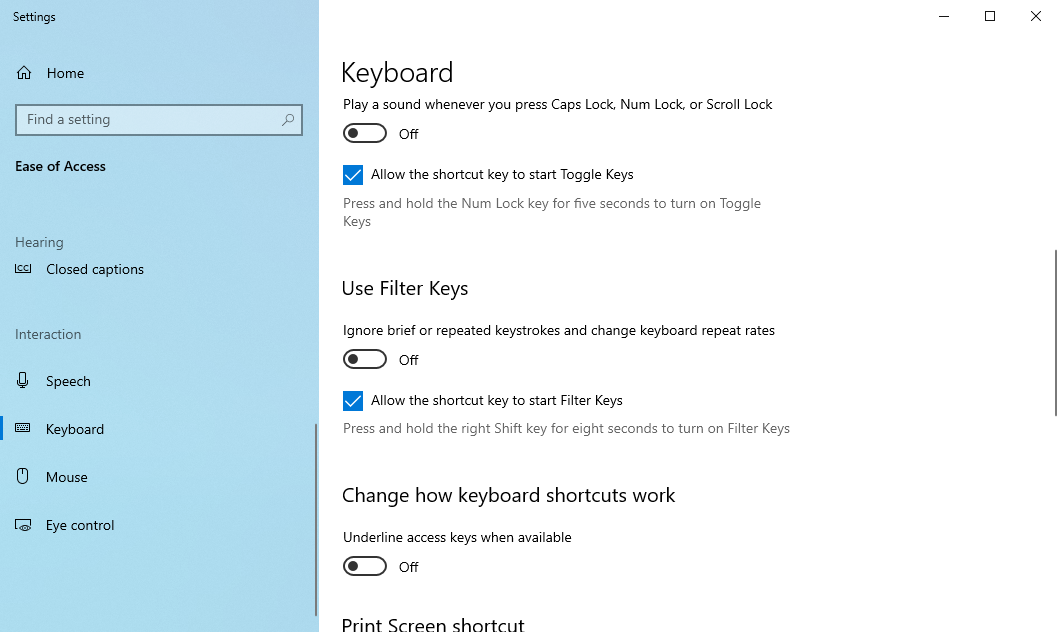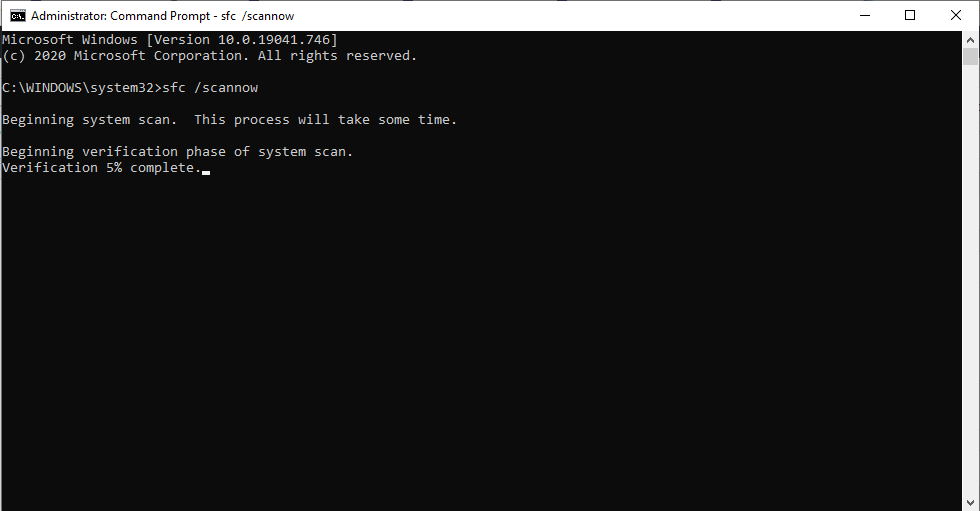O teclado do seu laptop Windows não está funcionando? 8 dicas para corrigi-lo
Então você está digitando no teclado, esperando ver texto na tela, mas só encontrou caracteres aleatórios até agora. Ou pior ainda, talvez o teclado do seu laptop não esteja funcionando. Sem um teclado funcional, seu computador é inútil. Este é um problema especialmente debilitante com laptops, pois você não pode simplesmente trocar o teclado como faria com um PC de mesa.
Se o teclado do seu laptop parou de funcionar, aqui estão alguns truques para voltar à ação novamente.
8 hacks para experimentar se o teclado do seu laptop parou de funcionar
Há uma variedade de razões pelas quais um teclado de laptop pode parar de funcionar. Seja qual for a causa, porém, nós o protegemos. Siga um dos hacks abaixo e seu teclado estará funcionando novamente em pouco tempo.
1 Reinicie seu computador
O conselho mais comum que você ouvirá quando enfrentar qualquer problema com seu computador é dar uma chance à reinicialização do sistema. Não há surpresas aqui, pois uma reinicialização traz seu computador para um novo estado livre de problemas. Então vá em frente e reinicie o seu PC – uma reinicialização rápida deve trazer tudo de volta ao normal.
2 Verifique se o problema é causado por hardware ou software
Existem duas causas possíveis para o seu teclado travar: ou seu hardware quebrou ou há alguns bugs em seu software.
Primeiro, reinicie o computador e entre no BIOS ou UEFI. Em sistemas Windows mais antigos, você entra no BIOS pressionando F1, F2, Esc, Del ou outro. No entanto, nas máquinas mais novas, ou seja, sistemas fabricados nos últimos anos, você terá que usar um método diferente, pois a velocidade de inicialização é muito rápida, dificultando a entrada no BIOS – especialmente se você tiver a inicialização rápida do Windows 10 ativada.
Ao lidar com máquinas mais novas:
- Vá para a barra de pesquisa do menu Iniciar, digite ‘configurações’ e selecione o melhor lote.
- No menu Configurações, selecione Atualização e segurança > Recuperação.
- Agora, na opção Inicialização avançada, clique em Reiniciar agora.
- No próximo menu, selecione Solução de problemas > Opções avançadas > Configurações de firmware UEFI (escolha Configurações de inicialização se você não vir esta opção).
Se você estiver usando o Windows 11, o processo de reinicialização conforme descrito acima será apenas um pouco diferente. Em vez de ‘Atualização e segurança’, selecione Sistema > Recuperação. A partir daí, clique em Reiniciar agora.
Quando o PC reiniciar, pressione F1 (ou F2) para acessar o BIOS. Clique em Reiniciar quando estiver pronto. Seu sistema será aberto no BIOS ou UEFI. Seja qual for o método seguido, se o seu sistema abriu com sucesso as configurações do BIOS ou UEFI, o hardware do seu computador provavelmente está bem.
3 Atualize ou desinstale o driver do teclado do laptop
Outra maneira de lidar com um teclado de laptop que não funciona é atualizar o driver. Aqui está como.
- Na barra de pesquisa do menu Iniciar, digite ‘gerenciador de dispositivos’ e selecione a melhor correspondência.
- Navegue pela lista de dispositivos até ver Teclados. Ao encontrá-lo, clique nele para expandir o menu.
- Clique com o botão direito do mouse no dispositivo de teclado e selecione Propriedades > Driver.
Aqui, clique em Atualizar driver e aguarde enquanto o Windows encontra um novo driver e o instala. Teste o teclado com um processador de texto ou talvez o aplicativo Windows Notepad – com alguma sorte, agora deve funcionar.
Se isso não ajudar, tente a sorte com a desinstalação do driver. Novamente, encontre o driver do teclado quando estiver no Gerenciador de dispositivos. Se você vir um aviso de exclamação amarelo, isso é definitivamente um problema de driver. Mas mesmo se você não fizer isso, uma reinstalação é uma boa ideia.
- Clique com o botão direito do mouse no driver do teclado e selecione Propriedades.
- Na guia Driver, selecione Desinstalar dispositivo.
Agora reinicie o seu PC e o Windows baixará automaticamente o driver mais recente e o instalará para você. Se a corrupção do driver foi realmente a causa da falha do teclado, a reinstalação do driver deve corrigi-lo.
4 O teclado do laptop não está funcionando? Limpe!
Limpar um teclado padrão não é fácil; limpar um teclado de laptop é ainda mais difícil. Os teclados exigem uma certa quantidade de interação física para soltar a sujeira. Embora isso seja geralmente simples de conseguir com um teclado USB ou sem fio, as coisas são diferentes em um laptop.
Basicamente, você não pode agitar e tocar facilmente na parte de trás de um laptop sem arriscar danificar toda a unidade.
No entanto, você pode desalojar poeira e detritos de um teclado de laptop primeiro desligando o dispositivo, depois virando-o de cabeça para baixo e batendo suavemente na base. Você deve então passar os dedos por todas as teclas enquanto o dispositivo estiver de cabeça para baixo.
Certifique-se de limpar qualquer sujeira caída da mesa quando terminar. Se houver sujeira que você não possa remover, você pode usar uma lata de ar comprimido neste momento ou pode confiar em alguma massa de limpeza de teclado.
Observe que a limpeza não pode reparar falhas profundas, mas ajudará se a sujeira estiver impedindo que uma ou mais teclas funcionem corretamente. Para uma abordagem detalhada, consulte nosso guia completo para limpar seu teclado.
5 Substitua um teclado de laptop com defeito
Se o teclado estiver fisicamente danificado ou desconectado da placa-mãe – talvez devido a um choque -, você precisará reservar algum tempo para remover o componente do laptop e redefinir a conexão ou substituir o teclado completamente.
Diferentes fabricantes constroem seus laptops de maneiras diferentes, o que significa que é difícil especificar uma única correção.
No entanto, abrir laptops diferentes do mesmo fabricante geralmente é o mesmo. Isso torna a troca do teclado (ou simplesmente recolocar a conexão do cabo) muito mais fácil.
Observe que os teclados de laptop geralmente são unidades seladas, portanto, embora seja possível limpar melhor os teclados quando removidos do laptop, você não poderá verificar o funcionamento interno facilmente.
Depois que um teclado for removido, você poderá verificar seu número de série. Digite isso na caixa de pesquisa no eBay para ver se está disponível para compra. Eles geralmente são, mas comprar um teclado de laptop de substituição pode ser caro.
6 E se uma tecla específica do teclado não funcionar?
Tendo problemas com a tecla "@"? Não consegue fazer o Shift funcionar?
Se você está tendo dificuldade apenas com teclas específicas do teclado, pode ser devido às suas configurações de idioma. Depois de estabelecer que o problema não é de hardware, esta é a primeira coisa a verificar.
Abra um editor de texto e pressione a tecla em questão. Existe alguma saída? Se for o símbolo errado, o problema quase certamente está relacionado às configurações de idioma. Regiões diferentes usam layouts de teclado diferentes com base em como os caracteres são usados.
Você precisará reconfigurar suas configurações regionais para corresponder ao seu teclado.
- No Windows 10, você faz isso pressionando a tecla Windows + I e selecionando Hora e idioma > Idioma.
- Selecione Adicionar um idioma e escolha a opção correta para o seu teclado.
- Clique em Avançar > Instalar e aguarde um momento enquanto o idioma é instalado. Na tela Região e idioma, use o menu suspenso Idioma para selecionar o novo idioma.
Verifique a entrada do teclado novamente; os caracteres corretos devem agora ser exibidos na tela.
7 Verifique as configurações do teclado
Você pode estar enfrentando apenas uma desaceleração do seu teclado. Isso pode acontecer por vários motivos, mas na maioria das vezes acontece quando você instalou um novo aplicativo no seu PC.
Alternativamente:
- Digite facilidade de acesso na barra de pesquisa do menu Iniciar e selecione Configurações de teclado de facilidade de acesso.
- A partir daí, verifique se as teclas Use Filter estão ativadas. Se estiver, desative-o e veja se o problema persiste.
8 Execute uma verificação SFC
O SFC é uma ferramenta gratuita que pode ajudá-lo a corrigir problemas de corrupção nos arquivos do sistema Windows. Para verificar (e corrigir) se a lentidão do teclado é causada por isso:
- Vá para a barra de pesquisa do menu Iniciar, digite ‘cmd’ e selecione Executar como administrador.
- Quando estiver no prompt de comando, digite ‘sfc /scannow’ e pressione Enter.
O SFC verificará rapidamente todos os arquivos do sistema em busca de corrupção. Em seguida, ele tentará resolver quaisquer problemas encontrados em seus arquivos. Após a conclusão da verificação, você terá que reiniciar o computador para que as alterações sejam refletidas.
Você pode consertar um teclado de laptop com defeito?
Espero que uma dessas soluções conserte com sucesso o teclado do seu laptop. Mas não perca a esperança se não o fizeram. Se o seu laptop estiver na garantia ou se você souber de uma oficina respeitável, poderá consertar o dispositivo com o mínimo esforço.
Enquanto isso, um teclado Bluetooth ou USB pode ser usado como substituto de curto prazo, ou você também pode recorrer ao teclado na tela do Windows 10.