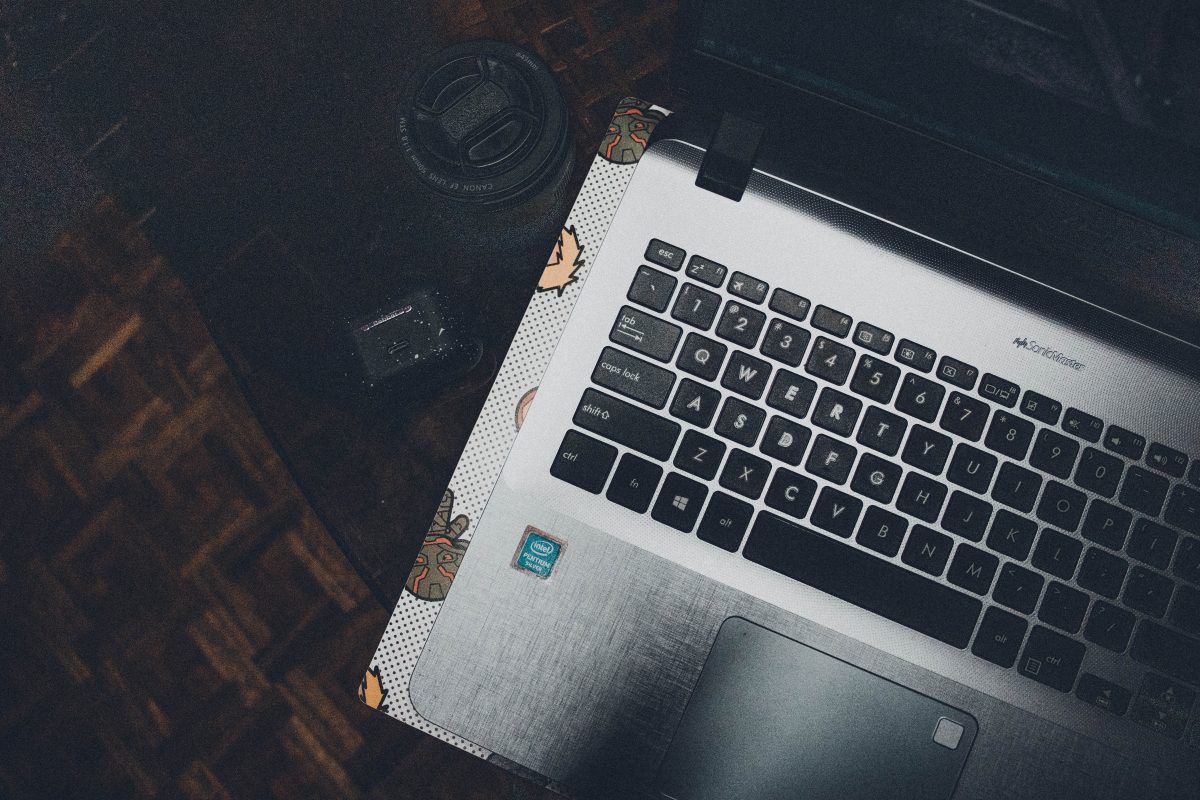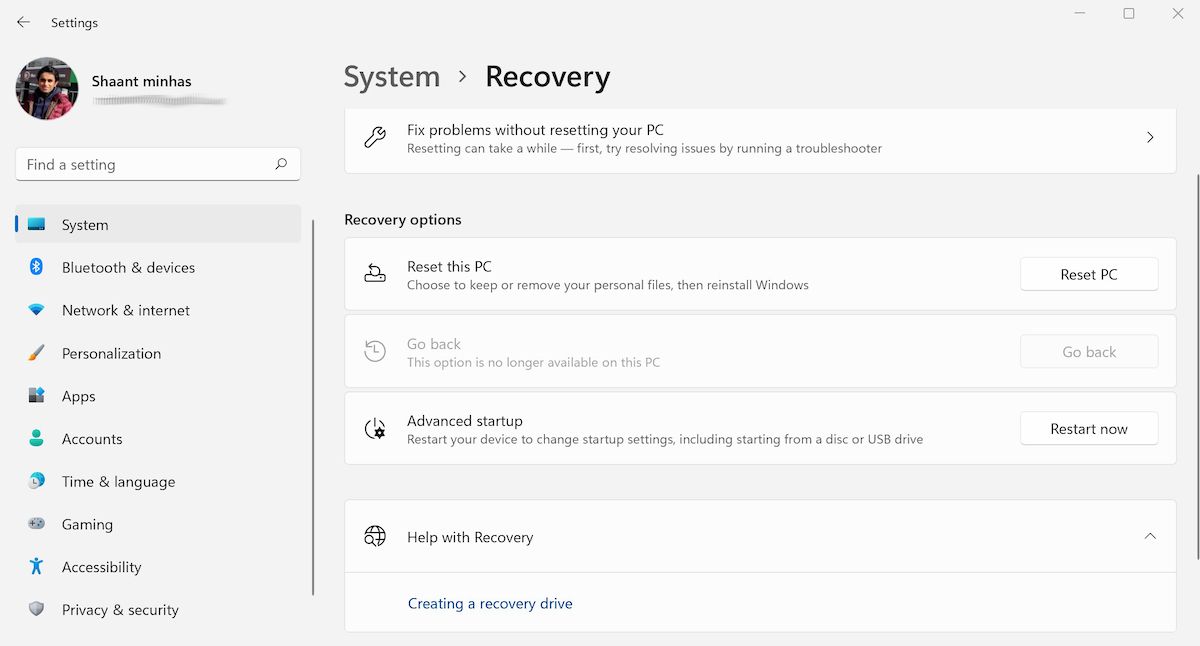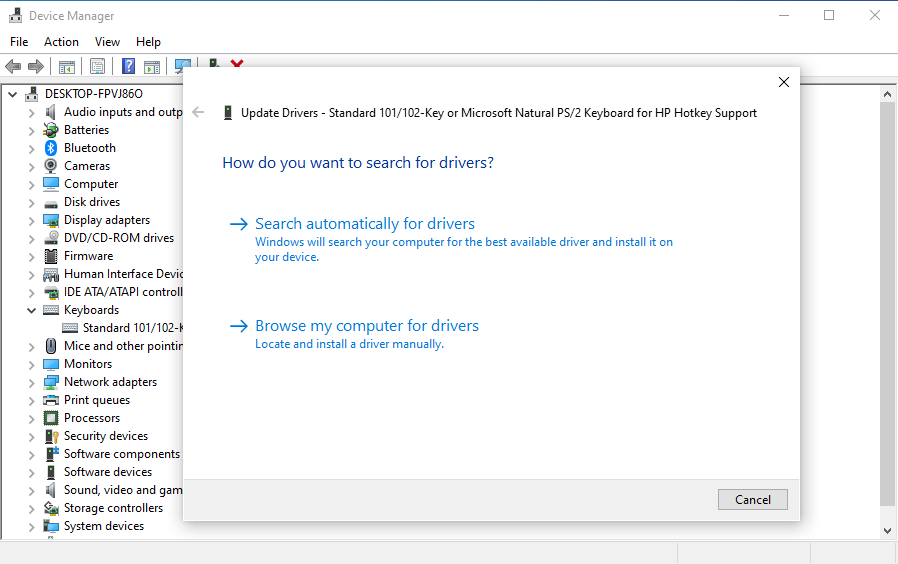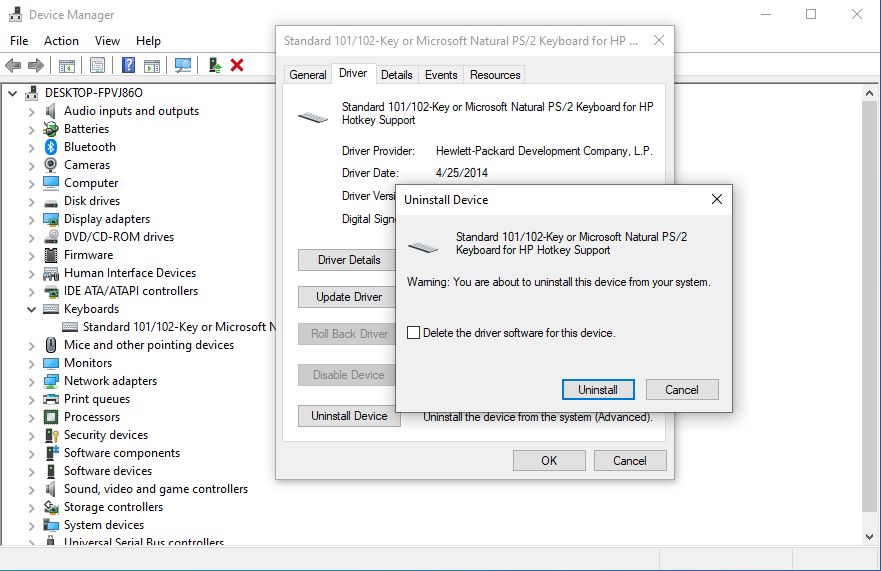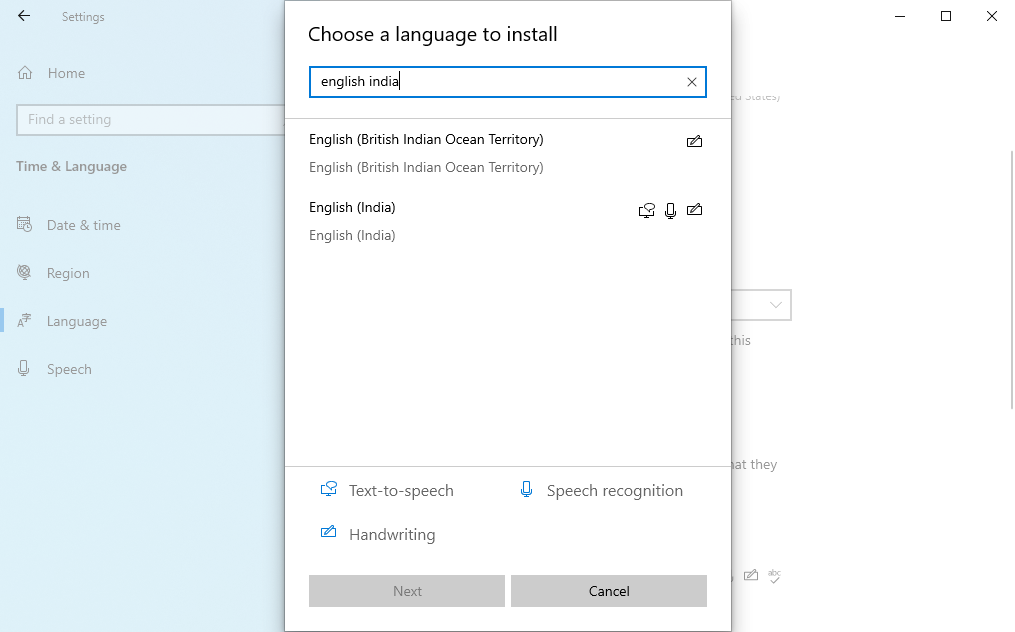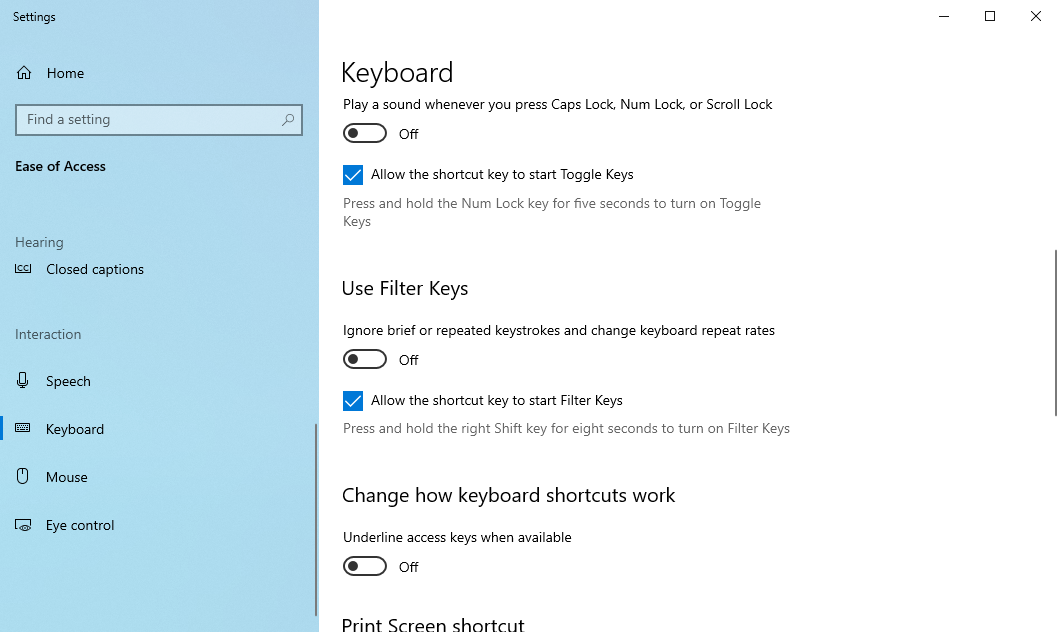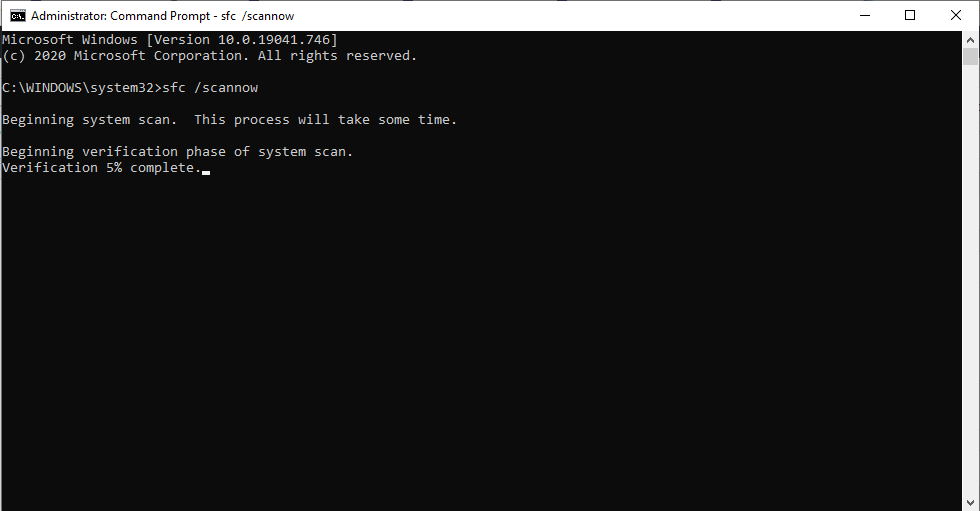Så du har trykket på tastaturet ditt og forventet å se tekst på skjermen, men har bare møtt tilfeldige tegn så langt. Eller enda verre, kanskje den bærbare datamaskinens tastatur ikke fungerer i det hele tatt. Uten et fungerende tastatur er datamaskinen din ubrukelig. Dette er et spesielt svekkende problem med bærbare datamaskiner, siden du ikke bare kan bytte tastaturet som du kan med en stasjonær PC.
Hvis det bærbare tastaturet ditt har sluttet å fungere, er her en rekke triks for å komme tilbake i aksjon igjen.
8 hacks å prøve hvis den bærbare datamaskinens tastatur har sluttet å fungere
Det er en rekke årsaker til at et bærbart tastatur slutter å fungere. Uansett årsak, så har vi din rygg. Følg en av hackene nedenfra, og tastaturet ditt vil fungere igjen på kort tid.
1 Start datamaskinen på nytt
Det vanligste rådet du vil høre når du møter problemer med datamaskinen din, er å prøve å starte systemet på nytt. Ingen overraskelser her, siden en omstart bringer datamaskinen inn i en frisk tilstand uten problemer. Så fortsett og start PC-en på nytt – en rask omstart bør bringe alt tilbake til det normale.
2 Kontroller om problemet er forårsaket av maskinvare eller programvare
Det er to mulige årsaker til at tastaturet setter seg fast: enten har maskinvaren din gått i stykker, eller så er det noen feil i programvaren.
Start først datamaskinen på nytt og gå inn i BIOS eller UEFI. I eldre Windows-systemer går du inn i BIOS ved å trykke F1, F2, Esc, Del eller på annen måte. På de nyere maskinene, dvs. systemer produsert i løpet av de siste årene, må du imidlertid bruke en annen metode da oppstartshastigheten er for høy, noe som gjør det vanskelig å gå inn i BIOS – spesielt hvis du har Windows 10 rask oppstart aktivert.
Når du arbeider med nyere maskiner:
- Gå til startmenyens søkefelt, skriv inn "innstillinger" og velg den beste batchen.
- I Innstillinger-menyen velger du Oppdatering og sikkerhet > Gjenoppretting.
- Nå, under Avansert oppstartsalternativ, klikk på Start på nytt nå.
- På den neste menyen velger du Feilsøking > Avanserte alternativer > UEFI-fastvareinnstillinger (velg Oppstartsinnstillinger hvis du ikke ser dette alternativet).
Hvis du bruker Windows 11, vil prosessen med å starte på nytt som angitt ovenfor være litt annerledes. I stedet for «Oppdatering og sikkerhet» velger du System > Gjenoppretting. Derfra klikker du på Start på nytt nå.
Når PC-en starter på nytt, trykk F1 (eller F2) for å få tilgang til BIOS. Klikk Start på nytt når du er klar. Systemet ditt åpnes i BIOS eller UEFI. Uansett hvilken metode du fulgte, hvis systemet ditt har åpnet BIOS- eller UEFI-innstillingene, er sannsynligvis datamaskinens maskinvare i orden.
3 Oppdater eller avinstaller driveren for bærbar tastatur
En annen måte å håndtere et bærbart tastatur på som ikke fungerer, er å oppdatere driveren. Dette er hvordan.
- I søkefeltet på Start-menyen skriver du inn "enhetsbehandling" og velger det beste samsvaret.
- Bla gjennom listen over enheter til du ser Tastatur. Når du finner den, klikk på den for å utvide menyen.
- Høyreklikk på tastaturenheten og velg Egenskaper > Driver.
Klikk her Oppdater driver og vent mens Windows finner en ny driver og installerer den. Test tastaturet med en tekstbehandler, eller kanskje Windows Notepad-appen – med hell bør det nå fungere.
Hvis dette ikke hjalp, prøv lykken med driveravinstallering. Igjen, finn tastaturdriveren når du er i Enhetsbehandling. Hvis du ser et gult utropsvarsel, er dette definitivt et driverproblem. Men selv om du ikke gjør det, er en reinstallering likevel en god idé.
- Høyreklikk på tastaturdriveren og velg Egenskaper.
- Under fanen Driver velger du Avinstaller enhet.
Start nå PC-en på nytt, og Windows vil automatisk laste ned den nyeste driveren og installere den for deg. Hvis driverkorrupsjon virkelig var årsaken til tastaturkrasj, bør driverinstalleringen fikse det.
4 Laptop-tastatur fungerer ikke? Vask den!
Rengjøring av et standard tastatur er ikke lett; å rengjøre et bærbart tastatur er enda vanskeligere. Tastatur krever en viss mengde fysisk interaksjon for å løsne skitt. Selv om dette generelt er enkelt å oppnå med et USB eller trådløst tastatur, er ting annerledes på en bærbar datamaskin.
I utgangspunktet kan du ikke enkelt riste og banke på baksiden av en bærbar datamaskin uten å risikere skade på hele enheten.
Du kan imidlertid fjerne støv og rusk fra et bærbart tastatur ved først å slå av enheten, deretter snu den opp ned og banke forsiktig på basen. Du bør da kjøre fingrene over alle tastene mens enheten er opp-ned.
Sørg for å rydde opp smuss fra bordet når du er ferdig. Hvis det er smuss du ikke kan fjerne, kan du bruke en boks med trykkluft på dette tidspunktet, eller du kan stole på litt tastaturrengjøringsmasse i stedet.
Vær oppmerksom på at rengjøring ikke kan reparere noen dyptliggende feil, men det vil hjelpe hvis skitt hindrer en eller flere nøkler i å fungere som de skal. For en detaljert tilnærming, se vår fullstendige veiledning for rengjøring av tastaturet.
5 Bytt ut et defekt bærbart tastatur
Hvis tastaturet er fysisk skadet eller har blitt koblet fra hovedkortet – kanskje på grunn av et sjokk – må du sette av litt tid til å fjerne komponenten fra den bærbare datamaskinen og enten tilbakestille tilkoblingen eller erstatte tastaturet helt.
Ulike produsenter bygger sine bærbare datamaskiner på forskjellige måter, noe som betyr at det er vanskelig å spesifisere en enkelt løsning.
Å åpne forskjellige bærbare datamaskiner fra samme produsent er imidlertid generelt det samme. Dette gjør det mye enklere å bytte tastatur (eller bare sette inn kabeltilkoblingen på nytt).
Vær oppmerksom på at bærbare tastaturer vanligvis er forseglede enheter, så selv om det kan være mulig å rengjøre tastaturene bedre når de fjernes fra den bærbare datamaskinen, vil du ikke være i stand til å kontrollere den interne funksjonen enkelt.
Når et tastatur er fjernet, vil du kunne sjekke serienummeret. Skriv inn dette i søkefeltet på eBay for å se om det er tilgjengelig for kjøp. Det er de vanligvis, men å kjøpe et nytt bærbart tastatur kan være dyrt.
6 Hva hvis en bestemt tastaturtast ikke fungerer?
Har du problemer med "@"-tasten? Får du ikke Shift til å fungere?
Hvis du bare har problemer med spesifikke tastaturtaster, kan det skyldes språkinnstillingene dine. Etter at du har konstatert at problemet ikke er maskinvare, er dette det første du må sjekke.
Åpne et tekstredigeringsprogram og trykk på den aktuelle tasten. Er det noe utgang? Hvis det er feil symbol, er problemet nesten helt sikkert relatert til språkinnstillinger. Ulike regioner bruker forskjellige tastaturoppsett basert på hvordan tegn brukes.
Du må konfigurere de regionale innstillingene dine på nytt for å matche tastaturet ditt.
- I Windows 10 gjør du dette ved å trykke Windows-tast + I og velge Tid og språk > Språk.
- Velg Legg til et språk og velg riktig alternativ for tastaturet.
- Klikk på Neste > Installer og vent et øyeblikk mens språket er installert. På skjermbildet Region og språk bruker du rullegardinmenyen Språk for å velge det nye språket.
Sjekk tastaturet på nytt; de riktige tegnene skal nå vises på skjermen.
7 Kontroller tastaturinnstillingene
Du opplever kanskje bare en nedgang på tastaturet. Dette kan skje på grunn av en rekke årsaker, men som oftest skjer det når du har installert en ny app på PC-en.
Alternativt:
- Skriv inn brukervennlighet i søkefeltet på Start-menyen, og velg tastaturinnstillinger for brukervennlighet.
- Derfra, sjekk om Bruk filtertaster er slått på. Hvis det er det, slå det av og se om problemet vedvarer.
8 Kjør en SFC-skanning
SFC er et gratis verktøy som kan hjelpe deg med å fikse korrupsjonsproblemer i Windows-systemfiler. For å sjekke (og fikse) om tastaturnedgangen skyldes dette:
- Gå til startmenyen, skriv inn ‘cmd’ og velg Kjør som administrator.
- Når du er i ledeteksten, skriv inn ‘sfc /scannow’ og trykk Enter.
SFC vil raskt skanne alle systemfilene dine for korrupsjon. Den vil da prøve å løse eventuelle problemer den finner i filene dine. Etter at skanningen er fullført, må du starte datamaskinen på nytt for at endringene skal gjenspeiles.
Kan du fikse et defekt bærbart tastatur?
Forhåpentligvis fikser en av disse løsningene ditt bærbare tastatur. Men ikke mist håpet hvis de ikke gjorde det. Hvis den bærbare datamaskinen er under garanti, eller du vet om et anerkjent verksted, bør du kunne få enheten reparert med minimal innsats.
I mellomtiden kan et Bluetooth- eller USB-tastatur brukes som en kortsiktig erstatning, eller du kan også falle tilbake på Windows 10-skjermtastaturet.