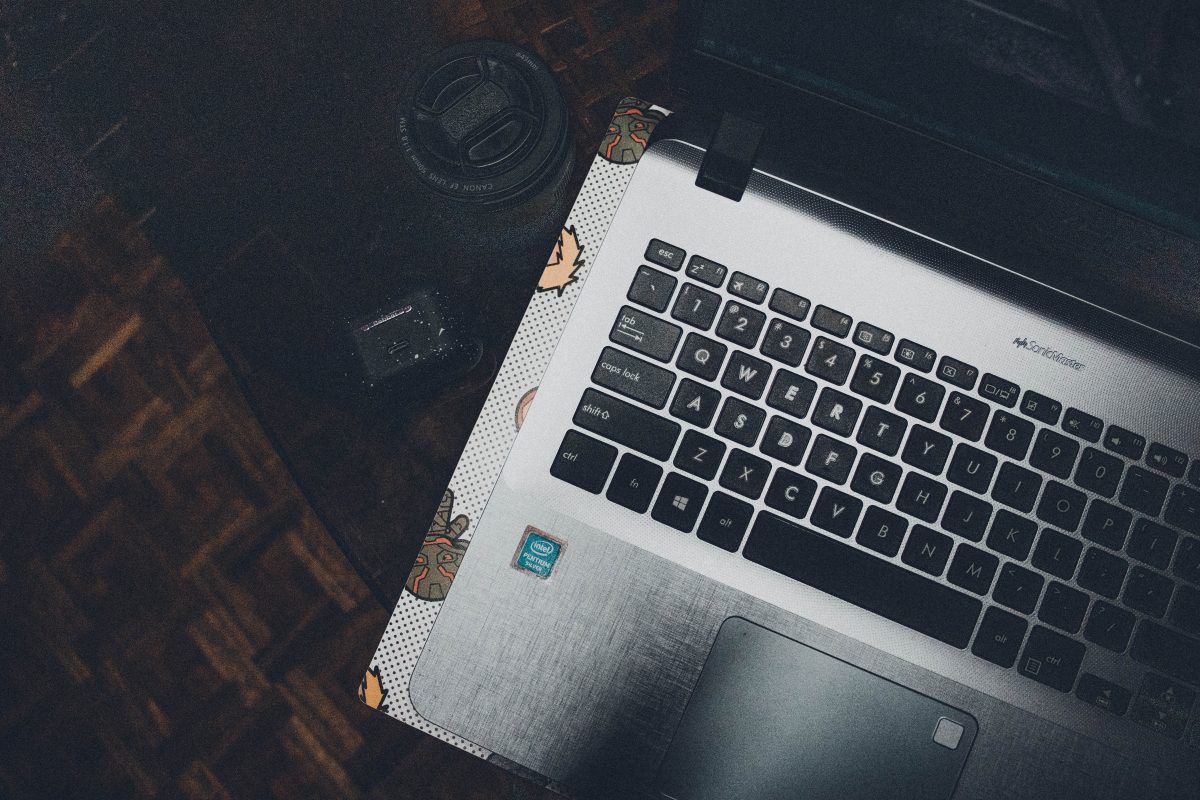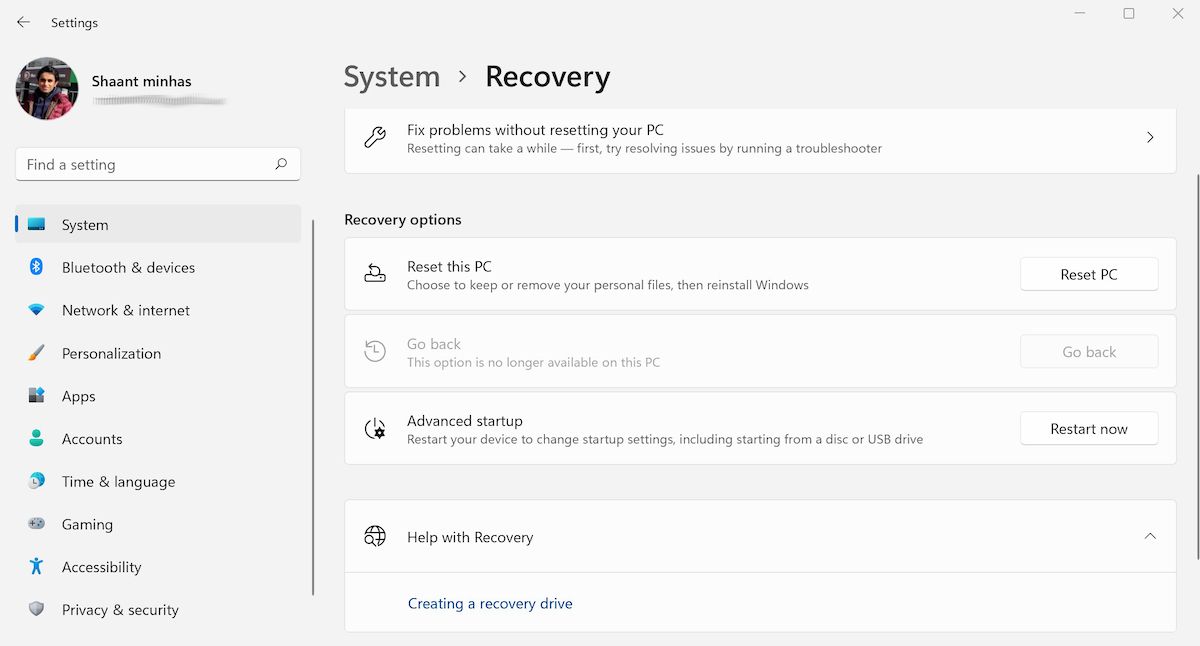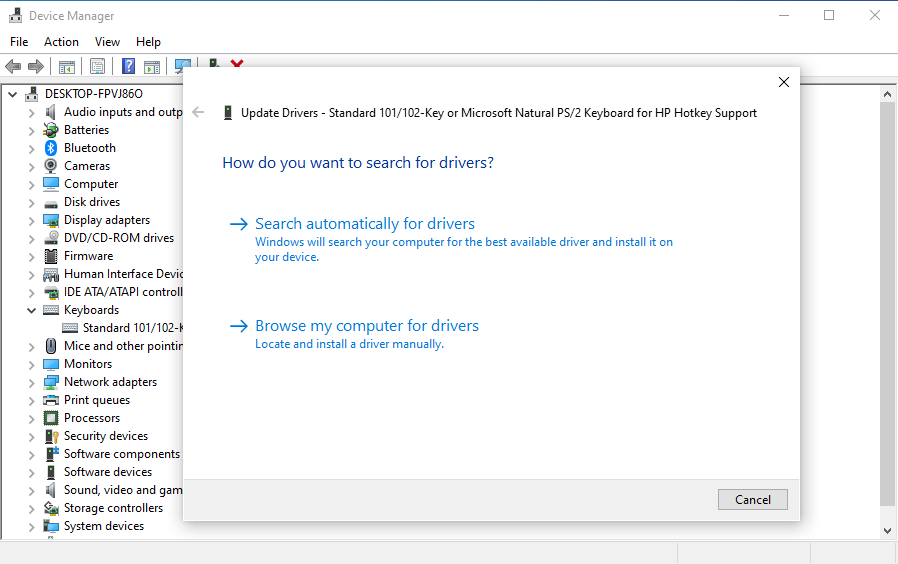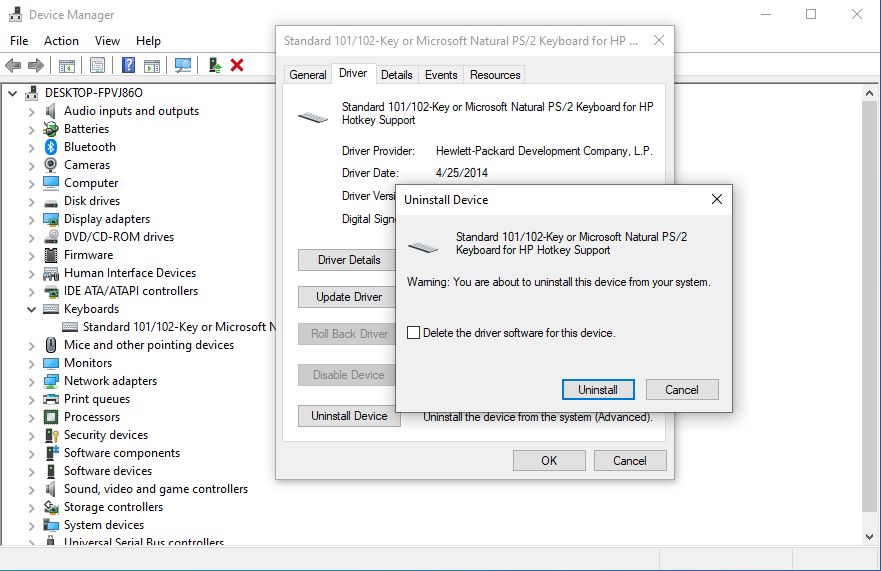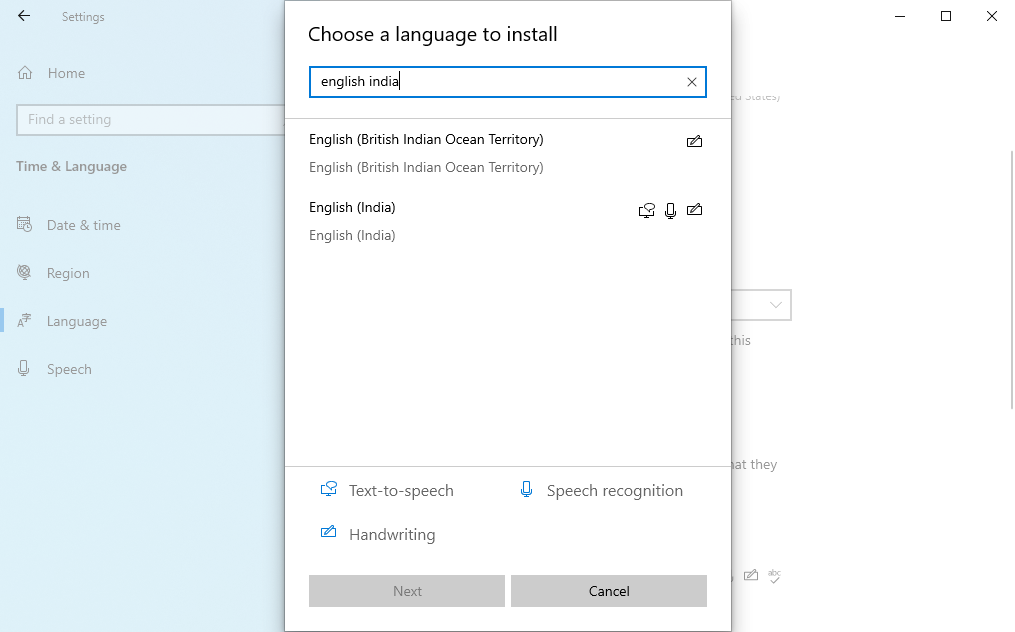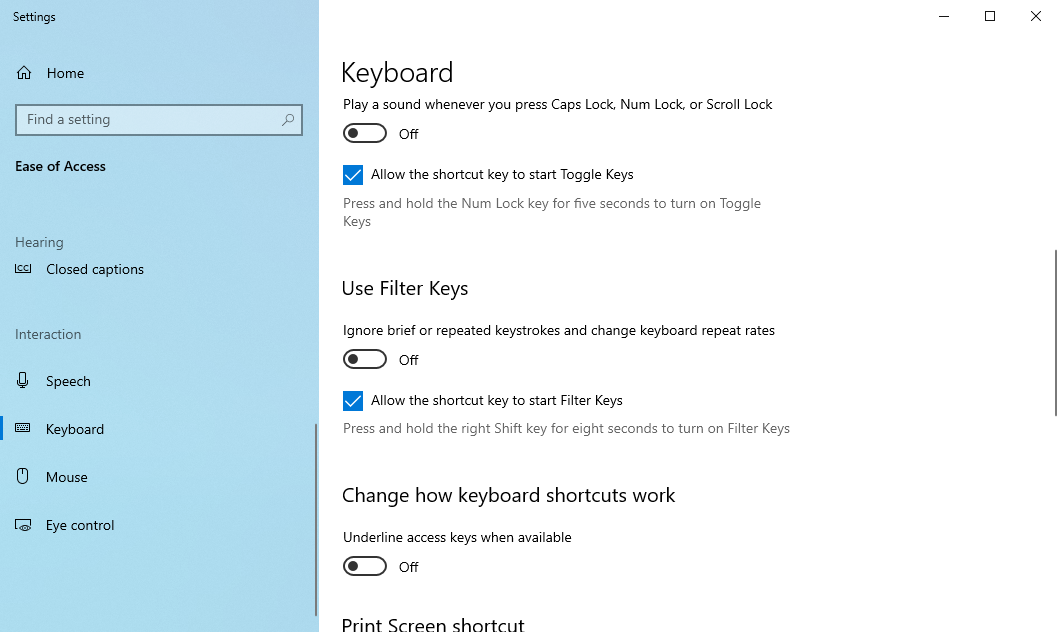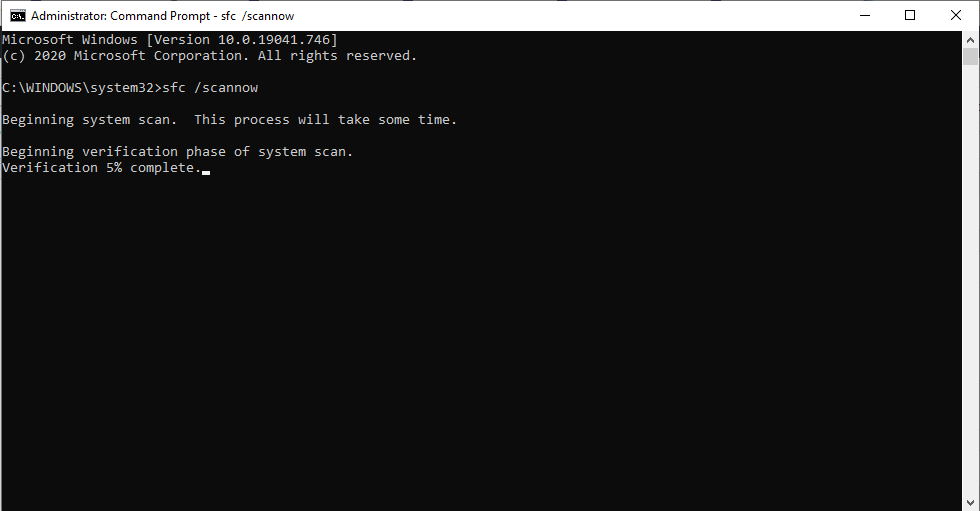Så du har knackat iväg på ditt tangentbord och förväntat dig att se text på skärmen, men har bara träffat slumpmässiga tecken hittills. Eller ännu värre, kanske din bärbara dators tangentbord inte fungerar alls. Utan ett fungerande tangentbord är din dator värdelös. Detta är ett särskilt försvagande problem med bärbara datorer, eftersom du inte bara kan byta tangentbord som du kan med en stationär PC.
Om tangentbordet för din bärbara dator har slutat fungera, här är en rad knep för att komma tillbaka i aktion igen.
8 hacks att prova om ditt bärbara tangentbord har slutat fungera
Det finns en mängd olika anledningar till att ett tangentbord för en bärbar dator slutar fungera. Oavsett orsak, men vi har din rygg. Följ ett av hacken underifrån, så kommer ditt tangentbord att fungera igen på nolltid.
1 Starta om datorn
Det vanligaste rådet du kommer att få när du stöter på problem med din dator är att ge omstart av systemet. Inga överraskningar här, eftersom en omstart för din dator till ett nytt tillstånd utan problem. Så fortsätt och starta om din dator – en snabb omstart bör återställa allt till det normala.
2 Kontrollera om problemet orsakas av hårdvara eller programvara
Det finns två möjliga orsaker till att ditt tangentbord fastnar: antingen har din hårdvara gått sönder eller så finns det några buggar i din programvara.
Starta först om din dator och ange BIOS eller UEFI. I äldre Windows-system går du in i BIOS genom att trycka på F1, F2, Esc, Del eller på annat sätt. Men på de nyare maskinerna, dvs system som tillverkats under de senaste åren, måste du använda en annan metod eftersom uppstartshastigheten är för snabb, vilket gör det svårt att komma in i BIOS – särskilt om du har Windows 10 snabbstart aktiverat.
När du har att göra med nyare maskiner:
- Gå till startmenyns sökfält, skriv in "inställningar" och välj den bästa batchen.
- I menyn Inställningar väljer du Uppdatering och säkerhet > Återställning.
- Nu, under alternativet Avancerad start, klicka på Starta om nu.
- På nästa meny väljer du Felsökning > Avancerade alternativ > UEFI Firmware Settings (välj Startup Setting s om du inte ser det här alternativet).
Om du använder Windows 11 kommer processen att starta om enligt ovan bara vara något annorlunda. I stället för "Uppdatering och säkerhet" väljer du System > Återställning. Därifrån klickar du på Starta om nu.
När datorn startar om, tryck på F1 (eller F2) för att komma åt BIOS. Klicka på Starta om när du är redo. Ditt system öppnas i BIOS eller UEFI. Oavsett vilken metod du följde, om ditt system lyckades öppna BIOS- eller UEFI-inställningarna, är din dators hårdvara förmodligen bra.
3 Uppdatera eller avinstallera drivrutinen för den bärbara datorns tangentbord
Ett annat sätt att hantera ett tangentbord på en bärbar dator som inte fungerar är att uppdatera drivrutinen. Här är hur.
- I startmenyns sökfält skriver du "enhetshanteraren" och väljer den bästa matchningen.
- Bläddra i listan över enheter tills du ser Tangentbord. När du hittar den klickar du på den för att expandera menyn.
- Högerklicka på tangentbordsenheten och välj Egenskaper > Drivrutin.
Klicka här på Uppdatera drivrutin och vänta medan Windows hittar en ny drivrutin och installerar den. Testa tangentbordet med en ordbehandlare, eller kanske Windows Notepad-appen – med lite tur borde det nu fungera.
Om detta inte hjälpte, pröva lyckan med avinstallation av drivrutiner. Återigen, hitta tangentbordsdrivrutinen när du är i Enhetshanteraren. Om du ser ett gult utropsvarning är detta definitivt ett förarproblem. Men även om du inte gör det är en ominstallation ändå en bra idé.
- Högerklicka på tangentbordsdrivrutinen och välj Egenskaper.
- Under fliken Drivrutin väljer du Avinstallera enhet.
Starta nu om din dator, och Windows kommer automatiskt att ladda ner den senaste drivrutinen och installera den åt dig. Om drivrutinskorruption verkligen var orsaken till tangentbordskraschen, bör ominstallationen av drivrutinen åtgärda det.
4 Laptoptangentbord fungerar inte? Städa det!
Att rengöra ett vanligt tangentbord är inte lätt; att rengöra ett tangentbord på en bärbar dator är ännu tuffare. Tangentbord kräver en viss fysisk interaktion för att lossa smuts. Även om detta i allmänhet är enkelt att uppnå med ett USB- eller trådlöst tangentbord, är saker annorlunda på en bärbar dator.
I grund och botten kan du inte lätt skaka och knacka på baksidan av en bärbar dator utan att riskera att skada hela enheten.
Du kan dock ta bort damm och skräp från tangentbordet för en bärbar dator genom att först stänga av enheten, sedan vända den upp och ner och försiktigt knacka på basen. Du bör sedan köra fingrarna över alla tangenterna medan enheten är upp och ner.
Se till att rensa upp eventuell nedfallen smuts från bordet när du är klar. Om det finns smuts som du inte kan ta bort, kan du använda en burk med tryckluft vid det här laget, eller så kan du lita på lite tangentbordsrengöringsspackel istället.
Observera att rengöring inte kan reparera några djupgående fel, men det hjälper om smuts hindrar en eller flera nycklar från att fungera korrekt. För en detaljerad metod, se vår fullständiga guide för att rengöra ditt tangentbord.
5 Byt ut ett felaktigt tangentbord för bärbar dator
Om tangentbordet är fysiskt skadat eller har kopplats bort från moderkortet – kanske på grund av en chock – måste du lägga lite tid åt sidan för att ta bort komponenten från din bärbara dator och antingen återställa anslutningen eller byta ut tangentbordet helt.
Olika tillverkare bygger sina bärbara datorer på olika sätt, vilket gör att det är svårt att specificera en enda fix.
Men att öppna olika bärbara datorer från samma tillverkare är i allmänhet samma sak. Detta gör det mycket lättare att byta tangentbord (eller helt enkelt återställa kabelanslutningen).
Observera att tangentbord för bärbara datorer vanligtvis är förseglade enheter, så även om det kan vara möjligt att rengöra tangentborden bättre när de tas bort från den bärbara datorn, kommer du inte att kunna kontrollera de interna funktionerna lätt.
När ett tangentbord har tagits bort kommer du att kunna kontrollera dess serienummer. Ange detta i sökrutan på eBay för att se om det finns att köpa. De är vanligtvis, men att köpa ett nytt tangentbord för bärbar dator kan vara dyrt.
6 Vad händer om en specifik tangentbordstangent inte fungerar?
Har du problem med "@"-tangenten? Kan du inte få Shift att fungera?
Om du bara har problem med specifika tangentbordstangenter kan det bero på dina språkinställningar. När du har konstaterat att problemet inte är hårdvara är detta det första du ska kontrollera.
Öppna en textredigerare och tryck på knappen i fråga. Finns det någon utgång? Om det är fel symbol är problemet nästan säkert relaterat till språkinställningar. Olika regioner använder olika tangentbordslayouter baserat på hur tecken används.
Du måste konfigurera om dina regionala inställningar för att matcha ditt tangentbord.
- I Windows 10 gör du detta genom att trycka på Windows-tangent + I och välja Tid & språk > Språk.
- Välj Lägg till ett språk och välj rätt alternativ för ditt tangentbord.
- Klicka på Nästa > Installera och vänta ett ögonblick medan språket är installerat. På skärmen Region & språk använder du rullgardinsmenyn Språk för att välja det nya språket.
Kontrollera din tangentbordsinmatning igen; de korrekta tecknen ska nu matas ut på displayen.
7 Kontrollera tangentbordsinställningarna
Du kanske bara möter en nedgång på tangentbordet. Detta kan hända på grund av ett antal orsaker, men oftast händer det när du har installerat en ny app på din dator.
Alternativt:
- Skriv enkel åtkomst i startmenyns sökfält och välj lättåtkomsttangentbordsinställningar.
- Därifrån kontrollerar du om Använd filtertangenter är aktiverade. Om det är det, stäng av det och se om problemet kvarstår.
8 Kör en SFC-skanning
SFC är ett gratis verktyg som kan hjälpa dig att fixa korruptionsproblem i Windows systemfiler. För att kontrollera (och åtgärda) om tangentbordsnedgången orsakas av detta:
- Gå till startmenyns sökfält, skriv ‘cmd’ och välj Kör som administratör.
- När du är i kommandotolken skriver du in ‘sfc /scannow’ och trycker på Retur.
SFC kommer snabbt att skanna alla dina systemfiler efter korruption. Den kommer sedan att försöka lösa eventuella problem som den hittar i dina filer. När genomsökningen är klar måste du starta om datorn för att ändringarna ska återspeglas.
Kan du fixa ett defekt bärbar tangentbord?
Förhoppningsvis fixar en av dessa lösningar framgångsrikt ditt bärbara tangentbord. Men tappa inte hoppet om de inte gjorde det. Om din bärbara dator är under garanti, eller du känner till en ansedd verkstad, bör du kunna få enheten reparerad med minimal ansträngning.
Under tiden kan ett Bluetooth- eller USB-tangentbord användas som ett kortvarigt substitut, eller så kan du också falla tillbaka på Windows 10-tangentbordet på skärmen.