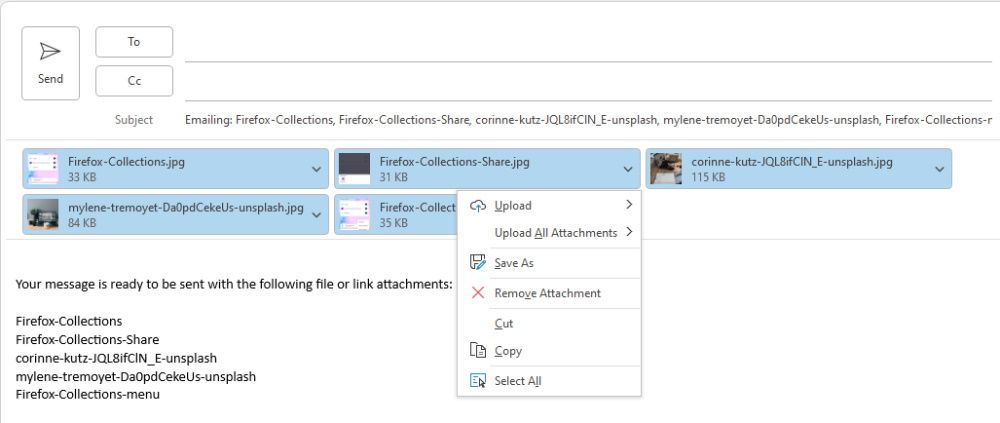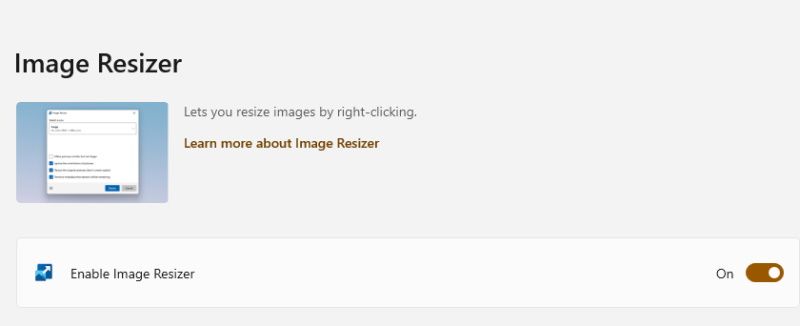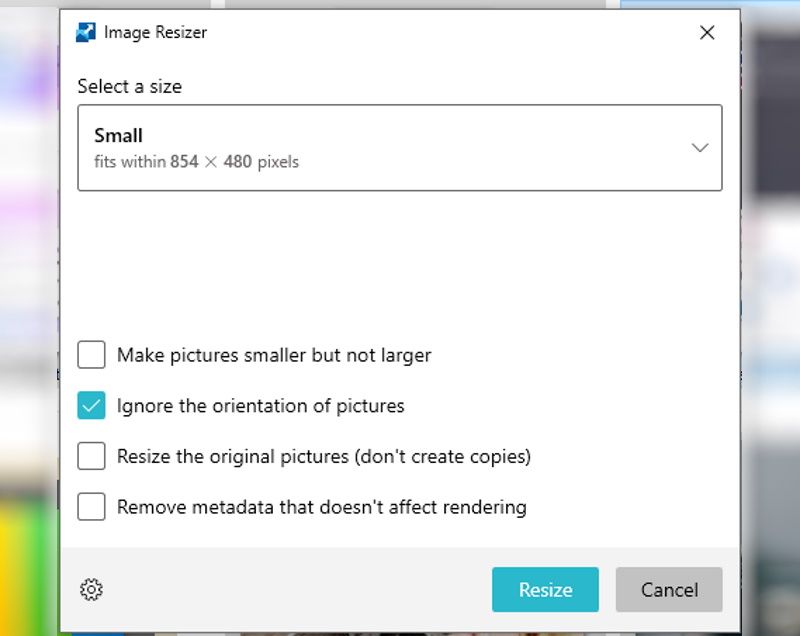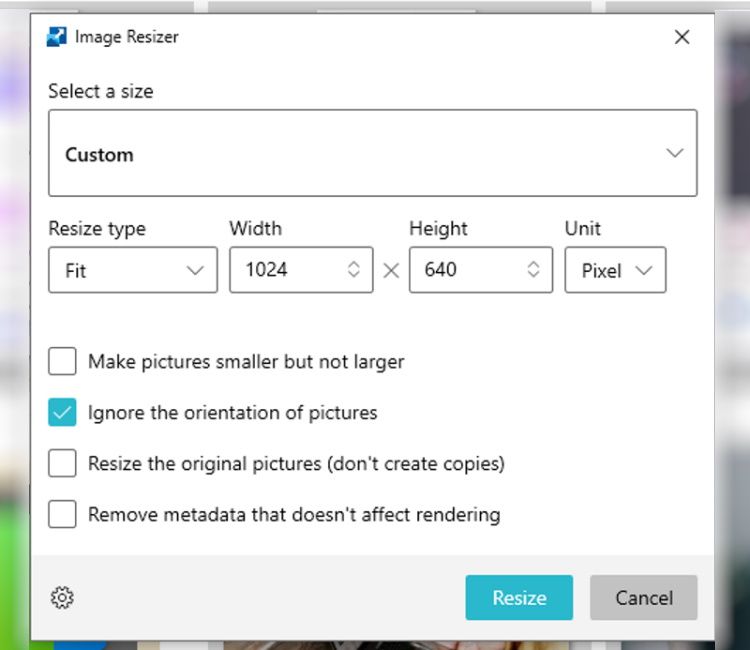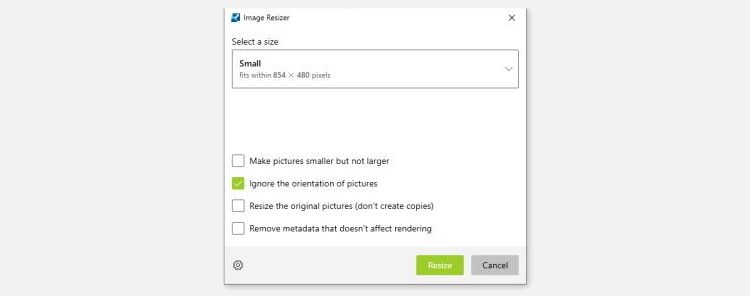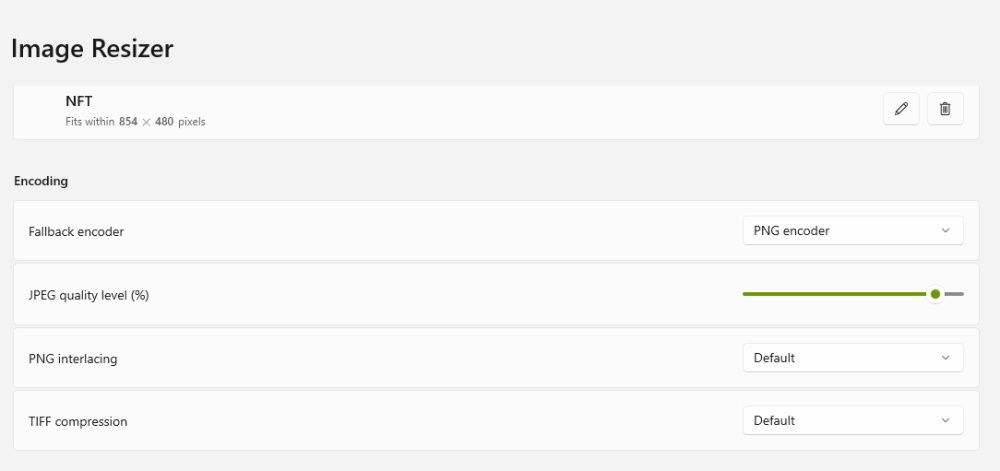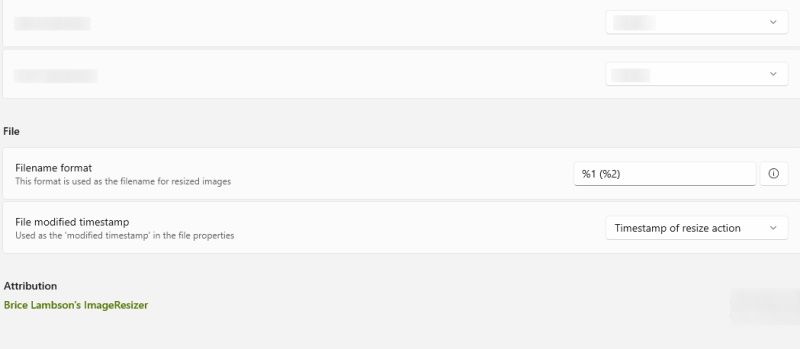Foton finns i alla former och storlekar, men ibland kan du behöva ändra storlek på dem för optimala resultat. Det är enkelt och okomplicerat att manuellt ändra storleken på ett foto, men det är det inte när du har tusentals av dem att arbeta igenom.
Tack och lov finns det massor av verktyg och fotoredigerare som du nu enkelt kan använda för att ändra storlek på dina foton i bulkfoton, oavsett om du är online eller offline, och allt gratis. I den här artikeln visar vi dig steg-för-steg hur du ändrar storlek på bilder i bulk i Windows 10, så att du kan spara tid nästa gång du måste ändra storlek på foton för alla tillfällen.
Hur man bulkar storlek på foton i Windows 10 via e-postmottagare
De flesta Microsoft Windows inbyggda fotoredigerare som Paint och Photos låter dig ändra storlek på enstaka foton. Tyvärr har de inte stöd för bulk-storleksändring av bilder ännu.
Tack och lov kan du enkelt ändra storlek på foton i Windows 10 med ett föga känt hack för e-postmottagare som lurar systemet att tro att du vill skicka bilderna via e-post.
Här är hur:
-
Öppna din Windows File Explorer.
-
Leta upp och välj de foton du vill ändra storlek på.
-
Högerklicka på ditt val, rulla ner i snabbmenyn och välj Skicka till.
-
Välj E- postmottagare från utrullningsmenyn.
-
Klicka på rullgardinsmenyn för bildstorlek och välj önskad bildstorlek. Det finns bara fyra alternativ att välja mellan.
-
När du är klar klickar du på Bifoga.
-
Microsoft Outlook e-postskrivare kommer att starta. När det gör det klickar du på den första bilden.
-
Tryck på Ctrl + A för att välja alla bilder.
-
Högerklicka på markeringen och klicka på Spara som.
-
Ställ in din målplats och spara dina storleksändrade bilder. Storleken och antalet inblandade bilder avgör processens hastighet.
Den enda nackdelen med metoden för e-postmottagare är att du inte kan ställa in en anpassad storlek för din bild. För att fixa det kan du prova att ändra storlek på bilder i bulk i Windows 10 med PowerToys.
Hur man bulkar storlek på foton i Windows 10 med hjälp av PowerToys
Du kan också ändra storlek på bilder i Windows 10 med de populära PowerToys. Microsoft PowerToys är en uppsättning verktyg designade av Microsoft för avancerade användare av dess operativsystem. Det låter dig anpassa och anpassa ditt Windows-operativsystem ytterligare, och det finns massor av coola saker du kan göra med PowerToys.
Med det sagt, här är hur du batch-ändrar storlek på bilder i Windows 10 med PowerToys.
-
Först, ladda ner och installera PowerToys om du inte redan har gjort det. Rulla ned till avsnittet Tillgångar och klicka på den senaste PowerToysSetup-versionen som slutar med -x64.exe.
-
Image Resizer är normalt aktiverat som standard i PowerToys. För att bekräfta detta, starta PowerToys och klicka på Image Resizer från sidofältet, slå sedan på omkopplaren om den inte redan är det.
-
Öppna nu File Explorer och välj de bilder du vill ändra storlek på.
-
Högerklicka på ditt val.
-
Från snabbmenyn klickar du på Ändra storlek på bilder.
-
Klicka på rullgardinsmenyn Välj en storlek och välj mellan Small, Medium, Large och Phone.
-
Klicka på Anpassad om du vill ha en unik storlek, klicka sedan på lämplig rullgardinsmeny för att definiera dina parametrar.
-
När du är klar markerar du någon av de tillgängliga kryssrutorna som gäller.
-
Klicka på Ändra storlek så ändras storleken på dina bilder och sparas i samma format och i samma mapp som originalbilderna.
Observera att omvandlingsprocessens hastighet beror på antalet och storleken på de inblandade bilderna, ju mindre desto snabbare.
Hur man konfigurerar PowerToys för att visa en förinställd bildstorlek
Om du ofta ändrar storlek på alla dina bilder till en viss storlek, kan du konfigurera PowerToys att visa den bildstorleken som standard utan att gå den anpassade vägen varje gång du vill ändra storlek på bilder.
Utöver bildstorleken kan du även konfigurera kodnings- och filinställningar för verktyget Image Resizer i PowerToys. PowerToys har också ett färgväljarverktyg som låter dig hitta vilken färg som helst på skärmen.
Hur man konfigurerar bildstorlek i PowerToys
Så här konfigurerar du bildstorleksinställningar för PowerToys Image Resizer:
-
Starta PowerToys från skrivbordet eller Start-menyn, scrolla ner under Allmänna inställningar och klicka på Image Resizer.
-
Alternativt, öppna Filutforskaren, välj två bilder, högerklicka på dem, klicka på Ändra storlek på bilder och klicka sedan på kugghjulsikonen i det nedre vänstra hörnet av dialogrutan för att komma åt inställningarna för Image Resizer.
-
Gå till Förinställningar under avsnittet Bildstorlekar och klicka på knappen Lägg till en storlek .
-
Klicka på pennikonen, byt namn på den nya förinställda storleken och ställ in parametrarna. Du kan anpassa passform, bredd, höjd och pixlar.
-
När du är klar klickar du bara var som helst utanför storleksredigeraren. Du kan skapa unika förinställda storlekar för olika saker, t.ex. NFT, Etsy och Shopify.
-
För att ta bort en profil klickar du på bin-ikonen till höger och klickar på Ja.
Hur man konfigurerar kodningsalternativ i PowerToys
Som standard sparar Image Resize bilder i källformatet, dvs samma format som originalbilderna. Om detta misslyckas av någon anledning kommer Image Resizer att försöka spara de storleksförändrade bilderna i det format som anges i reservkodning.
Så här konfigurerar du kodningsinställningar för Image Resizer:
-
Medan du fortfarande är i Image Resizer-inställningarna bläddrar du ned till avsnittet Kodning.
-
Klicka på rullgardinsmenyn för reservkodning till höger och välj önskat alternativ.
-
JPEG-kvalitetsnivån är inställd på 90 % som standard. Du kan använda skjutreglaget för att justera detta.
-
PNG-interlacing och TIFF-komprimering är båda inställda som standard. Du kan ändra dessa med hjälp av lämplig rullgardinsknapp.
Hur man konfigurerar filinställningarna PowerToys Image Resizer
Du kan också ange hur Image Resizer namnger dina storleksförändrade bilder. Här är hur:
-
Rulla ned till avsnittet Fil i inställningarna för Image Resizer.
-
Under Filnamnsformat klickar du på utrymmet och anger hur Image Resizer ska namnge dina ändrade storlekar.
Till exempel Etsy 1 (Etsy 2). Detta hjälper dig att skilja mellan originalbilderna och bilderna i storlek eftersom båda sparas i samma mapp.
-
Under Fil modifierad tidsstämpel kan du klicka på rullgardinsmenyn för att välja hur dina föredragna tidsstämpelinställningar för storleksändrade bilder. Du kan antingen ställa in detta till tidpunkten för storleksändring eller när originalbilden skapades.
Även om dessa Image Resizer-konfigurationer är valfria, kan de hjälpa dig att förbättra och optimera dina bildstorleksändringsresultat. Vi har också tagit upp hur man batchkonverterar och ändrar storlek på bilder på en Mac.
Gör allt från din Windows 10-dator
Du kan nu använda dessa verktyg och knep för att automatiskt ändra storlek på alla dina foton samtidigt. På så sätt kan du spara tid på att ändra storlek på bilder individuellt för att matcha bildstorlekskraven för olika plattformar.
Så oavsett om du ändrar storlek på dussintals, hundratals eller tusentals bilder från din campingresa, eller för din Etsy-butik, kan du göra det enkelt med hjälp av hacket för e-postmottagare eller den allsmäktiga PowerToys.