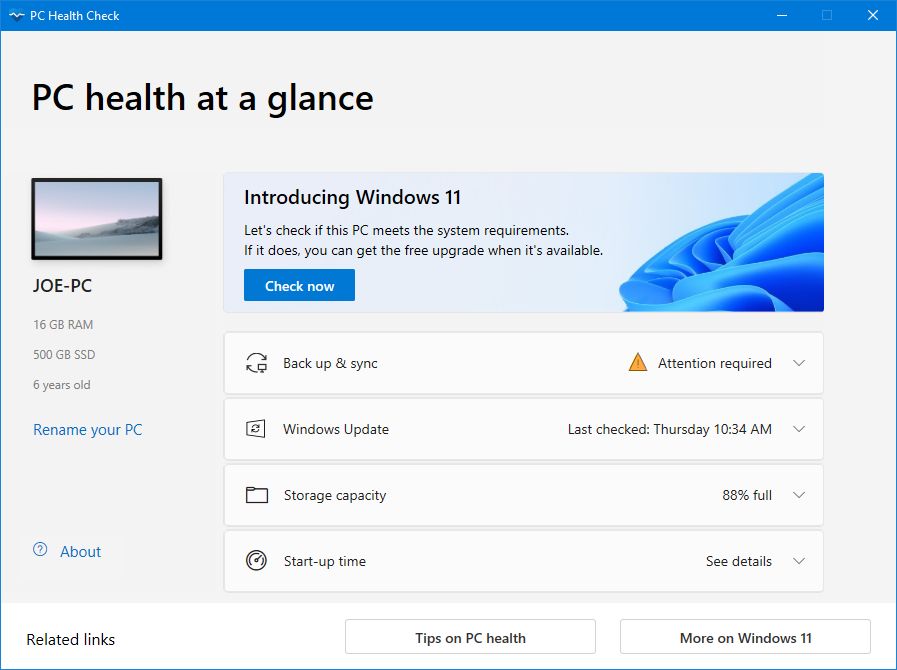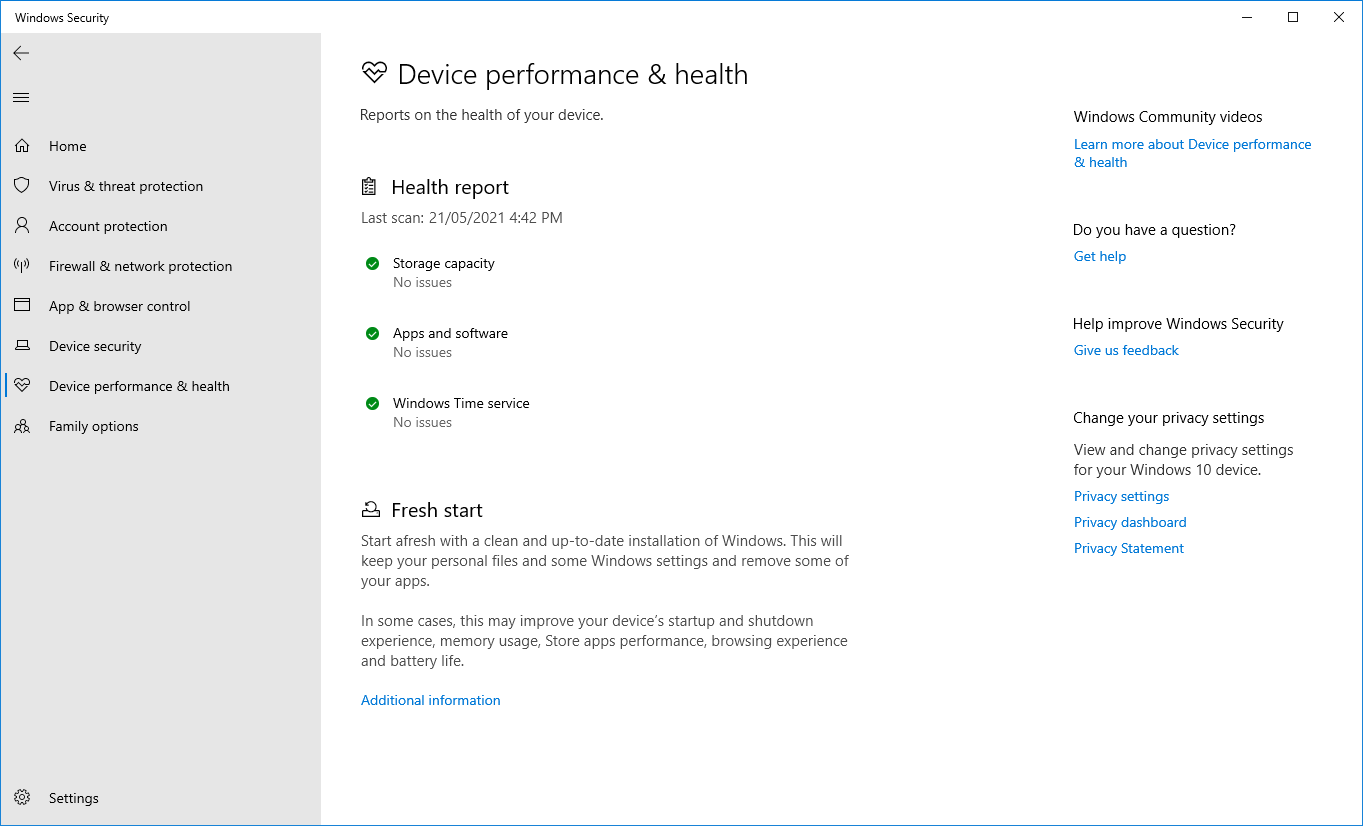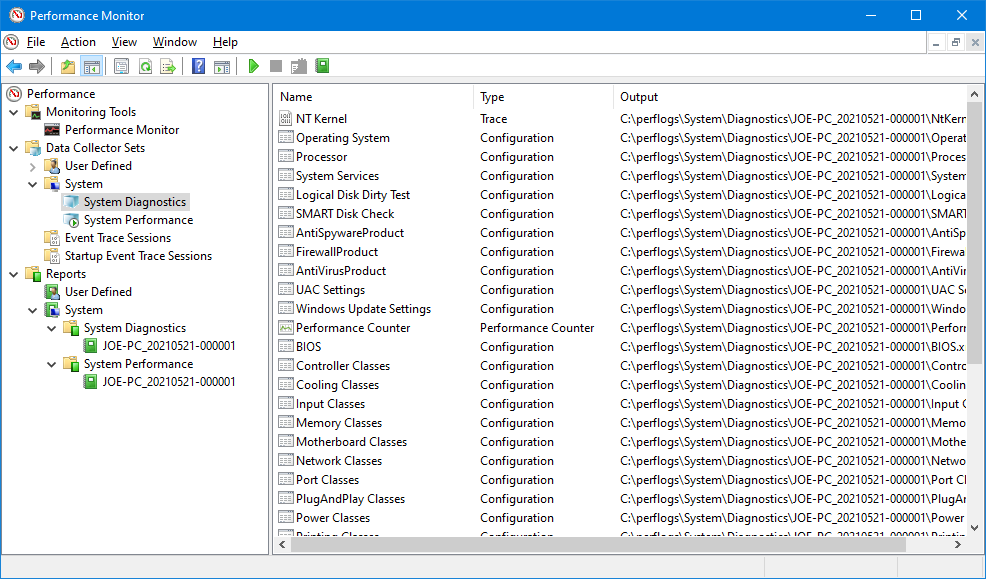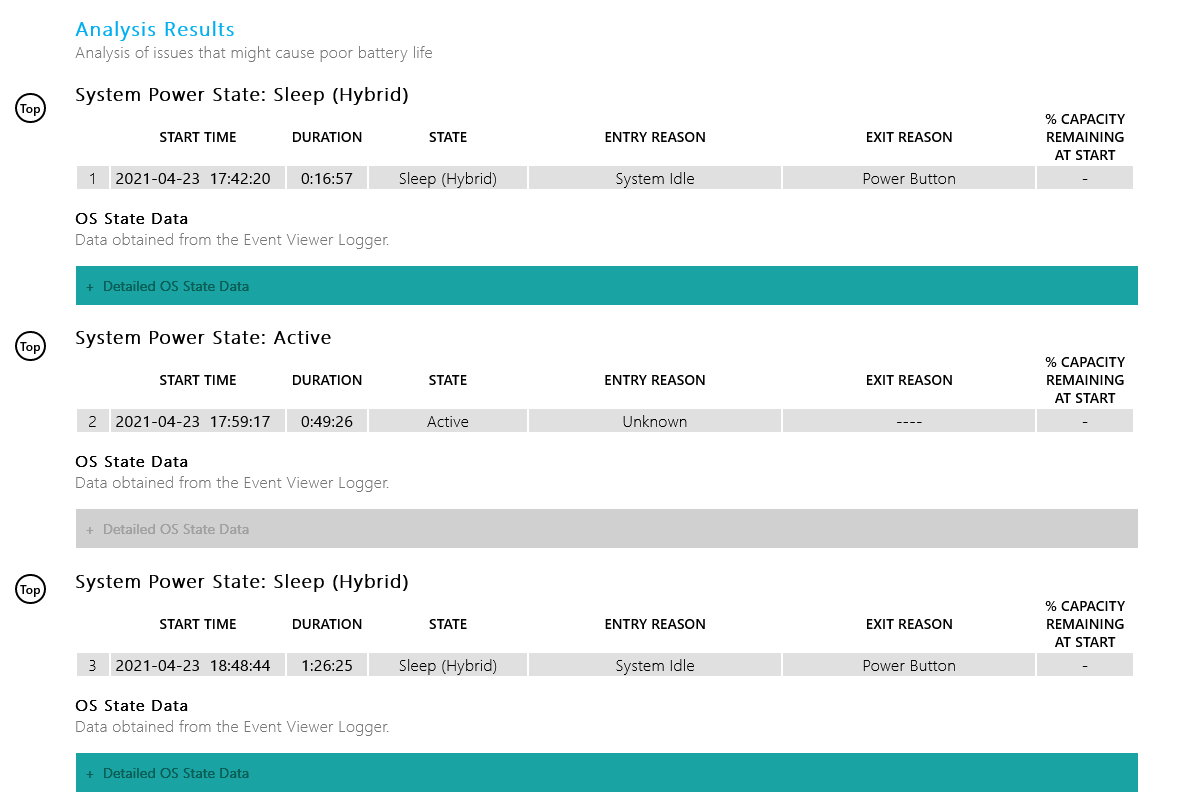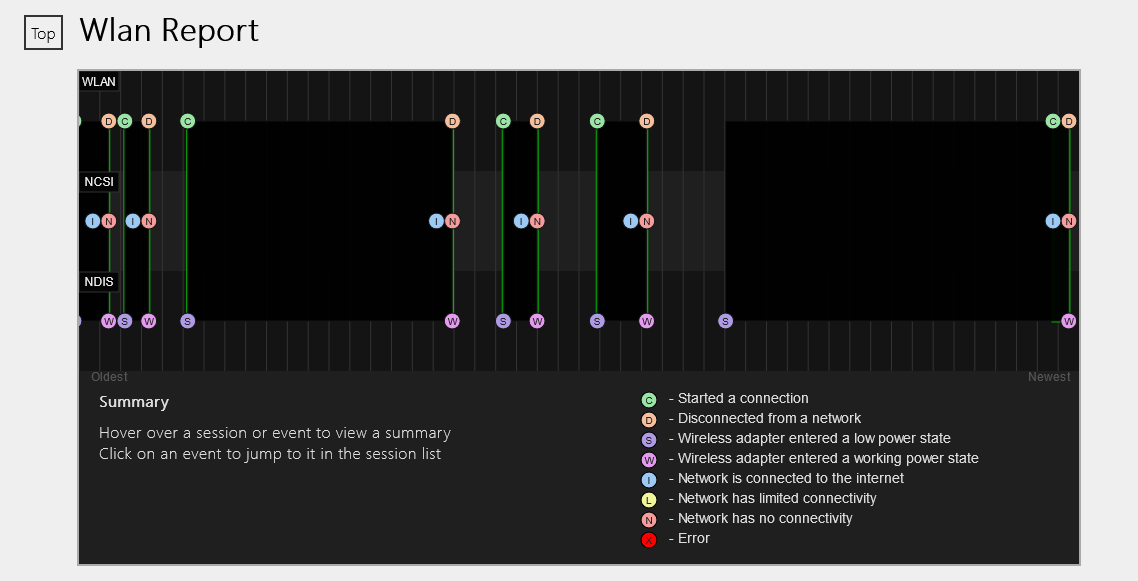Så här kontrollerar du hälsan på din Windows 10/11-dator eller bärbara dator
Precis som du ser till ditt eget välbefinnande är det viktigt att ta hand om din Windows 10- eller Windows 11-dator. Det bästa sättet att fastställa din dators hälsa är att köra olika rapporter, till exempel de som genereras av Windows Security and Performance Monitor.
Så här kan du köra en komplett PC-hälsokontroll och sedan använda dessa rapporter för att veta hur din hårdvara fungerar, tillsammans med några tips och lösningar för specifika problem som kan behöva åtgärdas.
Hur man använder PC Health Check-appen
Med tillkännagivandet av Windows 11 introducerade Microsoft en PC Health Check-app. Det är troligt att detta installeras automatiskt på ditt system via Windows Update. Om inte kan du ladda ner det från Microsoft.
Det primära syftet med PC Health Check-appen är att se om ditt Windows 10-system är berättigat att uppgradera till Windows 11. Men du kan också använda det på båda systemen för en snabb överblick över din enhets status.
För att starta appen när den är installerad, hitta den via en systemsökning efter PC Health Check. Appen uppmuntrar dig att säkerhetskopiera dina data till OneDrive, kontrollerar om din enhet är uppdaterad, visar hur mycket lagringsutrymme du har kvar och ger tips om batteritid och starttid.
För allmänna råd, klicka på Tips om PC-hälsa längst ned i appen. Dessa tips är inte nödvändigtvis specifika för ditt system, men är bra att vara medvetna om.
Hur man kontrollerar datorns hälsa med Windows-säkerhet
Om du vill ha en snabb och användarvänlig översikt över ditt systemtillstånd kan Windows Security tillhandahålla det. För att starta programmet, gör en systemsökning efter Windows Security.
När du har öppnat klickar du på Enhetsprestanda och hälsa. Hälsorapportsektionen är uppdelad i olika områden och flaggar för eventuella problem och vad lösningen är.
Windows Security skannar regelbundet i bakgrunden, vilket visas av Senaste genomsökningsdatumet, så det finns ingen anledning att köra detta manuellt.
Hälsorapporten omfattar:
- Lagringskapacitet : Om ditt system har tillräckligt med diskutrymme för att utföra uppgifter som Windows-uppdatering.
- Batterilivslängd: Om något förkortar din batteritid, t.ex. inställningarna för ljusstyrka.
- Appar och programvara: Om något installerat behöver uppdateras eller misslyckas.
- Windows Time-tjänst: Om din klocka är osynkroniserad eller inaktiverad, vilket kan påverka internetanslutningen och orsaka andra problem.
Om alla är bra kommer de att markeras med en grön bock. Annars kommer en gul kontroll att indikera att du kan klicka för att ta reda på vad det specifika problemet är och hur du åtgärdar det (med möjligheten att köra en automatisk felsökare i vissa fall).
Hur man kontrollerar PC Health med Performance Monitor
Verktyget Performance Monitor kommer med Windows 10/11 och är ett avancerat verktyg för att spåra element som disk, minne och nätverksanvändning. Du kan starta den genom att göra en systemsökning efter Performance Monitor.
Du kan generera två rapporter med Performance Monitor: System Diagnostics och System Performance.
Så här skapar du dessa:
- Expandera Datainsamlaruppsättningar > System i den vänstra rutan .
- Högerklicka på både System Diagnostics och System Performance och klicka på Start.
- Varje rapport kan ta cirka en minut att slutföra. När du är klar kan du komma åt dem via Rapporter > System. Rapportnamnen innehåller datumet de genererades.
För vägledning om hur du läser dessa rapporter och andra avancerade tips om hur du använder det här verktyget, kolla in vår artikel om hur du använder Performance Monitor som en avancerad användare.
Hur man kontrollerar batteriets hälsa med en sömnstudie
Om ditt system stöder viloläget kan du köra en rapport för att bedöma batteriets hälsa och förstå hur det används. Detta är användbart för att identifiera appar eller enheter som använder mycket ström, kanske i onödan.
Du kan köra den på en stationär dator för att kontrollera din dators strömcykel, men uppenbarligen är den bättre för bärbara användare. För dessa personer kan rapporten vara användbar för att illustrera hur många cykler ditt batteri har genomgått, vilket betyder hur många gånger batteriet har gått från dött till full laddning.
För att börja måste du öppna en förhöjd kommandotolk. Tryck på Windows-tangenten + X och klicka på Kommandotolken (Admin).
Sömnstudien finns inte som ett tillgängligt verktyg på din dator, så vi kan använda ett kommando för att skapa en HTML-fil av rapporten. För att göra det, skriv in detta i kommandotolken:
powercfg /SleepStudy /output %USERPROFILE%Desktopmysleepstudy.htmlDetta kommer att mata ut en fil till ditt skrivbord som heter mysleepstudy.html. Justera gärna kommandot till en annan sökväg eller filnamn.
Som standard kommer sömnstudien att täcka de senaste tre dagarna. För att ange antalet dagar, skriv in följande kommando och byt DAYS för en siffra upp till 28:
powercfg /SleepStudy /output %USERPROFILE%Desktopmysleepstudy.html /Duration DAYSNavigera till ditt skrivbord och öppna filen för att se din sömnrapport i din webbläsare.
Rapporten ger dig information om din maskin och ditt batteri, ett diagram över batteriladdning och detaljer om varje passningssession. Du kan se hur länge varje session varade, energiförbrukningen och hur mycket tid som spenderades i lågeffekttillstånd.
Rapporten listar de fem främsta förövarna för batteriladdning, men tolka detta noggrant. Hög användning är inte nödvändigtvis ett problem eftersom det beror på vad du gjorde under den sessionen. Om du till exempel installerar Windows-uppdateringar, spelar musik eller har Bluetooth-enheter anslutna, kräver allt gott om batteri.
Hur man kontrollerar det trådlösa nätverkets hälsa med en nätverksrapport
Du kan skapa en trådlös nätverksrapport på Windows 10 och Windows 11 för att se den trådlösa anslutningshistoriken för ditt system från de senaste tre dagarna. Det här är ett bra sätt att ta reda på hur din anslutning används och vad som kan orsaka problem.
Tryck på Windows-tangenten + X och klicka på Kommandotolken (Admin).
Mata in följande i kommandotolken:
netsh wlan show wlanreportDetta kommer att mata ut en HTML-fil. För att visa den, tryck på Windows-tangenten + R för att öppna Kör, skriv in följande och klicka på OK :
%ProgramData%MicrosoftWindowsWlanReportwlan-report-latest.htmlDetta öppnar rapporten i din webbläsare.
Diagrammet överst ger en sammanfattning av de anslutningssessioner som finns tillgängliga i rapporten. Du kan klicka på en bokstav för att hoppa till det specifika avsnittet. De mest relevanta är de i rött, som indikerar ett fel.
Titta också på tabellen Disconnect Reasons för att förstå varför ditt nätverk hoppade av. Det kan bero på att du kopplade bort den, vilket är bra, men andra problem kan listas här, som om drivrutinen misslyckades eller nätverket inte var tillgängligt.
Om du har pågående problem med internet, se vår guide om hur du åtgärdar problem med hemnätverk.
Hur man diagnostiserar andra Windows 10 eller 11-problem
Du behöver inte köra dessa hälsokontrollrapporter för PC hela tiden. Om du stöter på konsekventa fel eller märker att din dator saktar ner kan det bero på att din maskinvara inte fungerar, så det kan vara användbart att köra dessa rapporter för att fastställa problemet. Kom ihåg att Windows Security aktivt meddelar dig om det finns allmänna hälsoproblem.