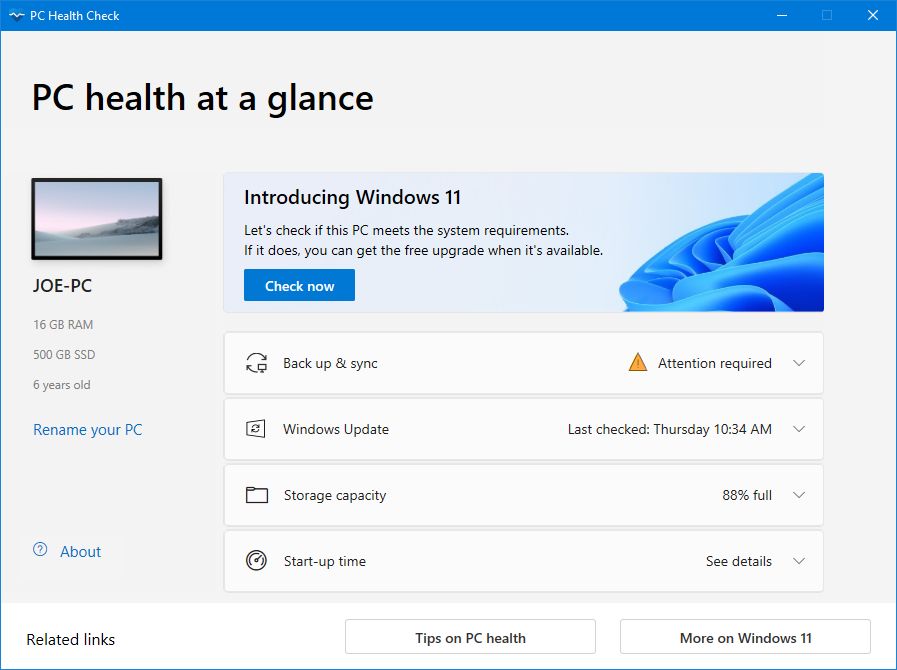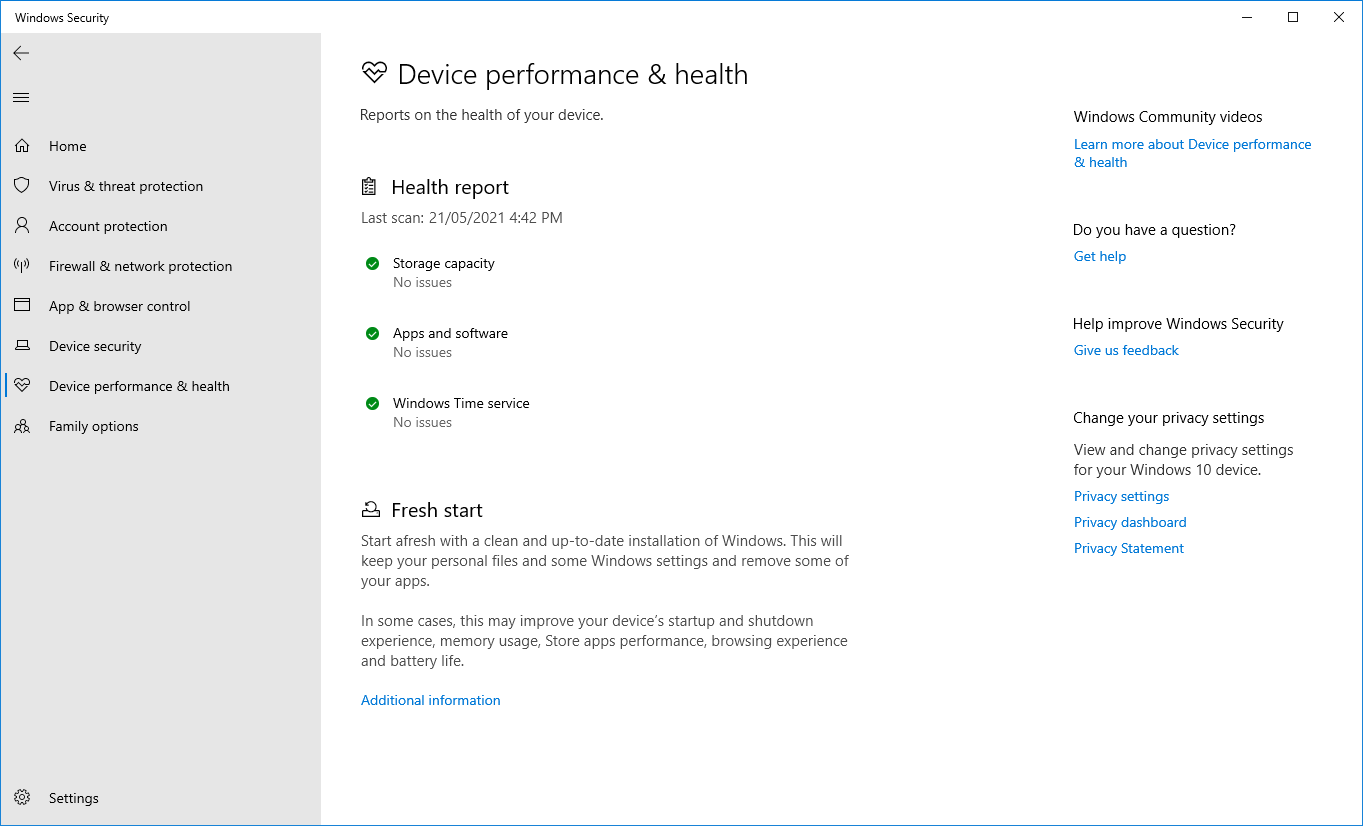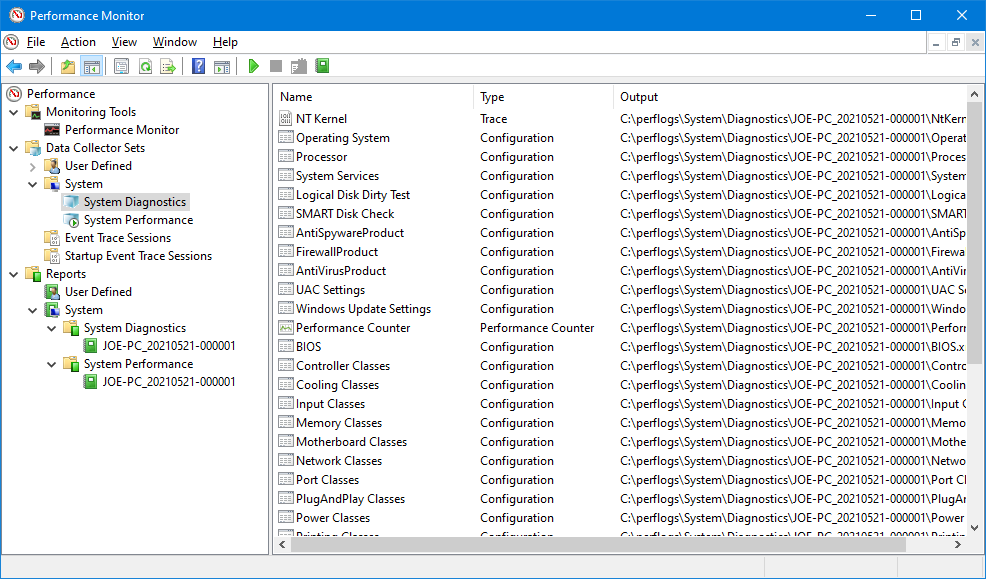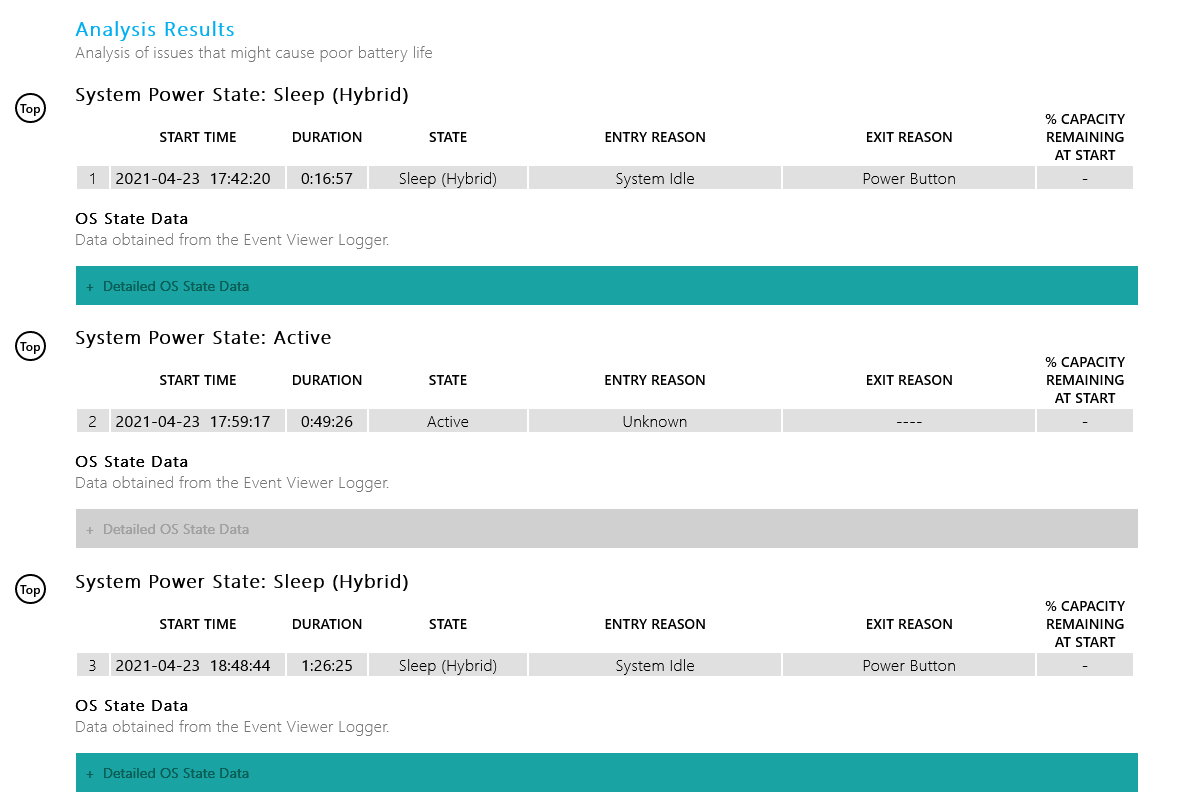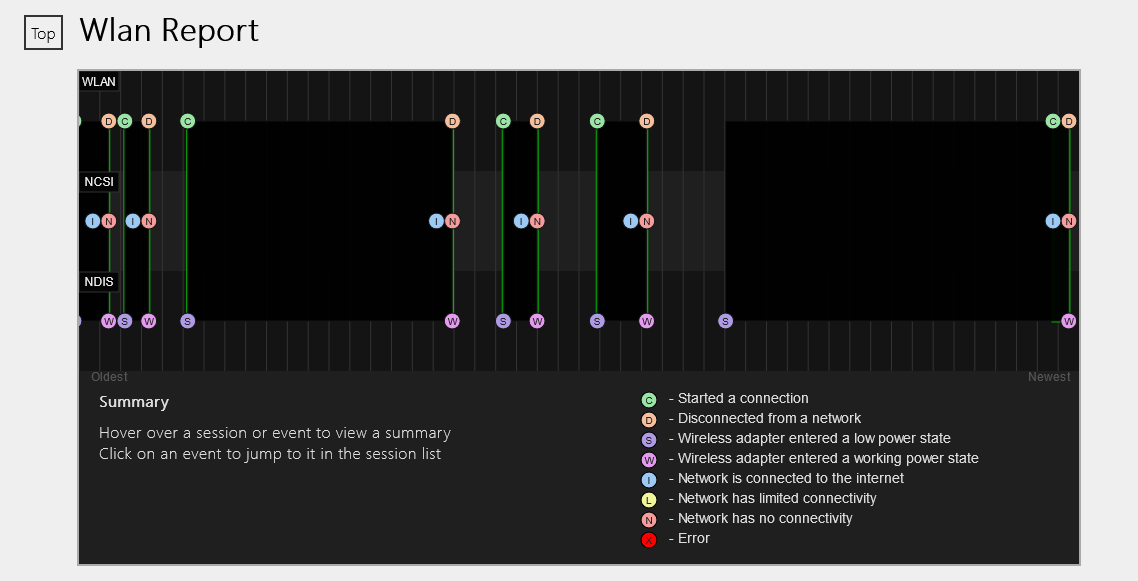Cómo verificar el estado de su PC o computadora portátil con Windows 10/11
Al igual que cuida su propio bienestar, es importante cuidar su computadora con Windows 10 o Windows 11. La mejor manera de determinar la salud de su computadora es ejecutar diferentes informes, como los generados por el Monitor de rendimiento y seguridad de Windows.
A continuación, le mostramos cómo puede ejecutar una verificación de estado completa de la PC, luego use estos informes para saber cómo está funcionando su hardware, junto con algunos consejos y soluciones para problemas específicos que pueden necesitar solución.
Cómo usar la aplicación PC Health Check
Con el anuncio de Windows 11, Microsoft presentó una aplicación PC Health Check. Es probable que esto se instale automáticamente en su sistema a través de Windows Update. Si no, puedes descargarlo de Microsoft.
El propósito principal de la aplicación PC Health Check es ver si su sistema Windows 10 es elegible para actualizar a Windows 11. Pero también puede usarla en ambos sistemas para obtener una descripción general rápida del estado de su dispositivo.
Para iniciar la aplicación una vez que esté instalada, encuéntrela a través de una búsqueda en el sistema para PC Health Check. La aplicación lo alienta a hacer una copia de seguridad de sus datos en OneDrive, verifica si su dispositivo está actualizado, muestra cuánto espacio de almacenamiento le queda y ofrece consejos sobre la duración de la batería y el tiempo de inicio.
Para obtener consejos generales, haga clic en Sugerencias sobre el estado de la PC en la parte inferior de la aplicación. Estos consejos no son necesariamente específicos para su sistema, pero es bueno tenerlos en cuenta.
Cómo verificar el estado de la PC con la seguridad de Windows
Si desea obtener una descripción general rápida y fácil de usar del estado de su sistema, Seguridad de Windows puede proporcionarla. Para iniciar el programa, realice una búsqueda en el sistema de Seguridad de Windows.
Una vez abierto, haga clic en Rendimiento y estado del dispositivo. La sección Informe de salud se divide en diferentes áreas, marcando cualquier problema y cuál es la resolución.
Seguridad de Windows analiza periódicamente en segundo plano, como se muestra en la Fecha del último análisis, por lo que no es necesario ejecutarlo manualmente.
El informe de salud cubre:
- Capacidad de almacenamiento : Si su sistema tiene suficiente espacio en disco para completar tareas como la actualización de Windows.
- Duración de la batería: si hay algo que acorta la duración de la batería, como la configuración de brillo.
- Aplicaciones y software: si algo instalado necesita actualizarse o está fallando.
- Servicio de hora de Windows: si su reloj no está sincronizado o está deshabilitado, esto puede afectar la conexión a Internet y causar otros problemas.
Si todo está bien, se marcarán con una marca verde. De lo contrario, una marca ámbar indicará que puede hacer clic para averiguar cuál es el problema específico y cómo solucionarlo (con la capacidad de ejecutar un solucionador de problemas automático en algunos casos).
Cómo verificar el estado de la PC con el Monitor de rendimiento
La utilidad Performance Monitor viene con Windows 10/11 y es una herramienta avanzada para rastrear elementos como el disco, la memoria y el uso de la red. Puede iniciarlo haciendo una búsqueda en el sistema de Performance Monitor.
Puede generar dos informes con el Monitor de rendimiento: Diagnóstico del sistema y Rendimiento del sistema.
Para crear estos:
- En el panel de la izquierda, expanda Conjuntos de recopiladores de datos > Sistema.
- Haga clic con el botón derecho en Diagnósticos del sistema y Rendimiento del sistema y haga clic en Inicio.
- Cada informe puede tardar alrededor de un minuto en completarse. Una vez listos, puede acceder a ellos a través de Informes > Sistema. Los nombres de los informes contienen la fecha en que se generaron.
Para obtener orientación sobre cómo leer estos informes y otros consejos avanzados sobre el uso de esta utilidad, consulte nuestro artículo sobre cómo usar el Monitor de rendimiento como un usuario avanzado .
Cómo comprobar el estado de la batería con un estudio del sueño
Si su sistema admite el estado de suspensión, puede ejecutar un informe para evaluar el estado de su batería y comprender cómo se está utilizando. Esto es útil para identificar aplicaciones o dispositivos que usan mucha energía, quizás innecesariamente.
Puede ejecutarlo en una computadora de escritorio para verificar el ciclo de energía de su computadora, pero obviamente es mejor para usuarios de computadoras portátiles. Para esas personas, el informe puede ser útil para ilustrar cuántos ciclos ha pasado su batería, lo que significa cuántas veces la batería ha pasado de estar agotada a cargarse por completo.
Para comenzar, debe abrir un símbolo del sistema elevado. Presione la tecla de Windows + X y haga clic en Símbolo del sistema (Administrador).
El Estudio del sueño no existe como una utilidad accesible en su computadora, por lo que podemos usar un comando para generar un archivo HTML del informe. Para hacerlo, ingrese esto en el símbolo del sistema:
powercfg /SleepStudy /output %USERPROFILE%Desktopmysleepstudy.htmlEsto generará un archivo en su escritorio llamado mysleepstudy.html. Siéntase libre de ajustar el comando a una ruta de archivo o nombre de archivo diferente.
De forma predeterminada, el estudio del sueño cubrirá los últimos tres días. Para especificar el número de días, ingrese el siguiente comando, cambiando DÍAS por una cifra de hasta 28:
powercfg /SleepStudy /output %USERPROFILE%Desktopmysleepstudy.html /Duration DAYSNavegue a su escritorio y abra el archivo para ver su informe de sueño en su navegador web.
El informe le brinda información sobre su máquina y la batería, un gráfico de descarga de la batería y detalles sobre cada sesión en espera. Puede ver cuánto duró cada sesión, la energía consumida y cuánto tiempo pasó en un estado de bajo consumo.
El informe enumera los cinco principales infractores por agotamiento de la batería, pero interprete esto con cuidado. El alto uso no es necesariamente un problema porque depende de lo que estaba haciendo en esa sesión. Por ejemplo, si instala actualizaciones de Windows, reproduce música o tiene dispositivos Bluetooth conectados, todos requieren batería suficiente.
Cómo comprobar el estado de la red inalámbrica con un informe de red
Puede generar un informe de red inalámbrica en Windows 10 y Windows 11 para ver el historial de conexión inalámbrica de su sistema durante los últimos tres días. Esta es una buena manera de averiguar cómo se está utilizando su conexión y qué podría estar causando problemas.
Presione la tecla de Windows + X y haga clic en Símbolo del sistema (Administrador).
Ingrese lo siguiente en el símbolo del sistema:
netsh wlan show wlanreportEsto generará un archivo HTML. Para verlo, presione la tecla de Windows + R para abrir Ejecutar, ingrese lo siguiente y haga clic en Aceptar :
%ProgramData%MicrosoftWindowsWlanReportwlan-report-latest.htmlEsto abrirá el informe en su navegador web.
El gráfico en la parte superior ofrece un resumen de las sesiones de conexión disponibles en el informe. Puede hacer clic en una letra para saltar a esa sección específica. Los más pertinentes son los que están en rojo, que indican un error.
Además, mire la tabla Motivos de desconexión para comprender por qué se desconectó su red. Puede deberse a que lo desconectó, lo cual está bien, pero aquí se pueden enumerar otros problemas, como si el controlador fallara o la red no estuviera disponible.
Si tiene problemas continuos de Internet, consulte nuestra guía sobre cómo solucionar problemas de red doméstica.
Cómo diagnosticar otros problemas de Windows 10 u 11
No necesita ejecutar estos informes de verificación de estado de la PC todo el tiempo. Si encuentra errores constantes o nota que su computadora se está ralentizando, es posible que su hardware esté fallando, por lo que puede ser útil ejecutar estos informes para determinar el problema. Recuerde, Seguridad de Windows le notificará activamente si hay problemas generales de salud.