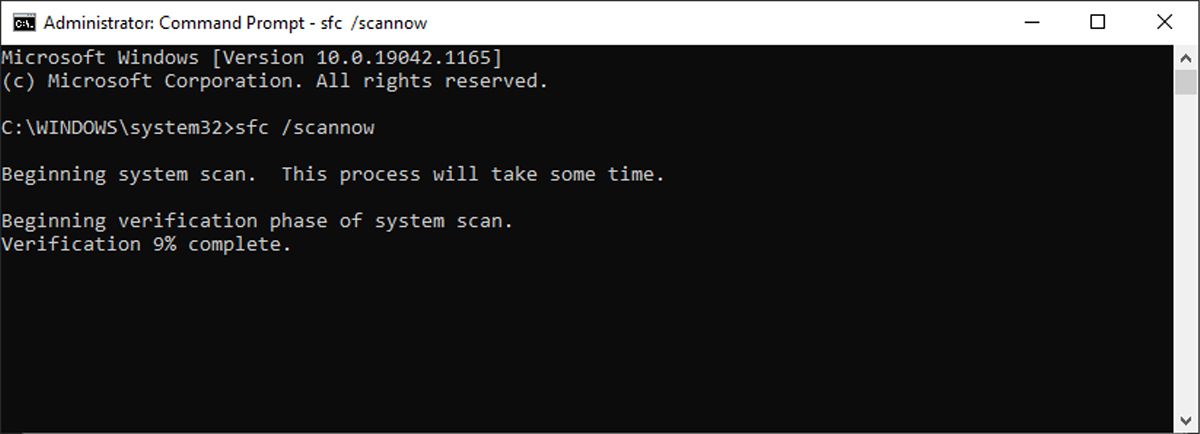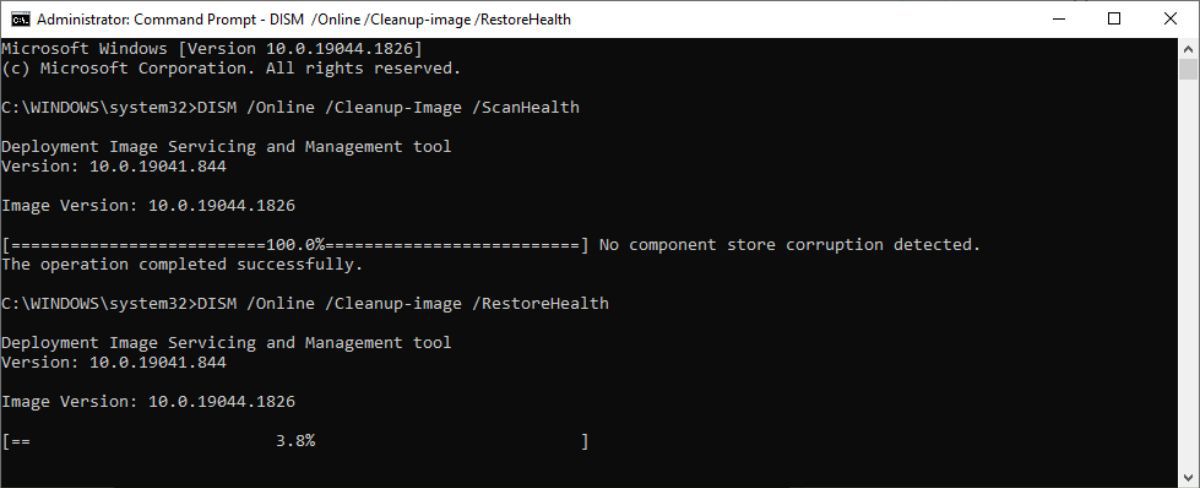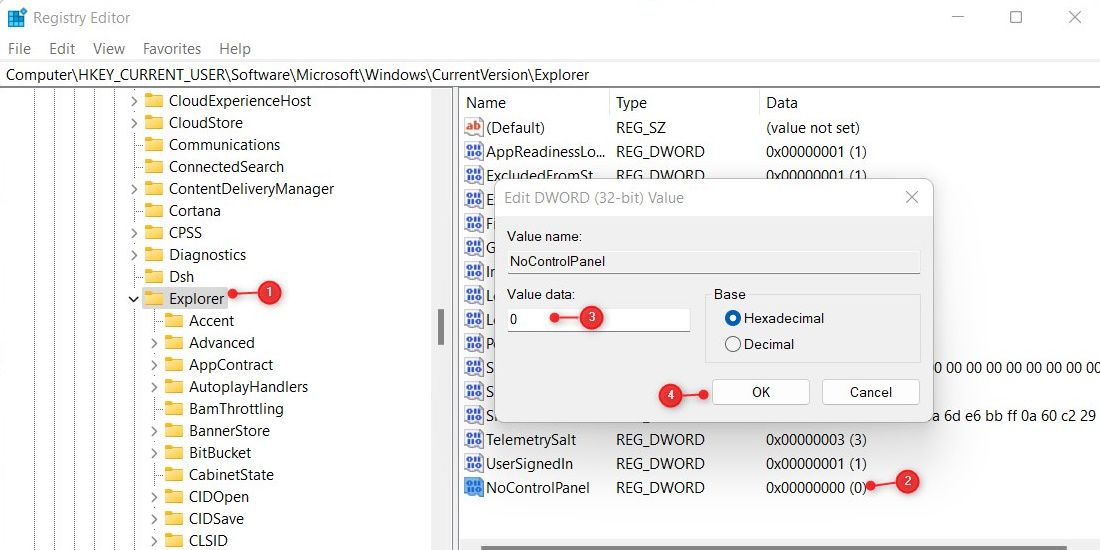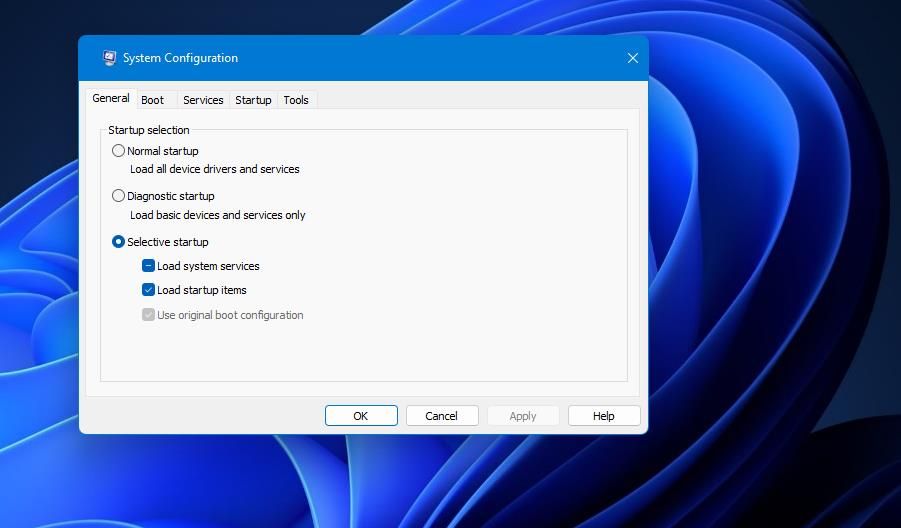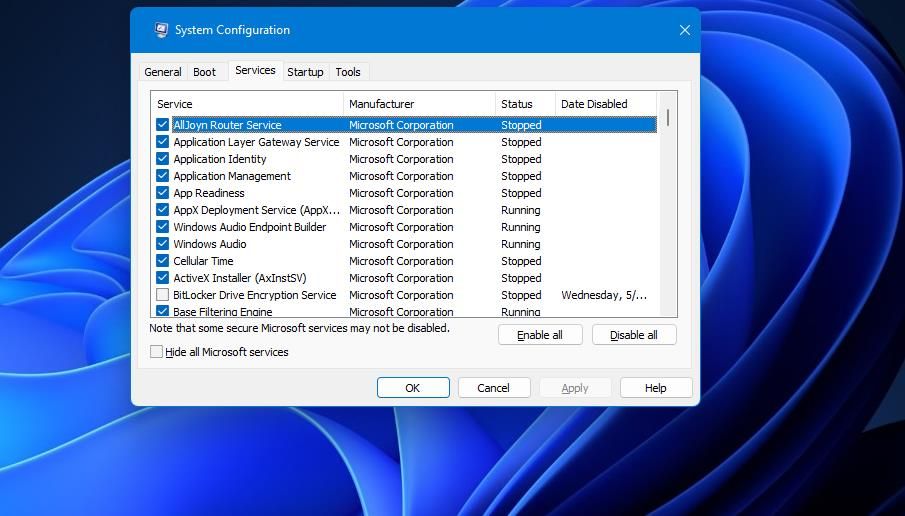Cómo arreglar la configuración rápida que no funciona en Windows 11
Windows 11 tiene una herramienta de Configuración rápida que le permite cambiar la configuración ajustada con frecuencia sin abrir el menú Configuración. La aplicación brinda acceso rápido a la configuración de monitoreo de audio, control de brillo, Wi-Fi y Bluetooth.
Sin embargo, la Configuración rápida a veces puede tener problemas que le impiden abrirlos en Windows 11. Esta guía cubrirá todas las soluciones posibles para ayudar a solucionar el problema.
¿Qué causa que la configuración rápida deje de funcionar en Windows 11?
Diferentes factores pueden hacer que la Configuración rápida deje de funcionar, pero generalmente puede encontrarlos después de instalar Windows 11. Aparte de eso, algunos otros factores pueden causar este error.
En general, el error aparece debido a archivos corruptos del sistema. Sin embargo, también existe la posibilidad de que un programa de terceros interfiera y provoque que no funcione. Si encuentra este problema, aquí hay algunos pasos para probar.
1 Ejecute el Comprobador de archivos del sistema
Si sospecha que su sistema tiene algunos archivos del sistema dañados, debe realizar un análisis del Comprobador de archivos del sistema (SFC). La herramienta SFC es un programa integrado de Windows que puede escanear y reparar archivos de sistema defectuosos en Windows.
-
Haga clic en el menú Inicio, busque Símbolo del sistema y seleccione Ejecutar como administrador en el panel derecho.
-
Cuando se abra la ventana del símbolo del sistema, escriba lo siguiente:
sfc /scannow -
Ahora presione la tecla Enter para ejecutar el comando.
El programa buscará y reparará cualquier archivo de sistema dañado cuando ejecute el escaneo SFC. El escaneo tardará unos minutos en finalizar, así que espere pacientemente. Una vez que se complete, reinicie su computadora y presione Win + A para ver si resuelve el problema.
Si SFC no detecta el problema, puede usar DISM (o Administración y mantenimiento de imágenes de implementación) para restaurar la salud de su disco. Para ejecutar el escaneo DISM, siga los pasos a continuación.
-
Abra el símbolo del sistema con acceso de administrador, como lo hizo anteriormente.
-
Una vez que se abra, ejecute los siguientes comandos uno a la vez.
DISM /Online /Cleanup-Image /CheckHealthDISM /Online /Cleanup-Image /ScanHealthDISM /Online /Cleanup-Image /RestoreHealth
Después de ejecutar los comandos anteriores con éxito, reinicie su computadora y verifique si ahora puede usar la Configuración rápida.
3 Vuelva a registrar el Centro de actividades
Si el Centro de actividades no funciona correctamente, puede, a su vez, causar problemas dentro de la Configuración rápida. Para resolver este problema, vuelva a registrar el Centro de actividades y verifique si resuelve el problema:
-
Presione las teclas Win+R para abrir el cuadro de diálogo Ejecutar.
-
Escriba cmd en el cuadro de texto y presione las teclas Ctrl + Shift + Enter.
-
Cuando aparezca UAC en la pantalla, haga clic en Sí para abrir la ventana del símbolo del sistema.
-
En la ventana del símbolo del sistema, copie y pegue la siguiente línea de comando.
Get-AppxPackage | % { Add-AppxPackage -DisableDevelopmentMode -Register "$($_.InstallLocation)AppxManifest.xml" -verbose } -
Ahora presione Entrar para ejecutar el comando.
Una vez que haya completado los pasos anteriores, cierre la ventana del símbolo del sistema y reinicie su computadora. Al reiniciar su PC, verifique si la configuración rápida funciona como debería.
4 Modificar el Registro del Sistema
Si está dispuesto a esforzarse un poco, cambiar algunos archivos de registro puede resolver el problema de Configuración rápida en su computadora. El Editor del Registro contiene archivos cruciales esenciales para Windows y sus aplicaciones.
Si modifica el registro, tenga en cuenta que editar archivos sin cuidado o consideración es peligroso y puede dañar su sistema. Por lo tanto, debe crear una copia de seguridad de su registro antes de realizar cualquier cambio.
-
Abra el menú Inicio, busque regedit y presione Entrar para abrir la ventana del Editor del Registro.
-
Haga clic en el botón Sí cuando aparezca UAC en la pantalla.
-
Vaya a la siguiente ruta en el Editor del Registro.
HKEY_CURRENT_USERSoftwareMicrosoftWindowsCurrentVersionPoliciesExplorer -
Seleccione la tecla Explorador en el panel izquierdo.
-
Ahora haga clic derecho en un espacio vacío y seleccione Nuevo> Valor DWORD (32 bits).
-
Nombra la carpeta NoControlPanel y presiona Enter para guardarla.
-
Haga clic con el botón derecho en la carpeta recién creada y seleccione Modificar en el menú contextual.
-
En la ventana emergente, establezca los datos del valor en 0 y la base en hexadecimal.
-
Luego haga clic en el botón Aceptar y cierre la ventana del Registro.
Después de completar los pasos anteriores, reinicie su computadora para aplicar los cambios. Al iniciar su computadora, intente abrir Configuración rápida nuevamente.
5 Realice un inicio limpio
Si el problema persiste, es posible que deba realizar un inicio limpio de Windows 11. Solo los controladores y programas más básicos se cargan cuando realiza un inicio limpio. Si esto resuelve el problema, sabrá que algo que instaló está causando el problema.
Siga los pasos a continuación para realizar un inicio limpio y diagnosticar manualmente el problema.
-
Haga clic con el botón derecho en Inicio y seleccione Ejecutar en la lista del menú.
-
En el cuadro de texto, escriba msconfig y presione Entrar
-
Vaya a la pestaña General en la ventana Configuración del sistema
-
Marque la casilla junto a Inicio selectivo.
-
Desmarque la casilla para Cargar elementos de inicio.
-
Luego cambie a la pestaña Servicios .
-
Marque la casilla Ocultar todos los servicios de Microsoft, luego haga clic en Deshabilitar todo.
-
Para guardar los cambios, haga clic en el botón Aplicar.
-
Luego, vaya a la pestaña Inicio y haga clic en el enlace Abrir Administrador de tareas . Este botón lo llevará a la pestaña Inicio en el Administrador de tareas.
-
En la pestaña Inicio, haga clic con el botón derecho en cada servicio y desactívelo.
-
Una vez que haya hecho eso, cierre el cuadro de diálogo y regrese a la ventana Configuración del sistema.
-
Cuando haya terminado, haga clic en Aceptar para guardar los cambios.
Una vez que haya completado los pasos anteriores, reinicie su computadora y verifique si la configuración rápida está funcionando. Si ahora funciona perfectamente, es una aplicación de terceros que causa problemas con la configuración rápida.
En este caso, debe habilitar cada servicio y aplicación uno por uno y determinar cuál está causando el problema. Luego, cuando lo encuentre, elimine el programa de su dispositivo, y finalmente debería soltar su control en su panel de Configuración rápida.
6 Realizar una restauración del sistema
Cuando haya probado todos los métodos anteriores y el problema persista, intente realizar una restauración del sistema en su PC con Windows. Esta herramienta restaurará su computadora a un punto antes de que ocurra el problema y vale la pena intentarlo si nada más parece funcionar.
Solución del problema de configuración rápida de Windows 11
El panel de configuración rápida le brinda acceso rápido a las configuraciones y funciones utilizadas con frecuencia, pero a veces los archivos corruptos en su computadora dificultan su rendimiento o incluso hacen que se congele. Cuando esto ocurre, puede usar la información anterior para resolver el problema. Puede informar este problema mediante la aplicación Feedback Hub si ninguna de estas opciones funciona.