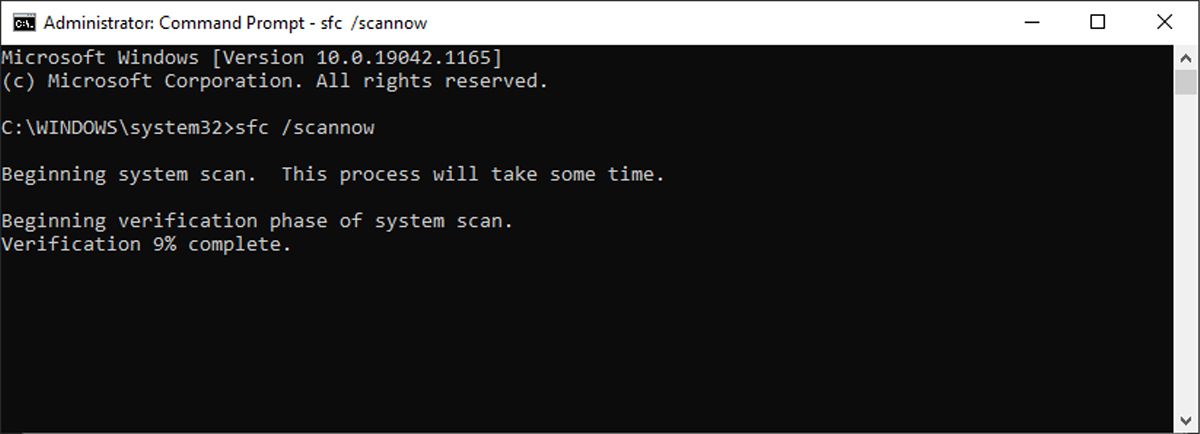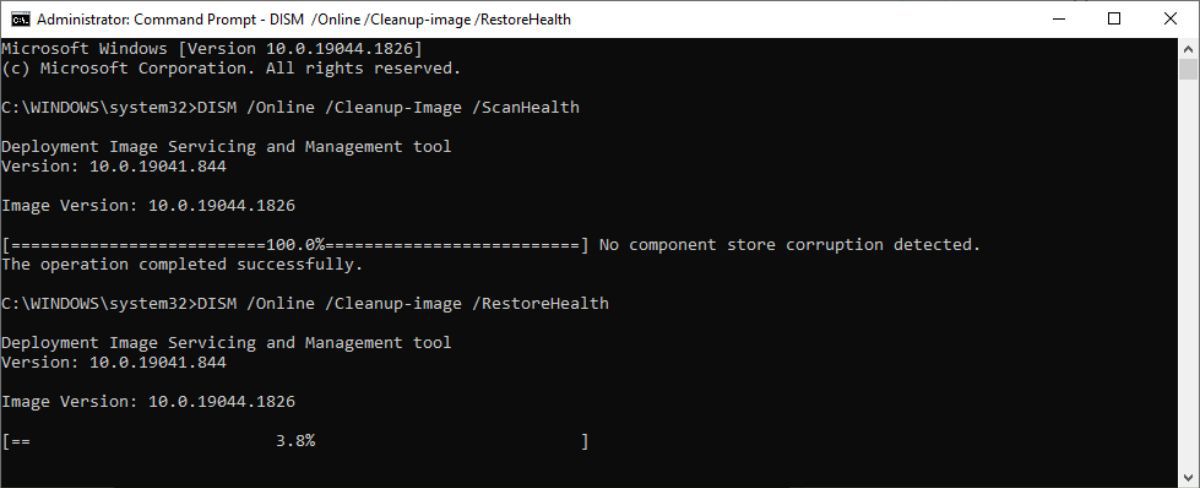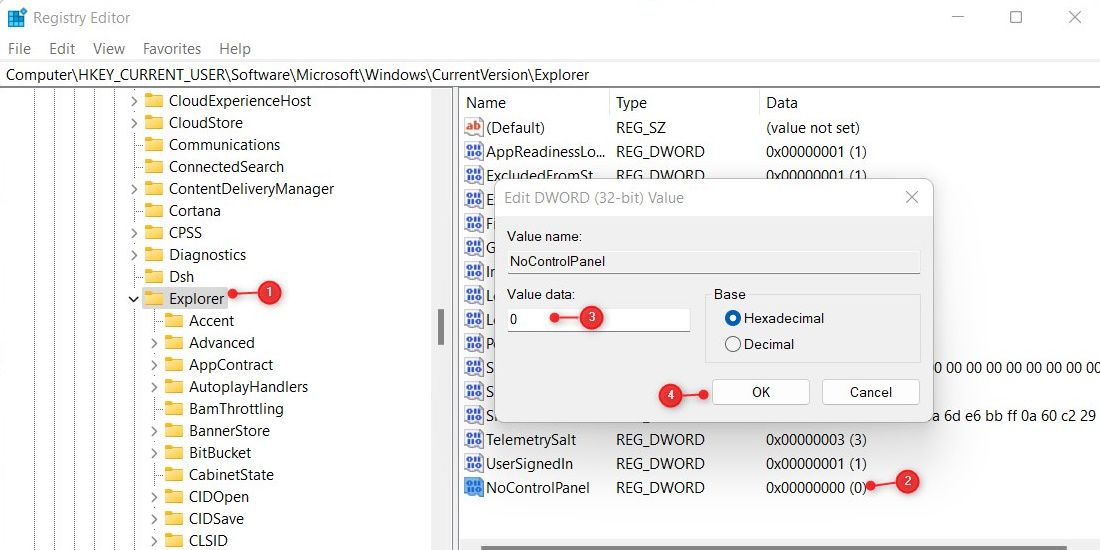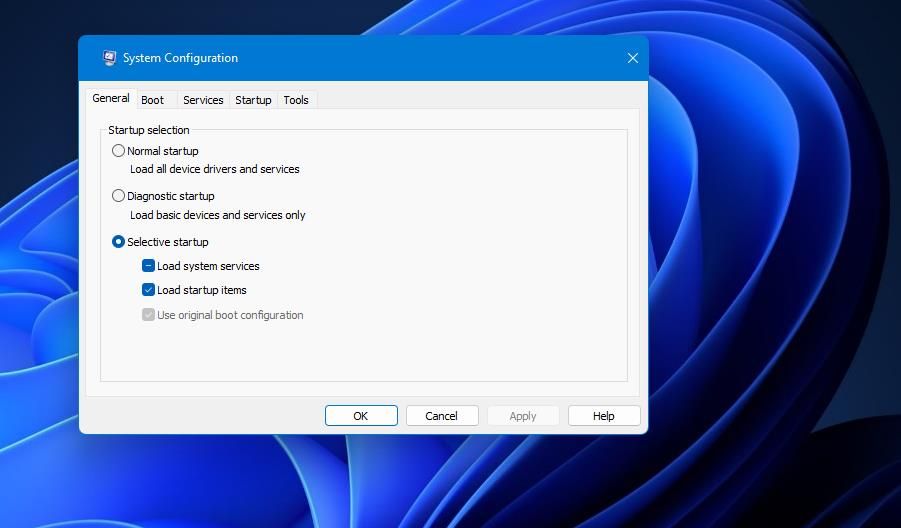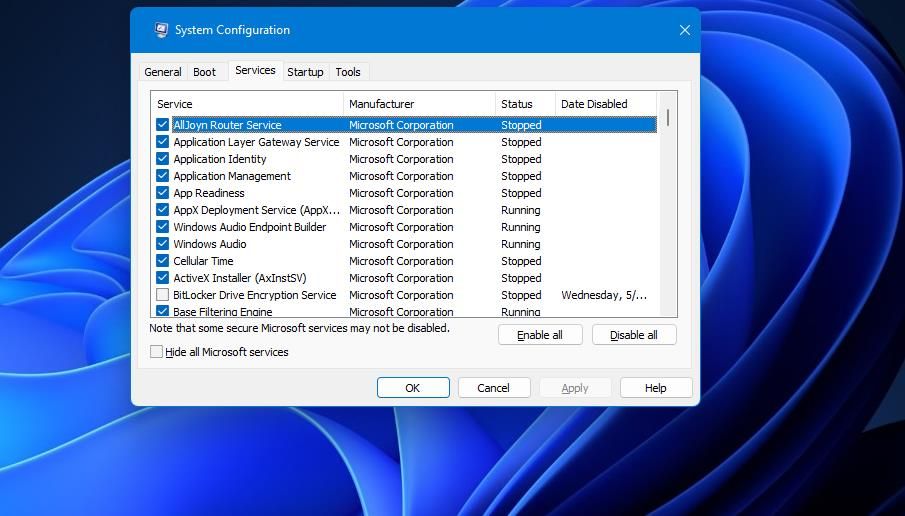Come risolvere le impostazioni rapide che non funzionano su Windows 11
Windows 11 ha uno strumento Impostazioni rapide che ti consente di modificare le impostazioni regolate di frequente senza aprire il menu Impostazioni. L’app fornisce un rapido accesso alle impostazioni di monitoraggio audio, controllo della luminosità, Wi-Fi e Bluetooth.
Tuttavia, le Impostazioni rapide a volte possono presentare problemi che ti impediscono di aprirle su Windows 11. Questa guida tratterà tutte le possibili soluzioni per aiutare a risolvere il problema.
Cosa fa sì che le Impostazioni rapide smettano di funzionare su Windows 11?
Diversi fattori possono causare l’interruzione del funzionamento delle Impostazioni rapide, ma in genere potresti riscontrarli dopo l’installazione di Windows 11. Oltre a questo, alcuni altri fattori possono causare questo errore.
In generale, l’errore viene visualizzato a causa di file di sistema corrotti. Tuttavia, esiste anche la possibilità che un programma di terze parti interferisca con esso e ne impedisca il funzionamento. Se riscontri questo problema, ecco alcuni passaggi da provare.
1 Eseguire il Controllo file di sistema
Se sospetti che il tuo sistema abbia alcuni file di sistema danneggiati, dovresti eseguire una scansione del Controllo file di sistema (SFC). Lo strumento SFC è un programma integrato di Windows in grado di scansionare e riparare file di sistema difettosi in Windows.
-
Fare clic sul menu Start, cercare Prompt dei comandi e selezionare Esegui come amministratore dal riquadro di destra.
-
Quando si apre la finestra del prompt dei comandi, digitare quanto segue:
sfc /scannow -
Ora premi il tasto Invio per eseguire il comando.
Il programma verificherà e riparerà eventuali file di sistema danneggiati durante l’esecuzione della scansione SFC. La scansione impiegherà alcuni minuti per terminare, quindi attendi pazientemente. Al termine, riavvia il computer e premi Win + A per vedere se risolve il problema.
Se SFC non riesce a rilevare il problema, puoi utilizzare DISM (o Deployment Image Servicing and Management) per ripristinare lo stato del disco. Per eseguire la scansione DISM, attenersi alla seguente procedura.
-
Apri il prompt dei comandi con l’accesso come amministratore, come hai fatto in precedenza.
-
Una volta aperto, esegui i seguenti comandi uno alla volta.
DISM /Online /Cleanup-Image /CheckHealthDISM /Online /Cleanup-Image /ScanHealthDISM /Online /Cleanup-Image /RestoreHealth
Dopo aver eseguito correttamente i comandi precedenti, riavvia il computer e controlla se ora puoi utilizzare Impostazioni rapide.
3 Registrare nuovamente il Centro operativo
Se il Centro operativo non funziona correttamente, può, a sua volta, causare problemi nelle Impostazioni rapide. Per risolvere questo problema, registra nuovamente il Centro operativo e controlla se risolve il problema:
-
Premere i tasti Win+R per aprire la finestra di dialogo Esegui.
-
Digita cmd nella casella di testo e premi i tasti Ctrl + Maiusc + Invio.
-
Quando l’UAC viene visualizzato sullo schermo, fare clic su Sì per aprire la finestra del prompt dei comandi.
-
Nella finestra del prompt dei comandi, copia e incolla la riga di comando seguente.
Get-AppxPackage | % { Add-AppxPackage -DisableDevelopmentMode -Register "$($_.InstallLocation)AppxManifest.xml" -verbose } -
Ora premi Invio per eseguire il comando.
Dopo aver completato i passaggi precedenti, chiudere la finestra del prompt dei comandi e riavviare il computer. Al riavvio del PC, controlla se l’impostazione rapida funziona come dovrebbe.
4 Modificare il Registro di sistema
Se sei disposto a impegnarti, la modifica di alcuni file di registro può risolvere il problema delle impostazioni rapide sul tuo computer. L’editor del registro contiene file cruciali essenziali per Windows e le sue applicazioni.
Se modifichi il registro, tieni presente che la modifica dei file senza cura o considerazione è pericolosa e può danneggiare il tuo sistema. Dovresti quindi creare un backup del tuo registro prima di apportare modifiche.
-
Apri il menu Start, cerca regedit e premi Invio per aprire la finestra dell’Editor del Registro di sistema.
-
Fare clic sul pulsante Sì quando viene visualizzato UAC sullo schermo.
-
Vai al seguente percorso nell’Editor del Registro di sistema.
HKEY_CURRENT_USERSoftwareMicrosoftWindowsCurrentVersionPoliciesExplorer -
Seleziona la chiave Explorer nel riquadro di sinistra.
-
Ora fai clic con il pulsante destro del mouse su uno spazio vuoto e seleziona Nuovo > Valore DWORD (32 bit).
-
Assegna un nome alla cartella NoControlPanel e premi Invio per salvarla.
-
Fare clic con il tasto destro sulla cartella appena creata e selezionare Modifica dal menu contestuale.
-
Nella finestra popup, imposta i dati Value su 0 e Base su Hexadecimal.
-
Quindi fare clic sul pulsante OK e chiudere la finestra del Registro di sistema.
Dopo aver completato i passaggi precedenti, riavvia il computer per applicare le modifiche. All’avvio del computer, prova ad aprire nuovamente le Impostazioni rapide.
5 Eseguire un avvio pulito
Se il problema persiste, potrebbe essere necessario eseguire un avvio pulito di Windows 11. Quando si esegue un avvio pulito vengono caricati solo i driver e i programmi di base. Se questo risolve il problema, sai che qualcosa che hai installato sta causando il problema.
Segui i passaggi seguenti per eseguire un avvio pulito e diagnosticare manualmente il problema.
-
Fare clic con il pulsante destro del mouse su Start e selezionare Esegui dall’elenco dei menu.
-
Nella casella di testo, digita msconfig e premi Invio
-
Vai alla scheda Generale nella finestra Configurazione del sistema
-
Seleziona la casella accanto ad Avvio selettivo.
-
Deseleziona la casella Carica elementi di avvio.
-
Quindi passa alla scheda Servizi .
-
Seleziona la casella Nascondi tutti i servizi Microsoft, quindi fai clic su Disabilita tutto.
-
Per salvare le modifiche, fare clic sul pulsante Applica.
-
Successivamente, vai alla scheda Avvio e fai clic sul collegamento Apri Task Manager . Questo pulsante ti porterà alla scheda Avvio nel Task Manager.
-
Nella scheda Avvio, fare clic con il pulsante destro del mouse su ciascun servizio e disabilitarlo.
-
Una volta fatto, chiudi la finestra di dialogo e torna alla finestra Configurazione del sistema.
-
Al termine, fare clic su OK per salvare le modifiche.
Dopo aver completato i passaggi precedenti, riavvia il computer e controlla se le impostazioni rapide funzionano. Se ora funziona perfettamente, è un’app di terze parti che causa problemi con le Impostazioni rapide.
In questo caso, devi abilitare ogni servizio e ogni app uno per uno e determinare quale causa il problema. Quindi, quando lo trovi, rimuovi il programma dal tuo dispositivo e dovrebbe finalmente rilasciare la presa sul pannello delle Impostazioni rapide.
6 Eseguire un Ripristino configurazione di sistema
Quando hai provato tutti i metodi sopra e il problema persiste, prova a eseguire un Ripristino configurazione di sistema sul tuo PC Windows. Questo strumento ripristinerà il tuo computer a un punto prima che si verifichi il problema e vale la pena provare se nient’altro sembra funzionare.
Risolvere il problema delle impostazioni rapide di Windows 11
Il pannello Impostazioni rapide ti offre un rapido accesso alle impostazioni e alle funzioni utilizzate di frequente, ma a volte i file corrotti sul tuo computer ne ostacolano le prestazioni o addirittura lo bloccano. Quando ciò si verifica, è possibile utilizzare le informazioni precedenti per risolvere il problema. È possibile segnalare questo problema utilizzando l’applicazione Feedback Hub se nessuna di queste opzioni funziona.