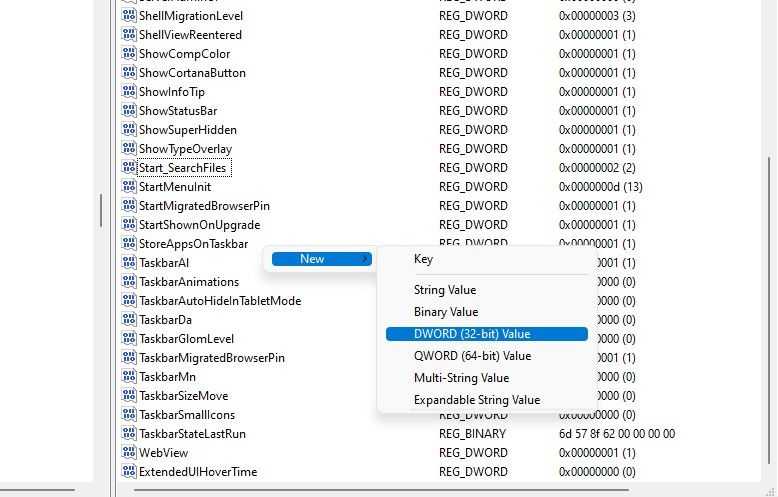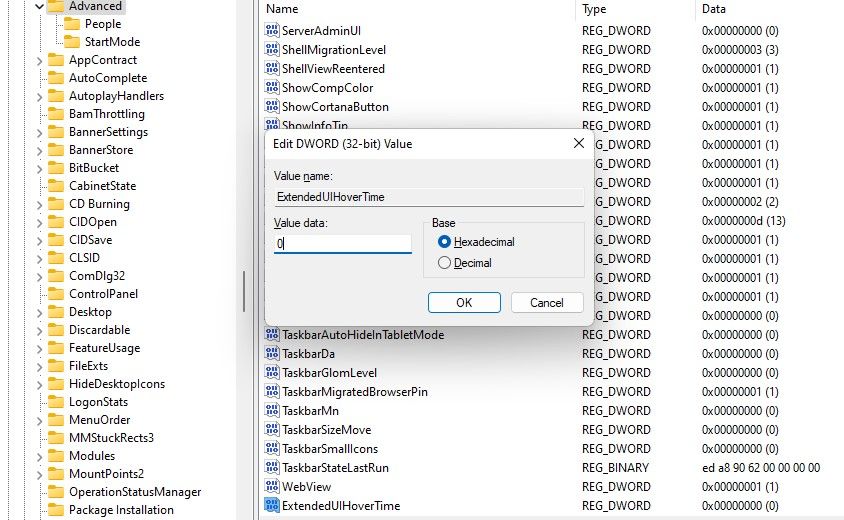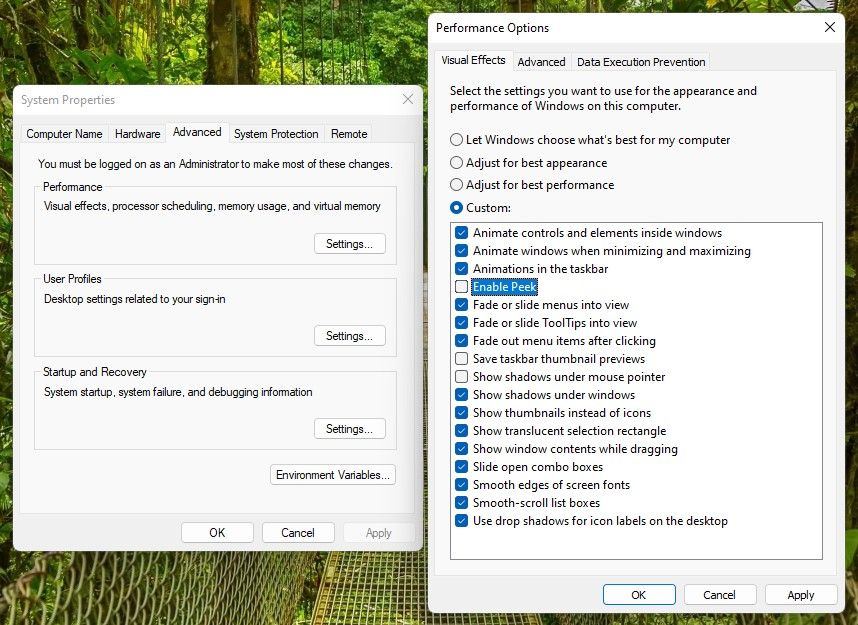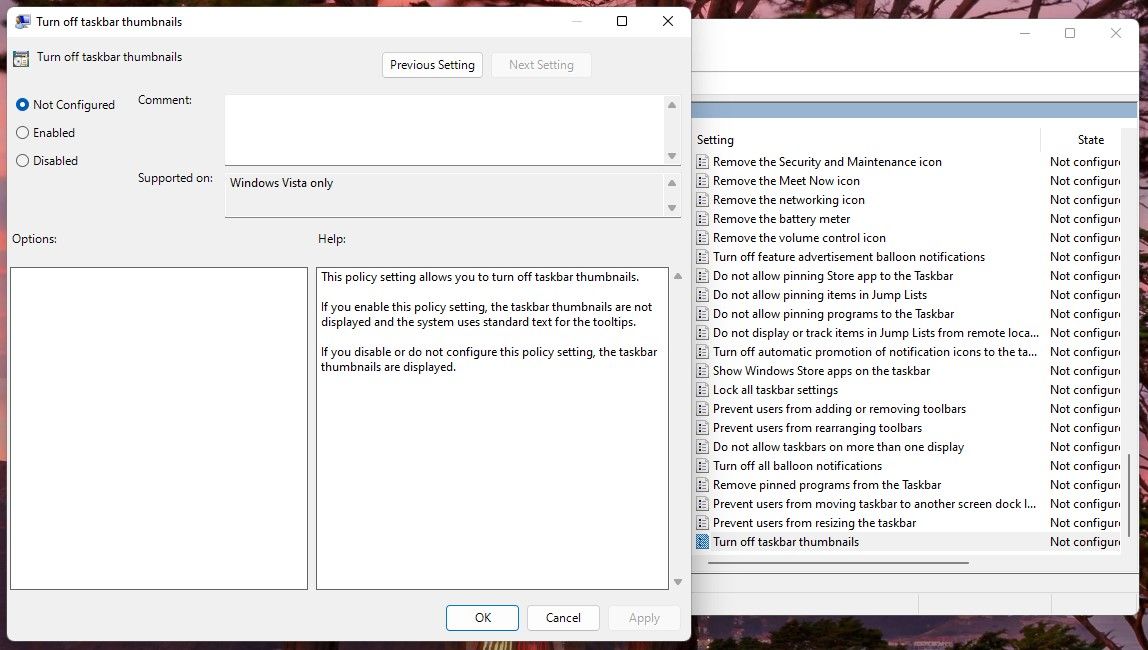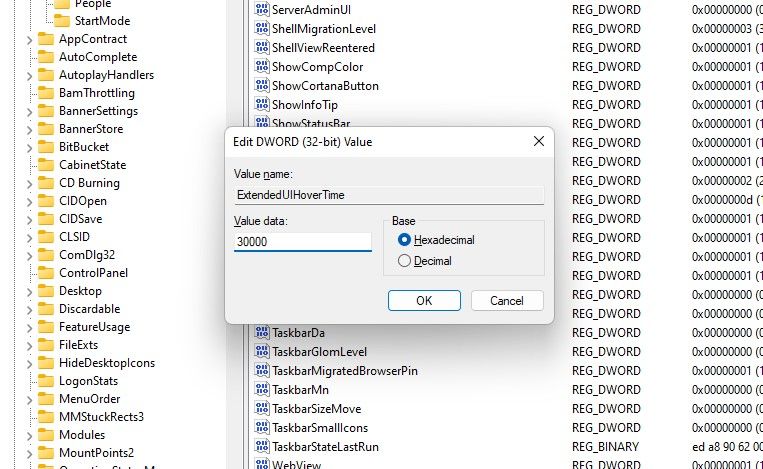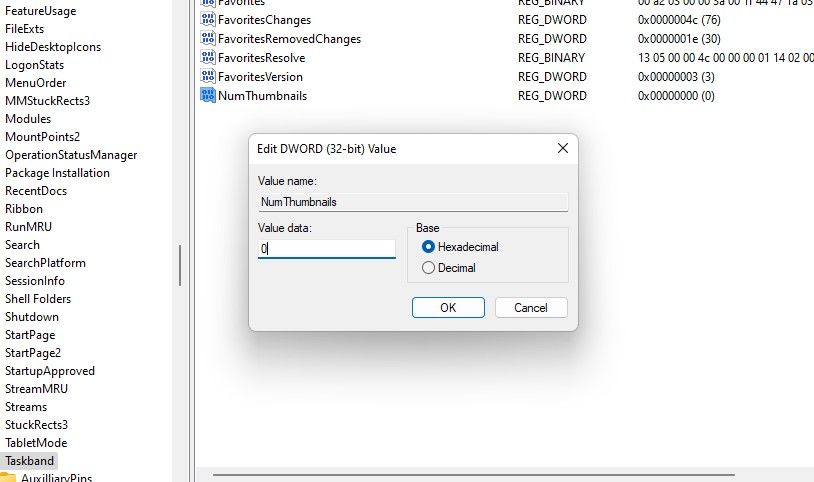Come ritardare o disabilitare l’anteprima delle miniature della barra delle applicazioni in Windows
Windows 11 ha aggiunto le miniature della barra delle applicazioni che ti consentono di aprire rapidamente più finestre esattamente nel modo in cui le avevi agganciate. Tuttavia, se ti piace fare le cose ancora più velocemente, potresti notare un leggero ritardo tra il posizionamento del puntatore sull’icona della barra delle applicazioni e la visualizzazione della miniatura.
Se trovi fastidioso questo ritardo o se vuoi aumentare il ritardo, puoi farlo facilmente. Puoi persino disabilitare del tutto le miniature della barra delle applicazioni se non le usi comunque. In questa guida vi spieghiamo come.
Come ritardare l’anteprima delle miniature della barra delle applicazioni tramite il registro
Puoi ritardare l’anteprima della miniatura della barra delle applicazioni apportando una piccola modifica al Registro di sistema. Anche se il tweak è piccolo, potresti finire con un grosso problema se sbagli qualcos’altro. È sempre una buona idea eseguire il backup del registro prima di apportare modifiche solo per sicurezza.
Dopo aver eseguito il backup del registro, inizia aprendo l’editor del registro. Puoi farlo digitando regedit nella ricerca del menu Start e selezionando la migliore corrispondenza. Incolla quanto segue nella barra di navigazione dell’Editor del Registro di sistema:
HKEY_CURRENT_USERSoftwareMicrosoftWindowsCurrentVersionExplorerAdvancedCerca un valore denominato ExtendedUIHoverTime nel riquadro di destra. Se non vedi il valore, dovrai crearne uno tu stesso.
Fare clic con il pulsante destro del mouse nello spazio bianco, selezionare Nuovo > Valore DWORD (32 bit) e denominare il valore ExtendedUIHoverTime.
Fare doppio clic sul valore per aprire le proprietà del valore.
Vedrai un campo Dati valore.
È necessario modificare il campo Dati valore per aumentare o diminuire l’anteprima della miniatura della barra delle applicazioni. Ecco i valori tra cui puoi scegliere:
- Nessun ritardo nell’anteprima della miniatura: se desideri che l’anteprima appaia immediatamente quando metti il puntatore sull’icona, imposta il campo Dati valore su 1.
- Aumenta il ritardo nell’anteprima della miniatura: il campo Dati valore rappresenta il numero di millisecondi che Windows attenderà prima di mostrare l’anteprima della miniatura. Ad esempio, l’impostazione di Dati valore su 2000 ritarderà le anteprime di 2 secondi.
- Usa il ritardo predefinito: se cambi idea in un secondo momento, riporta i dati del valore su 0 per ripristinare le modifiche apportate alle impostazioni di anteprima della miniatura della barra delle applicazioni.
Come disabilitare l’anteprima delle miniature della barra delle applicazioni
Puoi anche disabilitare completamente l’anteprima della miniatura della barra delle applicazioni se non ne sei un grande fan. Non esiste un’opzione incorporata per disabilitare le anteprime della barra delle applicazioni nell’Editor criteri di gruppo, ma discuteremo anche altri due modi per disabilitare le anteprime delle miniature della barra delle applicazioni. Ti guidiamo attraverso ciascuno di seguito.
Come disabilitare l’anteprima delle miniature della barra delle applicazioni dalle proprietà di sistema avanzate
Puoi disabilitare indirettamente l’anteprima della miniatura della barra delle applicazioni disabilitando Peek, il piccolo rettangolo che viene visualizzato quando passi il mouse su un’icona nella barra delle applicazioni.
Premi Win + I per avviare l’app Impostazioni e vai su Sistema> Informazioni su e fai clic su Impostazioni di sistema avanzate.
In questo modo verrà avviata la finestra Proprietà del sistema . Passa alla scheda Avanzate e fai clic su Impostazioni nella sezione Prestazioni.
Deseleziona la casella accanto a:
- Abilita Sbircia
- Salva le anteprime delle miniature della barra delle applicazioni
- Mostra le miniature invece delle icone
Premere OK per uscire dalla finestra. Se cambi idea in seguito, seleziona nuovamente quelle caselle e applica le modifiche.
Come disabilitare l’anteprima delle miniature della barra delle applicazioni utilizzando l’Editor criteri di gruppo
Poiché esiste un’opzione incorporata nell’Editor criteri di gruppo, la spiegheremo prima. Nel caso in cui non disponi dell’Editor criteri di gruppo su Windows, puoi utilizzare uno degli altri due metodi (o imparare ad accedere all’Editor criteri di gruppo anche se non è disponibile).
Avvia l’Editor criteri di gruppo cercando gpedit.msc nel menu Start e premendo Invio.
Utilizzare la barra laterale sinistra per passare a Configurazione utente > Modelli amministrativi > Menu Start e barra delle applicazioni. Scorri l’elenco e trova l’impostazione denominata Disattiva le miniature della barra delle applicazioni. È probabilmente l’ultima impostazione nell’elenco.
Fare doppio clic sull’impostazione. Modificare lo stato da Non configurato a Abilitato e premere OK. Esci dall’Editor criteri di gruppo.
L’anteprima della miniatura della barra delle applicazioni dovrebbe ora essere disabilitata.
Come disabilitare l’anteprima delle miniature della barra delle applicazioni dal registro
Il metodo del Registro di sistema funziona esattamente secondo lo stesso principio discusso nella sezione precedente sul ritardo dell’anteprima delle miniature.
In sostanza, puoi impostare il numero di millisecondi di cui desideri ritardare l’anteprima dal Registro di sistema. E se lo ritarderai abbastanza a lungo, diciamo più di 20 secondi, avrà lo stesso effetto di disabilitarlo, parlando praticamente.
Inizia avviando l’editor del registro. Cerca regedit nel menu Start e seleziona la migliore corrispondenza. Incolla quanto segue nella barra di navigazione dell’Editor del Registro di sistema:
HKEY_CURRENT_USERSoftwareMicrosoftWindowsCurrentVersionExplorerAdvancedNel riquadro di destra, fare doppio clic sul valore denominato ExtendedUIHoverTime. Se non vedi il valore, fai clic con il pulsante destro del mouse e seleziona Nuovo > Valore DWORD a 32 bit e denomina il valore ExtendedUIHoverTime.
Una volta che sei lì, cambia il campo Dati valore su 30.000.
Premi OK ed esci dall’Editor del Registro di sistema. Riavvia il computer per applicare le modifiche e sei pronto.
Come disabilitare le anteprime della barra delle applicazioni modificando la soglia delle miniature della barra delle applicazioni di Windows
Quando è stata l’ultima volta che hai aperto più di 15 istanze della stessa app? Se non è passato molto tempo, avrai notato che dopo aver aperto troppe istanze, l’anteprima della miniatura della barra delle applicazioni scompare e viene visualizzato un elenco di istanze.
Fortunatamente per noi, puoi modificare il numero di app dopo le quali desideri visualizzare un elenco anziché le miniature. Per fare ciò, dovrai apportare modifiche al registro, ma come sempre, non dimenticare di eseguire il backup del registro.
Cerca regedit nel menu Start e premi Invio. Incolla quanto segue nella barra di navigazione dell’Editor del Registro di sistema:
HKEY_CURRENT_USERSOFTWAREMicrosoftWindowsCurrentVersionExplorerTaskbandNel riquadro di destra, fai doppio clic su NumThumbnails. Se non è già presente, fai clic con il pulsante destro del mouse nello spazio bianco e seleziona Nuovo > Valore DWORD (32 bit). Assegna un nome al valore NumThumbnails.
Impostare Dati valore su 0 per disabilitare le anteprime delle miniature.
Premi OK ed esci dall’Editor del Registro di sistema. Riavvia il PC e le modifiche dovrebbero diventare effettive.
Niente più anteprime in miniatura
Si spera che ora tu sia in grado di ritardare l’anteprima delle miniature o disabilitarle secondo le tue preferenze. Il nuovo Windows 11 ha anche alcune delle sue stranezze. Ad esempio, i widget vengono abilitati automaticamente in Windows 11. Ma se non ti piacciono, puoi sempre disabilitarli (come molte altre cose in Windows).