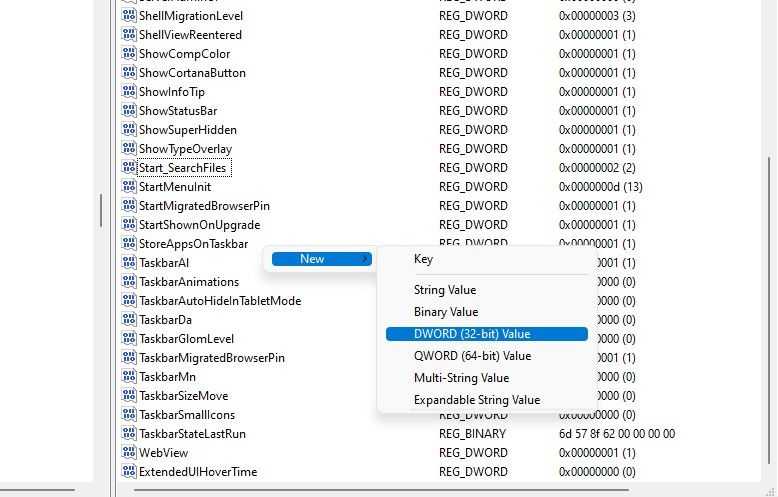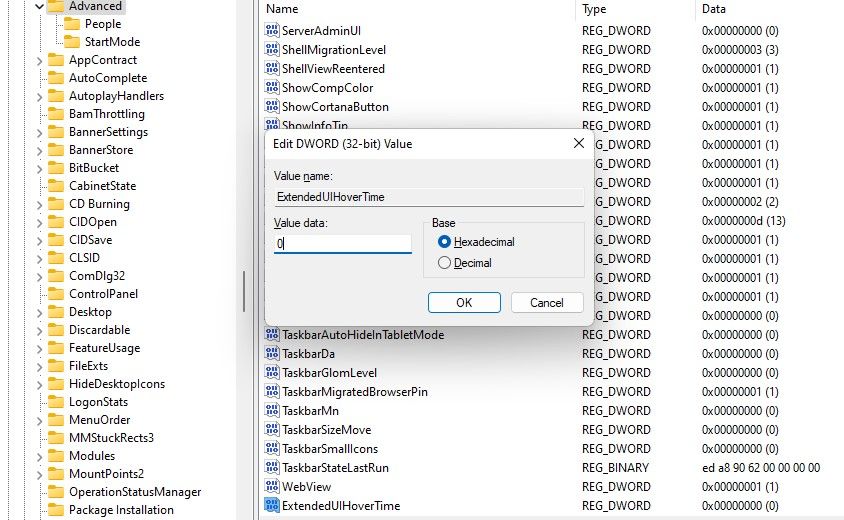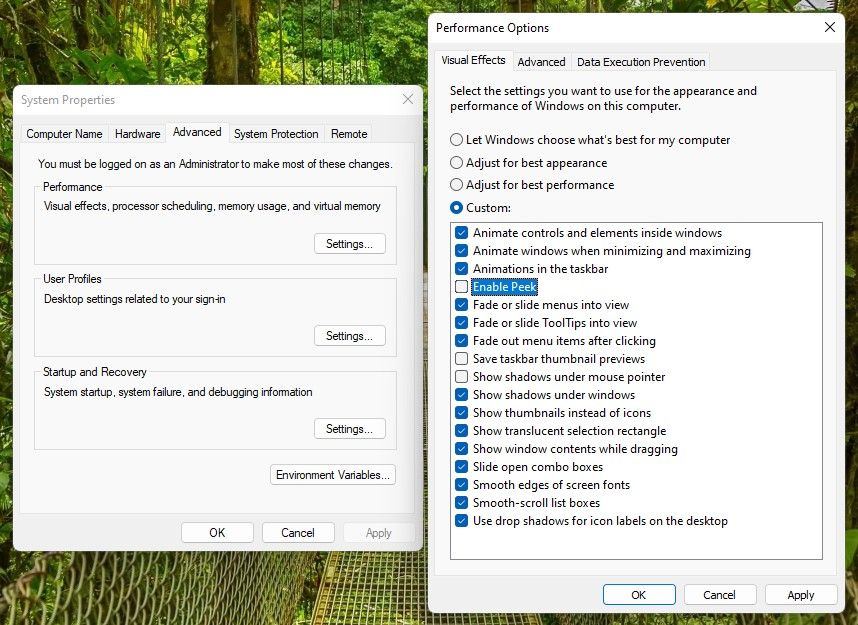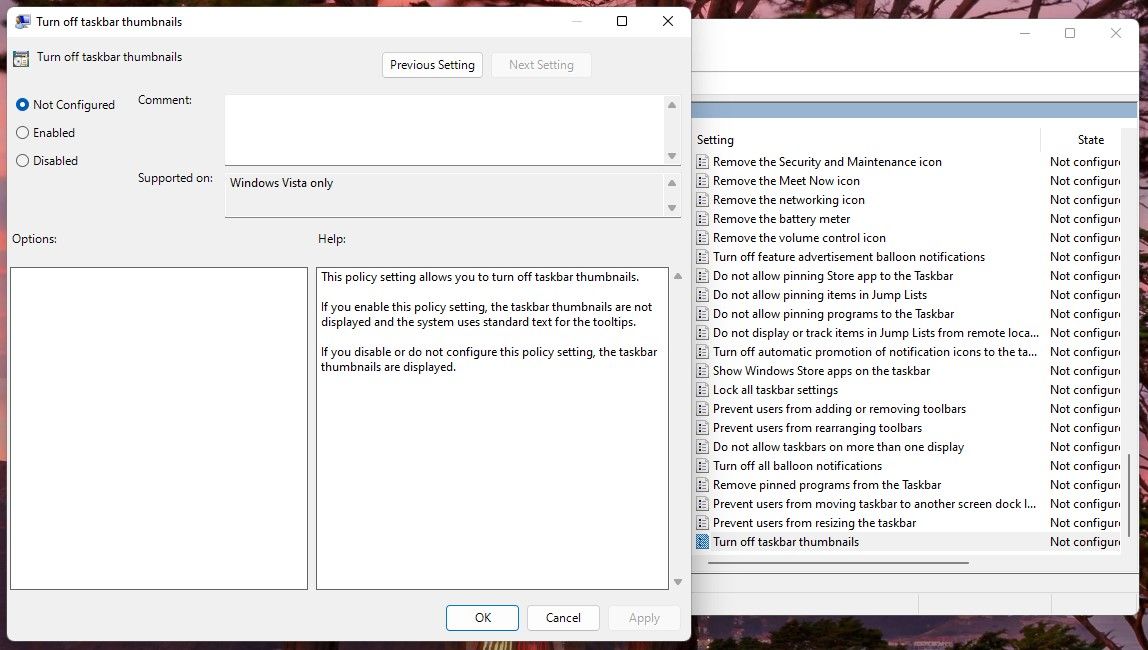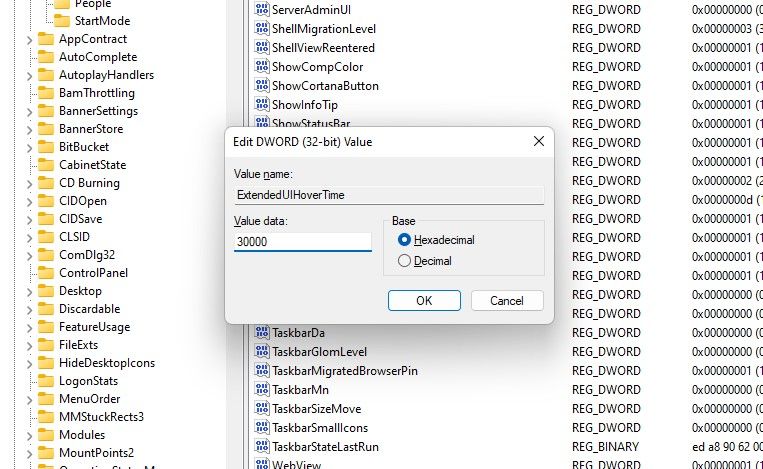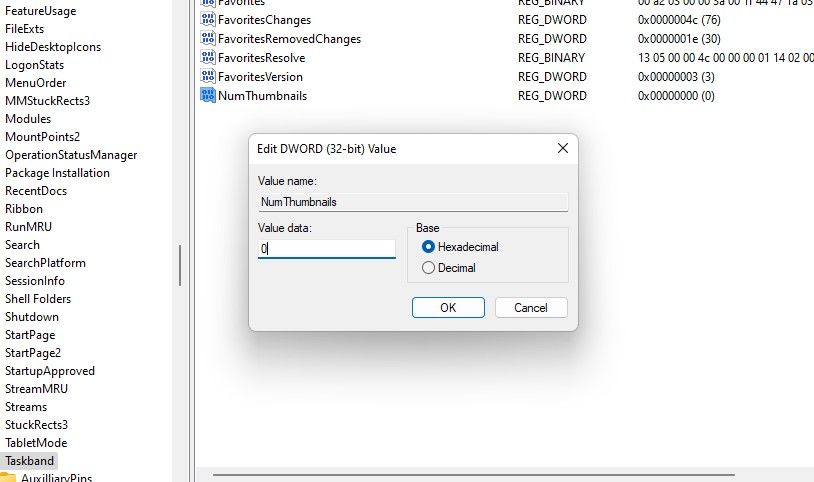Как отложить или отключить предварительный просмотр миниатюр на панели задач в Windows
В Windows 11 добавлены миниатюры панели задач, которые позволяют быстро открывать несколько окон именно так, как вы их прикрепили. Однако, если вам нравится делать что-то еще быстрее, вы можете заметить небольшую задержку между размещением указателя на значке панели задач и появлением миниатюры.
Если вас раздражает эта задержка или вы хотите увеличить задержку, вы можете сделать это легко. Вы даже можете полностью отключить миниатюры на панели задач, если вы их все равно не используете. В этом руководстве мы расскажем вам, как это сделать.
Как отложить предварительный просмотр миниатюр на панели задач через реестр
Вы можете отложить предварительный просмотр миниатюр на панели задач, внеся небольшие изменения в реестр. Хотя настройка небольшая, вы можете столкнуться с серьезной проблемой, если испортите что-то еще. Всегда полезно сделать резервную копию вашего реестра, прежде чем вносить какие-либо изменения, просто на всякий случай.
После того, как вы создали резервную копию реестра, начните с открытия редактора реестра. Вы можете сделать это, набрав regedit в поиске меню «Пуск» и выбрав «Лучшее совпадение». Вставьте следующее в панель навигации редактора реестра:
HKEY_CURRENT_USERSoftwareMicrosoftWindowsCurrentVersionExplorerAdvancedНайдите значение с именем ExtendedUIHoverTime на правой панели. Если вы не видите значения, вам нужно создать его самостоятельно.
Щелкните правой кнопкой мыши пустое пространство, выберите «Создать» > «Значение DWORD (32-разрядное)» и назовите значение ExtendedUIHoverTime.
Дважды щелкните значение, чтобы открыть свойства значения.
Вы увидите поле данных Значение.
Вам нужно изменить поле данных «Значение », чтобы увеличить или уменьшить предварительный просмотр миниатюр на панели задач. Вот значения, которые вы можете выбрать:
- Без задержки в предварительном просмотре эскизов: если вы хотите, чтобы предварительный просмотр отображался сразу после наведения указателя на значок, установите в поле «Значение данных» значение 1.
- Увеличьте задержку при предварительном просмотре эскизов: поле «Значение» представляет количество миллисекунд, которое Windows будет ждать перед отображением предварительного просмотра эскизов. Например, установка значения 2000 приведет к задержке предварительного просмотра на 2 секунды.
- Использовать задержку по умолчанию: если вы передумаете позже, просто измените значение данных обратно на 0, чтобы отменить все изменения, внесенные в настройки предварительного просмотра миниатюр на панели задач.
Как отключить предварительный просмотр миниатюр на панели задач
Вы также можете полностью отключить предварительный просмотр миниатюр на панели задач, если вы не большой поклонник этого. В редакторе групповой политики нет встроенной опции для отключения предварительного просмотра на панели задач, но мы также обсудим еще два способа отключения предварительного просмотра миниатюр на панели задач. Мы проведем вас через каждый из них ниже.
Как отключить предварительный просмотр миниатюр на панели задач из дополнительных свойств системы
Вы можете косвенно отключить предварительный просмотр миниатюр на панели задач, отключив Peek — крошечный прямоугольник, который появляется при наведении курсора на значок на панели задач.
Нажмите Win + I, чтобы запустить приложение «Настройки», перейдите в «Система»> «О программе» и нажмите «Дополнительные параметры системы».
При этом откроется окно «Свойства системы». Перейдите на вкладку «Дополнительно» и нажмите «Настройки» в разделе «Производительность ».
Снимите флажок рядом с:
- Включить просмотр
- Сохранение эскизов на панели задач
- Показывать миниатюры вместо значков
Нажмите OK, чтобы выйти из окна. Если вы передумаете позже, просто установите эти флажки еще раз и примените изменения.
Как отключить предварительный просмотр миниатюр на панели задач с помощью редактора групповой политики
Поскольку в редакторе групповой политики есть встроенная опция, мы сначала объясним ее. Если у вас нет редактора групповой политики в Windows, вы можете использовать один из двух других методов (или узнать, как получить доступ к редактору групповой политики, даже если он недоступен).
Запустите редактор групповой политики, выполнив поиск gpedit.msc в меню «Пуск» и нажав Enter.
Используйте левую боковую панель для перехода к Конфигурация пользователя > Административные шаблоны > Меню «Пуск» и панель задач. Прокрутите список и найдите параметр «Отключить миниатюры панели задач ». Скорее всего, это последний параметр в списке.
Дважды щелкните настройку. Измените статус с «Не настроено» на «Включено» и нажмите «ОК ». Выйдите из редактора групповой политики.
Теперь предварительный просмотр миниатюр на панели задач должен быть отключен.
Как отключить предварительный просмотр миниатюр на панели задач из реестра
Метод реестра работает по тому же принципу, который мы обсуждали в предыдущем разделе об отсрочке предварительного просмотра эскизов.
По сути, вы можете установить количество миллисекунд, на которое вы хотите отложить предварительный просмотр из реестра. И если вы задержите его на достаточно долгое время — скажем, более чем на 20 секунд — это будет иметь тот же эффект, что и его отключение, говоря практически.
Начните с запуска редактора реестра. Найдите regedit в меню «Пуск» и выберите «Лучшее соответствие». Вставьте следующее в панель навигации редактора реестра:
HKEY_CURRENT_USERSoftwareMicrosoftWindowsCurrentVersionExplorerAdvancedНа правой панели дважды щелкните значение с именем ExtendedUIHoverTime. Если вы не видите значение, щелкните правой кнопкой мыши и выберите «Создать» > «DWORD 32-bit Value» и назовите значение ExtendedUIHoverTime.
Как только вы окажетесь там, просто измените поле данных «Значение» на 30 000.
Нажмите OK и выйдите из редактора реестра. Перезагрузите компьютер, чтобы применить изменения, и все готово.
Как отключить предварительный просмотр панели задач, изменив пороговое значение миниатюр панели задач Windows
Когда вы в последний раз открывали более 15 экземпляров одного и того же приложения? Если это было не так давно, вы заметите, что после открытия слишком большого количества экземпляров предварительный просмотр миниатюр на панели задач исчезает, и вместо этого вы видите список экземпляров.
К счастью для нас, вы можете изменить количество приложений, после которых вы хотите видеть список вместо миниатюр. Для этого вам нужно будет внести изменения в реестр, но, как всегда, не забудьте сделать резервную копию реестра.
Найдите regedit в меню «Пуск» и нажмите Enter. Вставьте следующее в панель навигации редактора реестра:
HKEY_CURRENT_USERSOFTWAREMicrosoftWindowsCurrentVersionExplorerTaskbandНа правой панели дважды щелкните NumThumbnails. Если его там еще нет, щелкните правой кнопкой мыши пустое место и выберите «Создать» > «Значение DWORD (32-разрядное)». Назовите значение NumThumbnails.
Установите для параметра «Значение» значение 0, чтобы отключить предварительный просмотр эскизов.
Нажмите OK и выйдите из редактора реестра. Перезагрузите компьютер, и изменения должны вступить в силу.
Больше никаких превью миниатюр
Надеюсь, теперь вы можете отложить предварительный просмотр эскизов или отключить их по своему усмотрению. Новая Windows 11 также имеет несколько особенностей. Например, виджеты автоматически включаются в Windows 11. Но если они вам не нравятся, вы всегда можете отключить их (как и многие другие вещи в Windows).