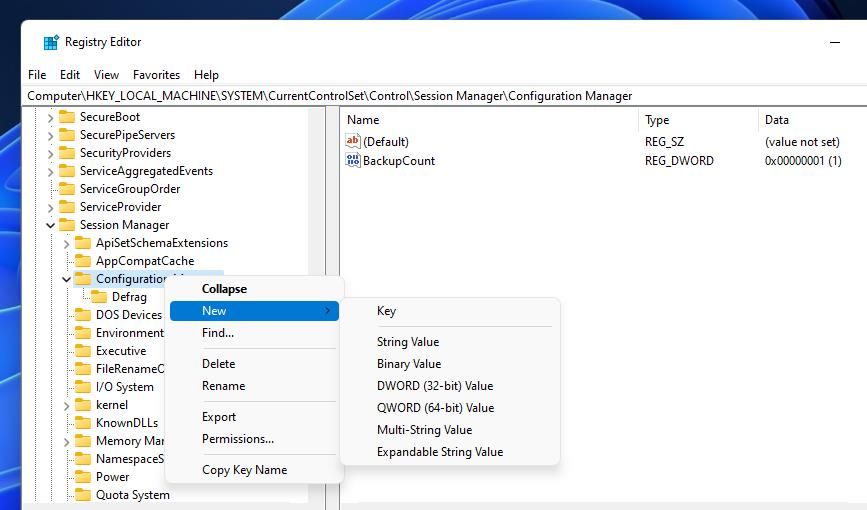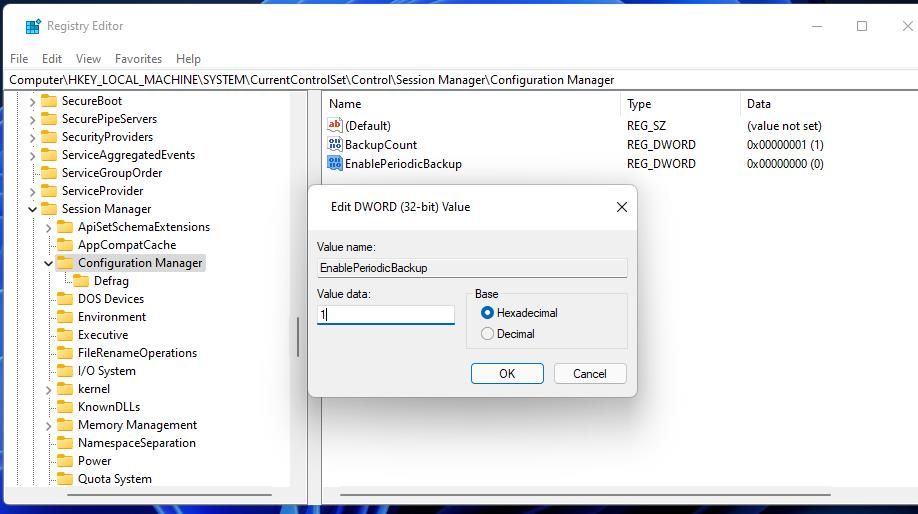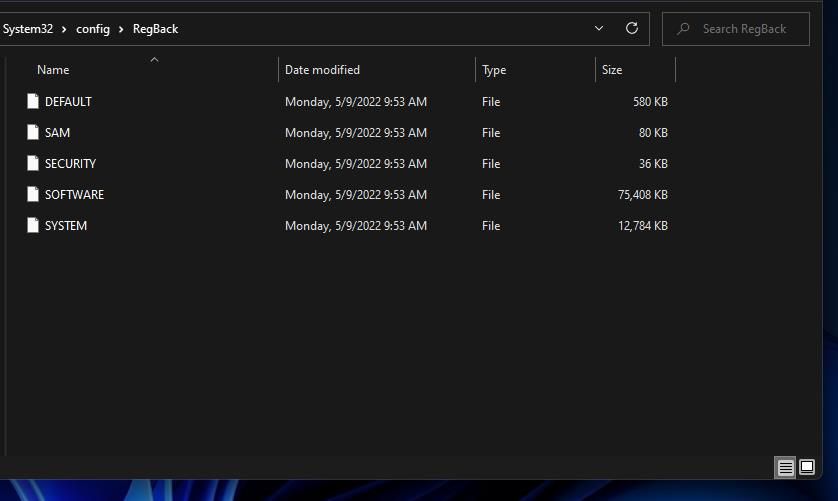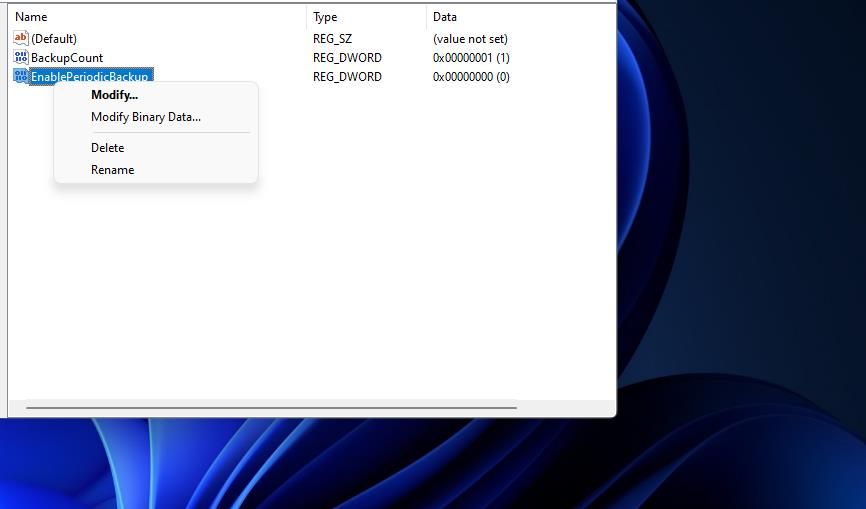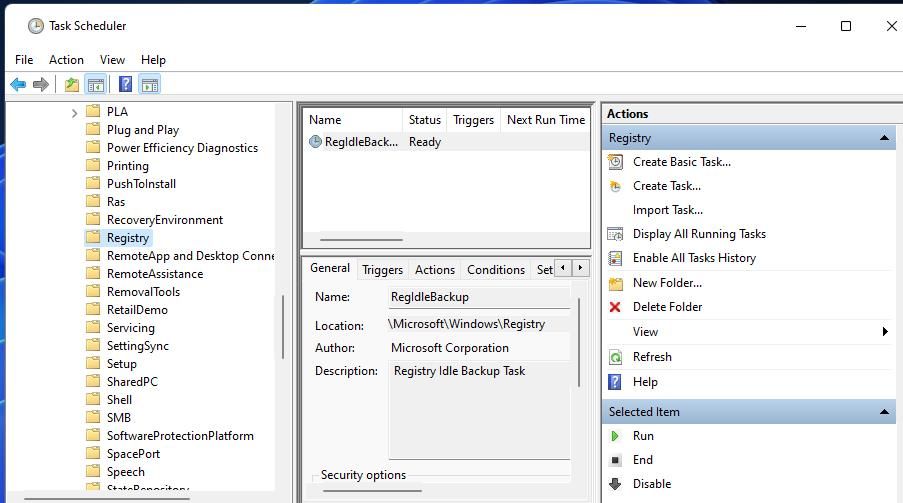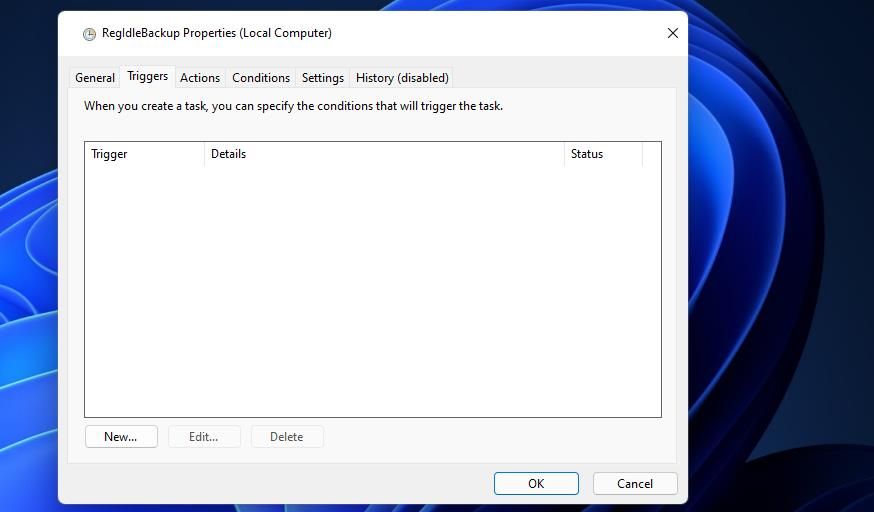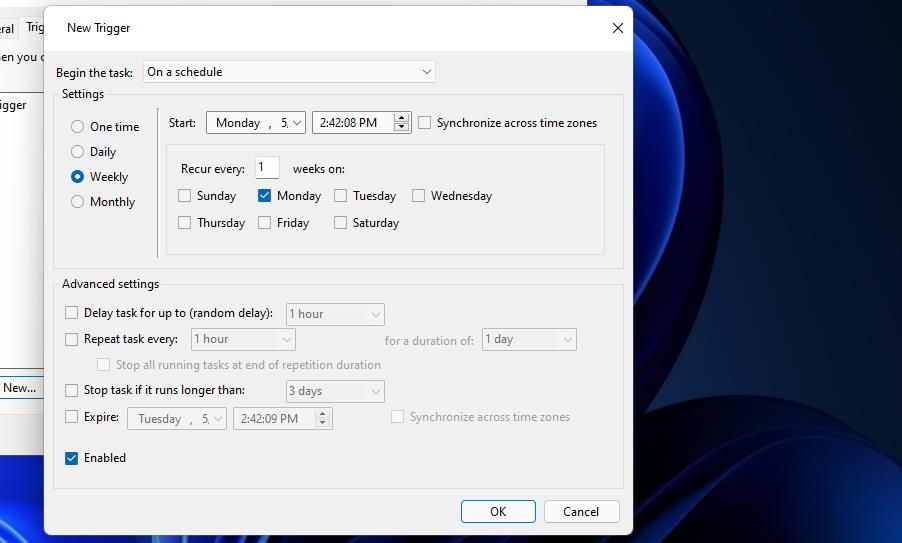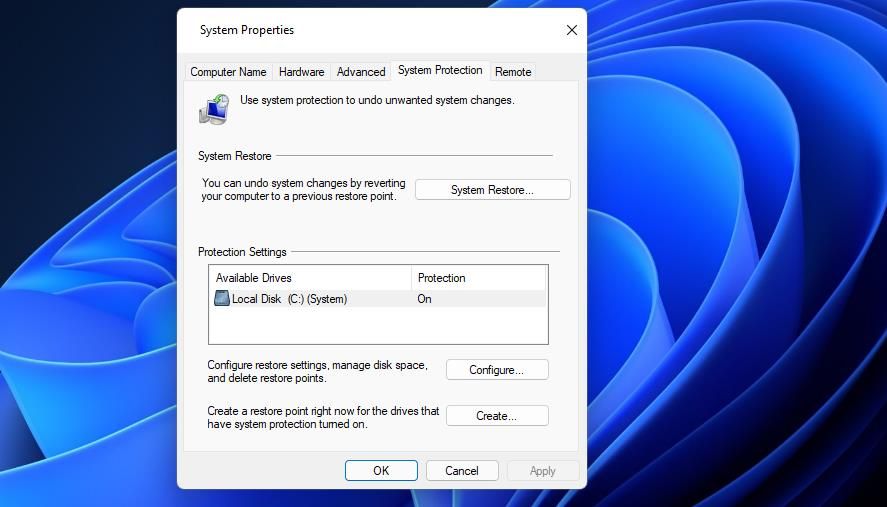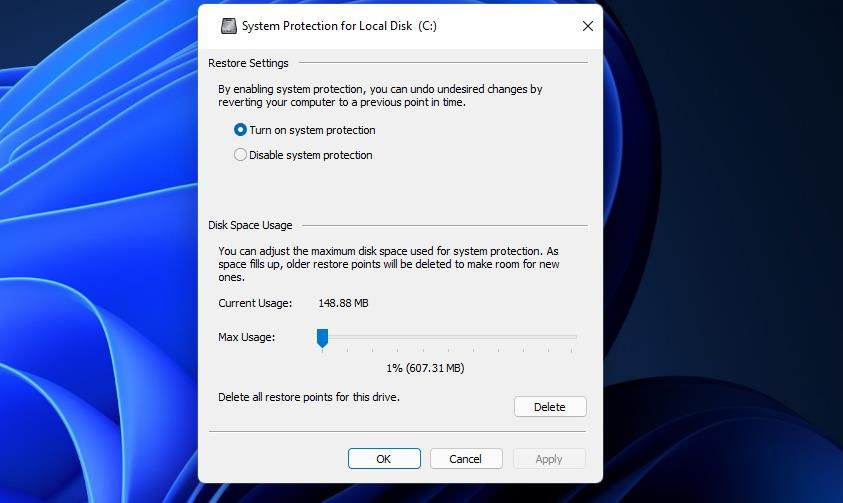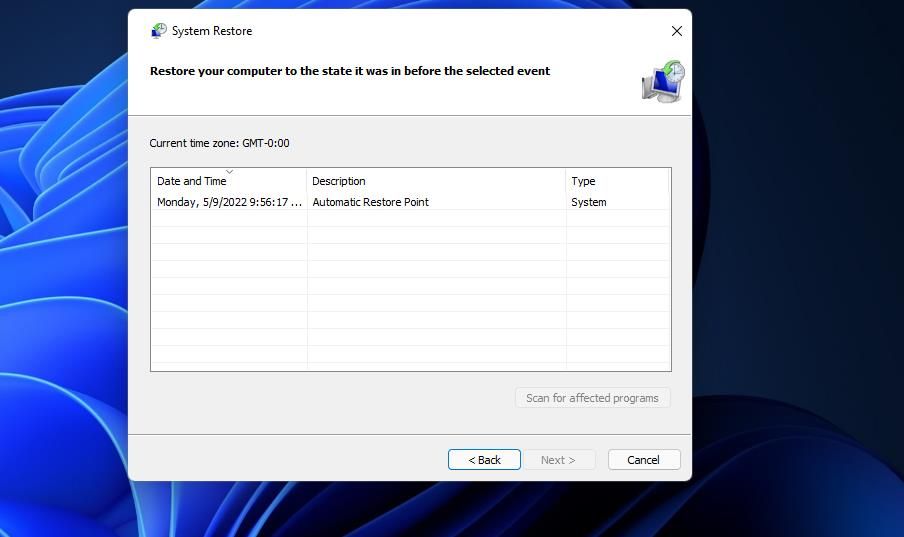Как включить автоматическое резервное копирование реестра в Windows 11
Реестр — это системная база данных, содержащая все важные параметры конфигурации Windows. Рекомендуется время от времени делать резервную копию реестра на тот случай, если системные изменения вызовут проблемы на вашем ПК. В этом случае вы можете восстановить Windows с хорошей резервной копией реестра.
Вы можете вручную выбрать для резервного копирования реестра. Однако лучше включить регулярное автоматическое резервное копирование реестра в Windows 11. Это три способа включить автоматическое резервное копирование реестра в Windows 11.
Как включить автоматическое резервное копирование реестра путем редактирования реестра
Раньше Windows автоматически создавала резервную копию реестра в папку RegBack. Однако Windows больше этого не делает, возможно, потому, что точки восстановления системы становятся все более ненужными. Вы можете снова включить эти автоматические резервные копии RegBack, вручную изменив реестр следующим образом:
-
Нажмите кнопку поиска (увеличительное стекло) в меню «Пуск» на панели задач.
-
Введите «Редактор реестра» в поле «Введите здесь для поиска», чтобы найти это приложение.
-
Дважды щелкните результат поиска редактора реестра.
-
Затем введите HKEY_LOCAL_MACHINESYSTEMCurrentControlSetControlSession ManagerConfiguration Manager в адресной строке редактора реестра и нажмите Enter.
-
Нажмите клавишу Configuration Manager правой кнопкой мыши, чтобы выбрать New > DWORD (32-bit) Value.
-
Затем введите EnablePeriodicBackup в качестве заголовка нового DWORD.
-
Дважды щелкните DWORD EnablePeriodicBackup справа от редактора реестра.
-
Введите 1 в поле данных, чтобы заменить текущее значение.
-
Нажмите OK, чтобы выйти из окна редактирования DWORD.
Теперь Windows 11 автоматически создаст резервную копию вашего реестра в папке RegBack. Возможно, вам придется подождать несколько дней, прежде чем произойдет автоматическое резервное копирование реестра (точное расписание не совсем ясно). Вы можете увидеть данные резервного копирования в папке WindowsSystem32configRegBack, показанной непосредственно ниже.
Там вы увидите файлы кустов Default, SAM, Security, Software и System. Эта папка RegBack обычно составляет 0 КБ. Когда Windows автоматически создаст резервную копию реестра, папка RegBack будет содержать мегабайты данных.
Вы можете отключить автоматическое резервное копирование, удалив параметр DWORD EnablePeriodBackup. Откройте ключ Configuration Manager в редакторе реестра. Оттуда щелкните правой кнопкой мыши EnablePeriodBackup и выберите «Удалить» и «Да».
Как включить автоматическое резервное копирование реестра с помощью планировщика заданий
Вместо редактирования реестра вы можете запланировать автоматическое резервное копирование реестра с помощью планировщика заданий. В планировщике задач есть задача RegIdleBackUp, которую вы можете включить и запланировать для резервного копирования реестра. Вот как вы можете запланировать регулярное резервное копирование реестра с помощью задачи RegIdleBackUp:
-
Откройте окно поиска Windows 11 и введите планировщик заданий.
-
Щелкните Планировщик заданий, чтобы открыть его окно.
-
Затем дважды щелкните Библиотеку планировщика заданий, чтобы расширить ее.
-
Выберите Microsoft > Windows > Registry, чтобы перейти к задаче RegIdleBack, показанной непосредственно ниже.
-
Дважды щелкните RegIdleBack, чтобы открыть его окно.
-
Выберите вкладку «Триггеры ».
-
Нажмите кнопку «Создать », чтобы открыть окно «Новый триггер».
-
Нажмите раскрывающееся меню «Начать задачу », чтобы выбрать «По расписанию».
-
Выберите вариант «Еженедельно ».
-
Выберите дату начала в раскрывающемся меню «Начало ».
-
Введите значение в поле Повторять каждые. Например, вы должны ввести здесь 1, чтобы установить еженедельное автоматическое резервное копирование реестра.
-
Выберите день для повторения автоматического резервного копирования.
-
Убедитесь, что установлен флажок «Включено» в правом нижнем углу окна.
-
Нажмите кнопку OK, чтобы сохранить новый триггер.
-
Затем снова нажмите «ОК» в окне «Свойства RegIdleBackup (локальный компьютер)».
Теперь вы настроили задачу RegIdleBackup для резервного копирования реестра раз в неделю. Вы также можете настроить RegIdleBackup для резервного копирования реестра при входе в систему, запуске или других указанных событиях, выбрав альтернативные параметры в раскрывающемся меню «Начать задачу». Резервная копия реестра будет сохранена в той же папке RegBack, которая была указана для предыдущего метода.
Чтобы удалить запланированное резервное копирование реестра, удалите его триггер для задачи RegIdleBackup. Это можно сделать, выбрав триггер на вкладке «Триггеры» в окне «Свойства RegIdleBackup». Затем нажмите там кнопку «Удалить» и нажмите «ОК », чтобы закрыть окно.
Как включить автоматическое резервное копирование реестра при восстановлении системы
Утилита восстановления системы была частью Windows начиная с XP. Этот инструмент позволяет пользователям выполнять откат Windows к сохраненным снимкам образа системы, иначе называемым точками восстановления. Точка восстановления — это еще одна форма резервного копирования реестра.
Пользователи могут выбирать точки восстановления в окне «Восстановление системы». Однако восстановление системы не будет автоматически создавать резервные копии точек восстановления, если эта функция не включена. Вот как включить резервное копирование точек восстановления в Windows 11:
-
Нажмите комбинацию клавиш Win + R .
-
Введите sysdm.cpl в поле «Выполнить» и выберите «ОК », чтобы открыть окно «Свойства системы».
-
Выберите вкладку «Защита системы» на скриншоте ниже.
-
Нажмите кнопку «Настроить» на вкладке «Защита системы ».
-
Затем выберите переключатель Включить защиту системы, если он отключен.
-
Перетащите ползунок на панели «Максимальное использование» вправо, чтобы увеличить количество сохраняемых резервных копий для восстановления системы. Однако имейте в виду, что перетаскивание этого параметра в крайнее правое положение может занять много места на диске.
-
Нажмите кнопку «Применить », чтобы сохранить новые параметры восстановления системы.
-
Нажмите OK, чтобы закрыть окно «Свойства системы».
Восстановление системы теперь будет автоматически сохранять точки восстановления. Как часто это происходит, во многом зависит от настройки максимального использования . Нет доступных вариантов для настройки определенного расписания восстановления системы для резервного копирования реестра.
Вы можете просмотреть и выбрать резервные копии реестра для восстановления системы в окне этой утилиты. Нажмите кнопку «Восстановление системы» в окне «Свойства системы». Затем нажмите кнопку «Далее », чтобы просмотреть доступные резервные копии точек восстановления. Если их много, вы можете выбрать параметр «Показать больше точек восстановления », чтобы просмотреть полный список.
Чтобы восстановить оттуда резервную копию реестра, выберите дату точки восстановления. Нажмите «Далее », чтобы перейти к шагу подтверждения восстановления системы. Выберите Готово, чтобы откатить Windows 11 до выбранной даты восстановления.
Установите автоматическое резервное копирование реестра в Windows 11
Пользователям рекомендуется так или иначе активировать регулярное автоматическое резервное копирование реестра в Windows 11. Вероятно, вам не придется часто восстанавливать резервные копии реестра Windows. Однако такие резервные копии могут оказаться бесценными для решения различных проблем с ПК. Итак, убедитесь, что вы включили регулярное автоматическое резервное копирование реестра одним из описанных выше способов.