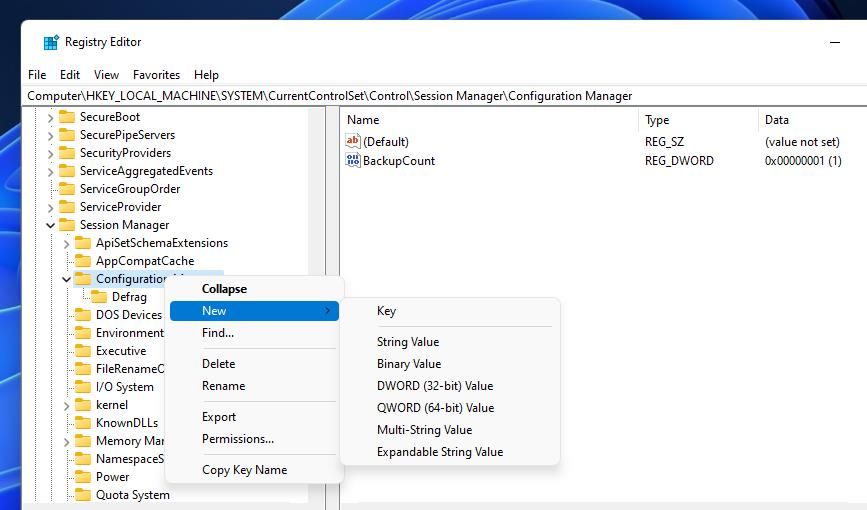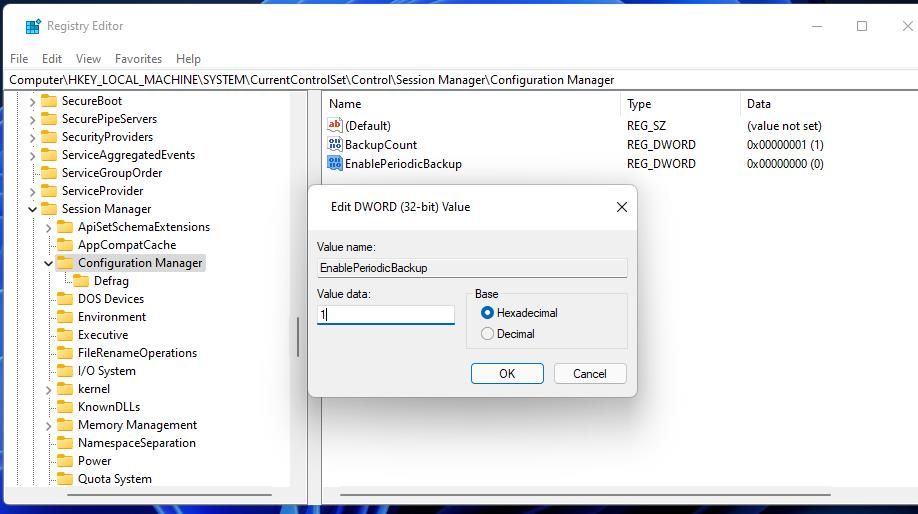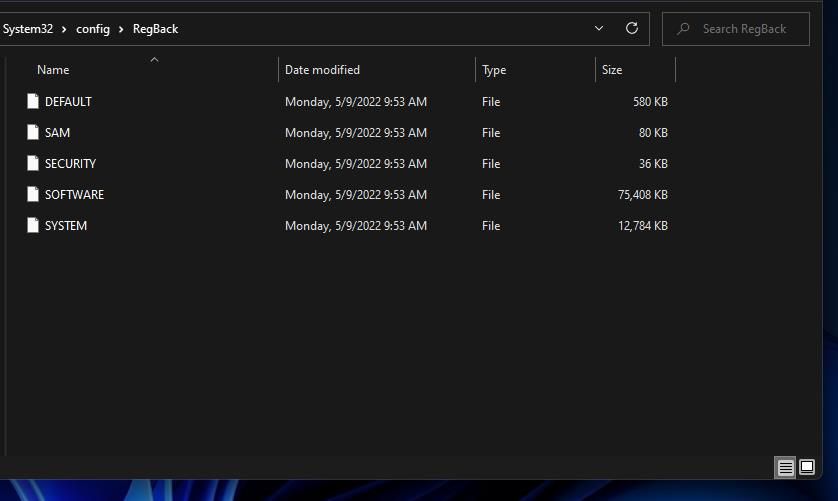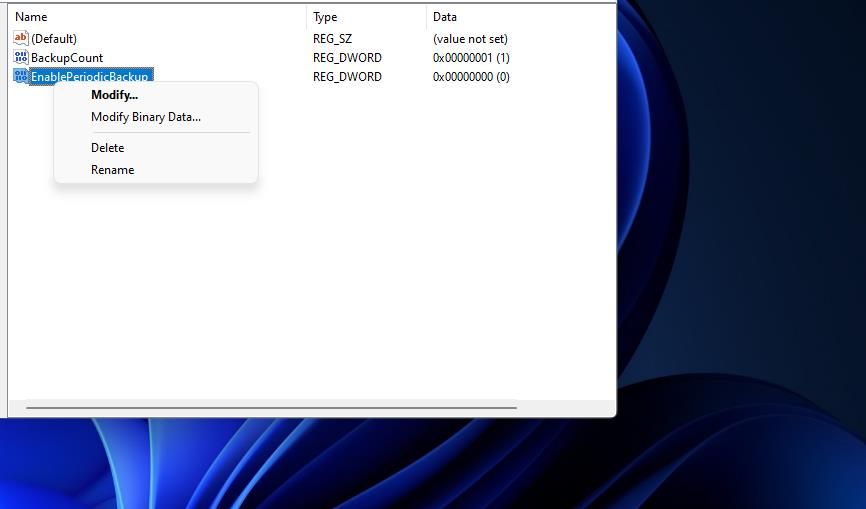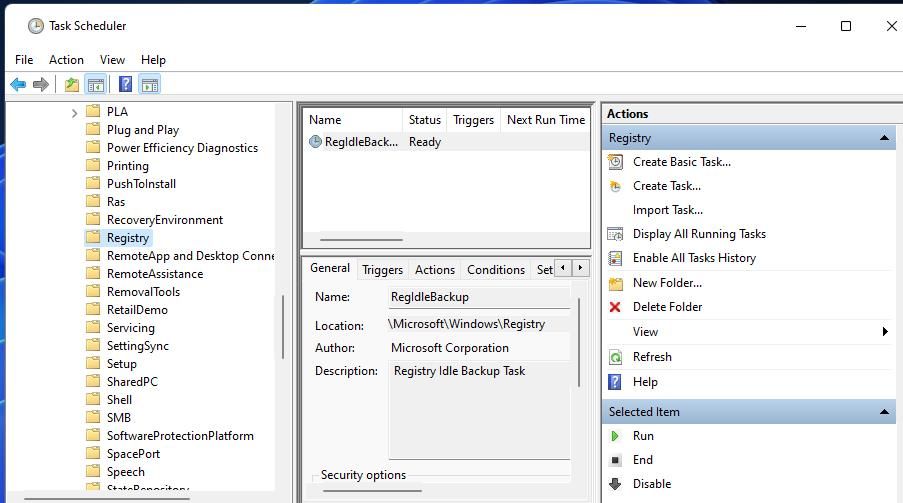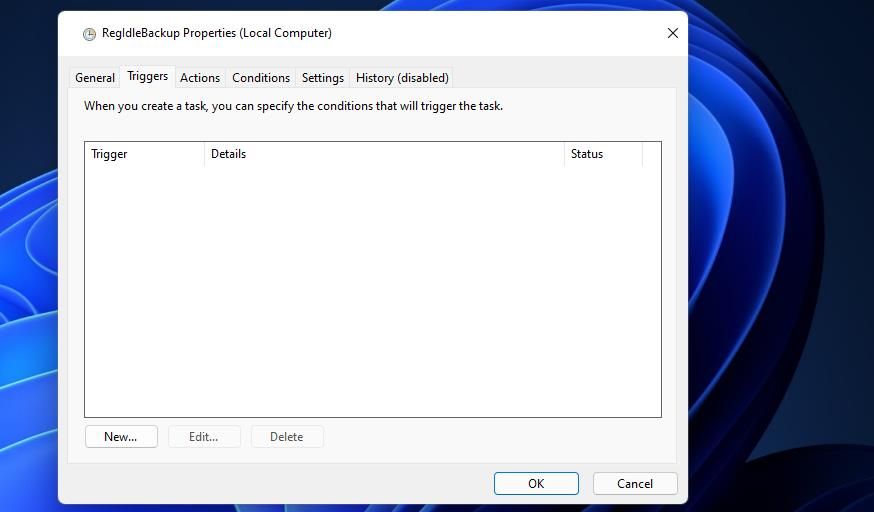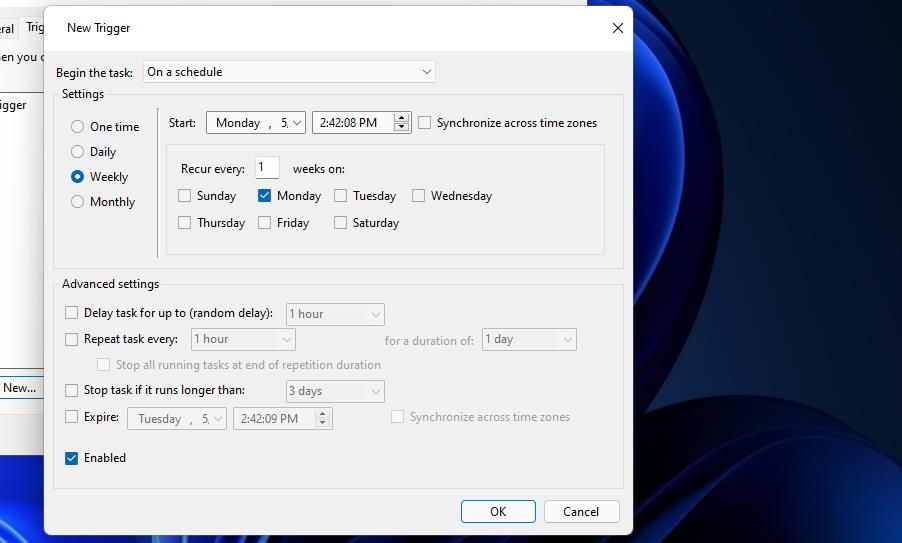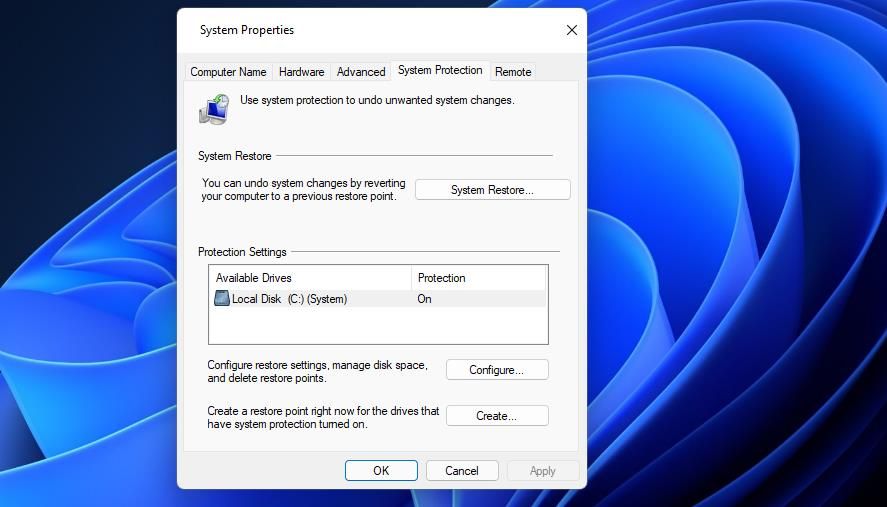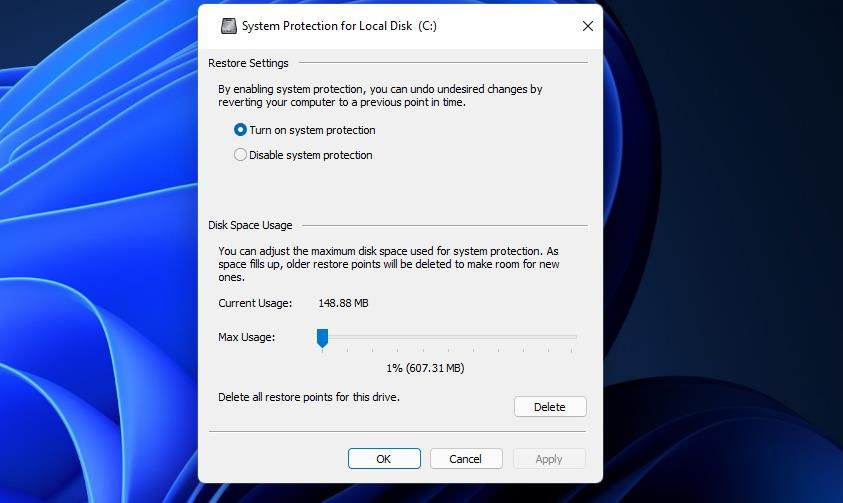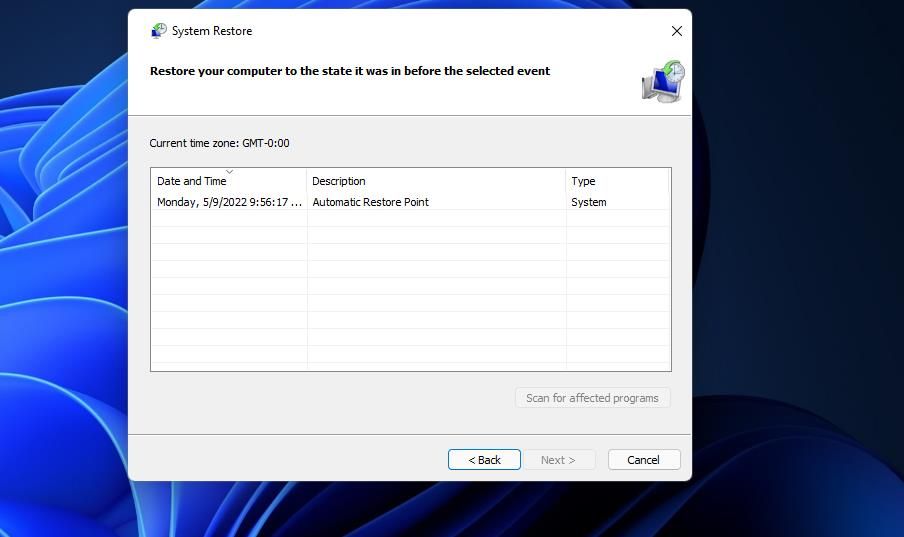Slik aktiverer du automatiske registersikkerhetskopier i Windows 11
Registeret er en systemdatabase som inneholder alle Windowss viktige konfigurasjonsinnstillinger. Det er en god idé å sikkerhetskopiere registeret med jevne mellomrom, bare i tilfelle systemendringer forårsaker problemer på PC-en. I så fall kan du gjenopprette Windows med en god sikkerhetskopi av registeret.
Du kan manuelt velge å sikkerhetskopiere registeret. Det er imidlertid bedre å aktivere vanlige automatiske registersikkerhetskopieringer i Windows 11. Dette er tre måter du kan aktivere automatiske registersikkerhetskopier på i Windows 11.
Slik aktiverer du automatiske registersikkerhetskopier ved å redigere registeret
Windows pleide å sikkerhetskopiere registret automatisk til en RegBack-mappe. Windows gjør det imidlertid ikke lenger, muligens fordi det ble stadig mer unødvendig med systemgjenopprettingspunkter. Du kan aktivere de automatiske RegBack-sikkerhetskopiene på nytt ved å justere registeret manuelt som følger:
-
Velg søkeknappen (forstørrelsesglass) på oppgavelinjens Start-meny.
-
Skriv inn Registerredigering i boksen Skriv inn her for å søke for å finne den appen.
-
Dobbeltklikk på søkeresultatet i Registerredigering.
-
Skriv deretter inn HKEY_LOCAL_MACHINESYSTEMCurrentControlSetControlSession ManagerConfiguration Manager i adressefeltet i Registerredigering og trykk Enter.
-
Klikk på Configuration Manager- tasten med høyre museknapp for å velge New > DWORD (32-bit) Value.
-
Skriv deretter inn EnablePeriodicBackup for å være den nye DWORD-tittelen.
-
Dobbeltklikk på EnablePeriodicBackup DWORD til høyre for Registerredigering.
-
Skriv inn 1 i databoksen for å erstatte gjeldende verdi.
-
Velg OK for å gå ut av Rediger DWORD-vinduet.
Windows 11 vil nå automatisk sikkerhetskopiere registeret ditt i RegBack-mappen. Du må kanskje vente noen dager før en automatisk sikkerhetskopiering av registeret skjer (den nøyaktige planleggingen er ikke helt klar). Du kan se sikkerhetskopidataene i WindowsSystem32configRegBack – mappen vist rett nedenfor.
Du vil se standard-, SAM-, sikkerhet-, programvare- og systemhive-filer der. Den RegBack-mappen utgjør vanligvis 0 KB. Når Windows automatisk har sikkerhetskopiert registret, vil RegBack-mappen inneholde megabyte med data.
Du kan deaktivere de automatiske sikkerhetskopiene ved å slette EnablePeriodBackup DWORD. Åpne Configuration Manager- nøkkelen i Registerredigering. Derfra høyreklikker du EnablePeriodBackup og velger Slett og Ja.
Slik aktiverer du automatiske registersikkerhetskopier med oppgaveplanlegger
I stedet for å redigere registret, kan du planlegge en automatisk sikkerhetskopiering av registret med Task Scheduler. Oppgaveplanleggeren har en RegIdleBackUp-oppgave som du kan aktivere og planlegge for å sikkerhetskopiere registret. Slik kan du planlegge regelmessige registersikkerhetskopier med RegIdleBackUp-oppgaven:
-
Åpne Windows 11s søkeboks, og skriv inn Task Scheduler der.
-
Klikk Oppgaveplanlegger for å åpne vinduet.
-
Dobbeltklikk deretter Task Scheduler Library for å utvide det.
-
Velg Microsoft > Windows > Register for å nå RegIdleBack-oppgaven vist rett nedenfor.
-
Dobbeltklikk RegIdleBack for å åpne vinduet.
-
Velg kategorien Utløsere.
-
Trykk på Ny – knappen for å få opp vinduet Ny utløser.
-
Klikk på rullegardinmenyen Start oppgaven for å velge På en tidsplan.
-
Velg alternativet Ukentlig.
-
Velg en startdato i rullegardinmenyen Start .
-
Skriv inn en verdi i Gjenta hver -boksen. Du vil for eksempel skrive inn 1 der for å angi en automatisk sikkerhetskopiering av registeret én gang i uken.
-
Velg en dag den automatiske sikkerhetskopieringen skal gjentas.
-
Sørg for at avmerkingsboksen Aktivert i nedre høyre hjørne av vinduet er merket.
-
Trykk på OK – knappen for å lagre den nye utløseren.
-
Klikk deretter OK igjen i vinduet RegIdleBackup Properties (Local Computer).
Nå har du konfigurert RegIdleBackup-oppgaven til å sikkerhetskopiere registeret en gang i uken. Du kan også konfigurere RegIdleBackup til å sikkerhetskopiere registret ved pålogging, oppstart eller andre spesifiserte hendelser ved å velge alternative alternativer fra rullegardinmenyen Start oppgaven. Registeret vil bli sikkerhetskopiert i den samme RegBack-mappen som er spesifisert for forrige metode.
For å fjerne en planlagt registersikkerhetskopi, slett utløseren for RegIdleBackup-oppgaven. Du kan gjøre det ved å velge utløseren i kategorien Triggere i vinduet RegIdleBackup Properties. Trykk deretter på Slett – knappen der, og klikk OK for å lukke vinduet.
Slik aktiverer du automatiske registersikkerhetskopier med systemgjenoppretting
Systemgjenopprettingsverktøyet har vært en del av Windows siden XP. Dette verktøyet lar brukere rulle tilbake Windows til lagrede øyeblikksbilder av systembilde, som ellers er kjent som gjenopprettingspunkter. Et gjenopprettingspunkt er en annen form for registersikkerhetskopiering.
Brukere kan velge gjenopprettingspunkter i vinduet Systemgjenoppretting. Systemgjenoppretting vil imidlertid ikke automatisk sette opp sikkerhetskopiering av gjenopprettingspunkt med mindre denne funksjonen er slått på. Slik aktiverer du sikkerhetskopiering av gjenopprettingspunkt i Windows 11:
-
Trykk på tastekombinasjonen Win + R.
-
Skriv sysdm.cpl i Kjør og velg OK for å få opp et systemegenskaper-vindu.
-
Velg kategorien Systembeskyttelse i skjermbildet rett nedenfor.
-
Klikk på Konfigurer – knappen fra Systembeskyttelse- fanen.
-
Velg deretter alternativknappen Slå på systembeskyttelse hvis den er deaktivert.
-
Dra glidebryteren til Max Usage -linjen til høyre for å øke antallet systemgjenopprettingssikkerhetskopier som beholdes. Men husk at å dra den innstillingen helt til høyre kan forbruke mye lagringsplass på harddisken.
-
Trykk på Bruk – knappen for å lagre de nye systemgjenopprettingsalternativene.
-
Velg OK for å gå ut av vinduet Systemegenskaper.
Systemgjenoppretting vil nå automatisk lagre gjenopprettingspunkter. Hvor ofte det gjør det, avhenger i stor grad av innstillingen for maksimal bruk. Det er ingen tilgjengelige alternativer for å sette opp en bestemt tidsplan for systemgjenoppretting for å sikkerhetskopiere registret.
Du kan se og velge Systemgjenopprettings registersikkerhetskopier i det verktøyets vindu. Klikk på Systemgjenoppretting- knappen i vinduet Systemegenskaper. Trykk deretter på Neste – knappen for å se på gjenopprettingspunkt-sikkerhetskopiene som er tilgjengelige. Hvis det er mange der, kan du kanskje velge alternativet Vis flere gjenopprettingspunkter for å se en fullstendig liste.
For å gjenopprette en registersikkerhetskopi derfra, velg en dato for gjenopprettingspunkt. Klikk Neste for å fortsette til bekreftelsestrinnet for systemgjenoppretting. Velg Fullfør for å rulle tilbake Windows 11 til den valgte gjenopprettingsdatoen.
Angi automatiske registersikkerhetskopier i Windows 11
Det anbefales at brukere aktiverer vanlige automatiske registersikkerhetskopier i Windows 11 på en eller annen måte. Du trenger sannsynligvis ikke å gjenopprette sikkerhetskopier av Windows-registeret så ofte. Imidlertid kan slike sikkerhetskopier være uvurderlige for å løse ulike PC-problemer. Så sørg for at du har aktivert vanlig automatisk sikkerhetskopiering av registeret med en av metodene ovenfor.