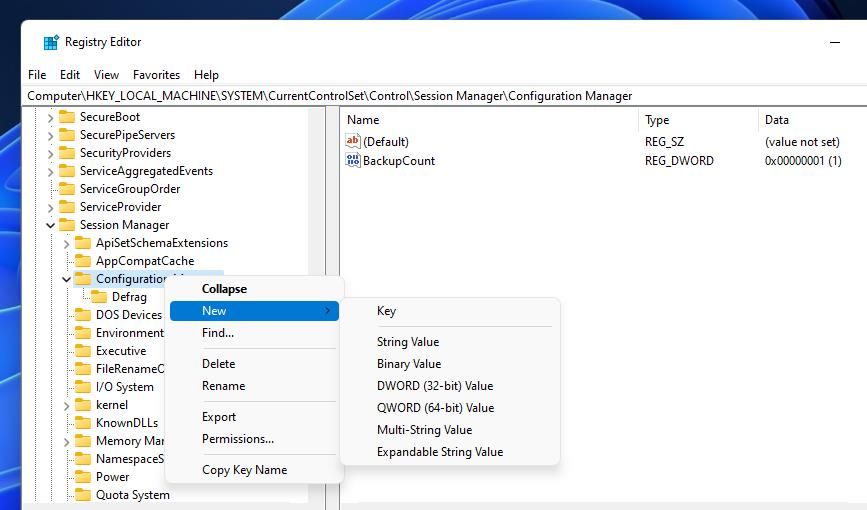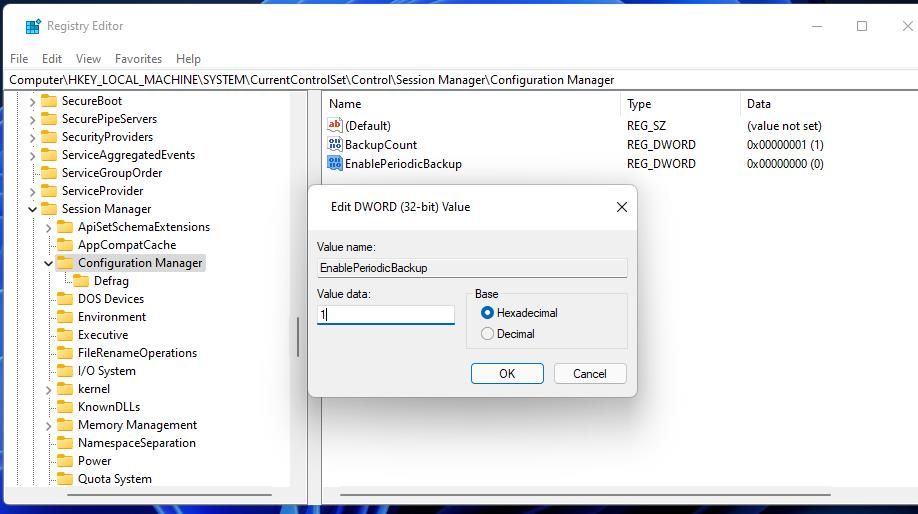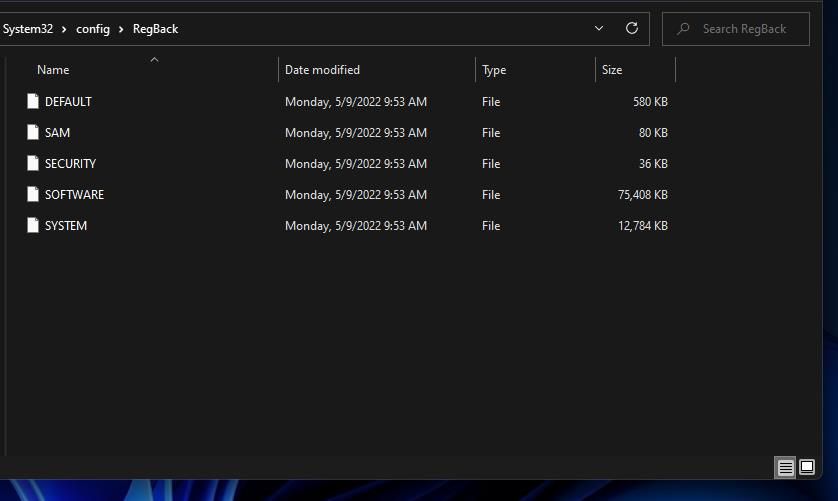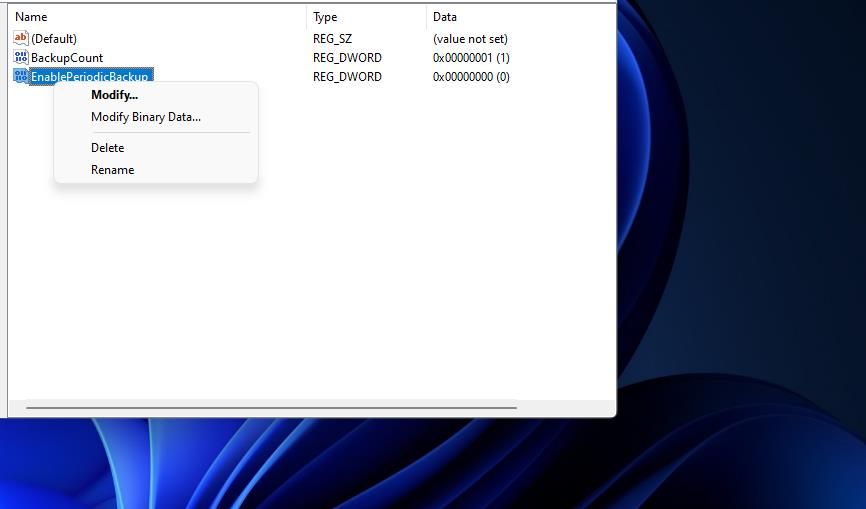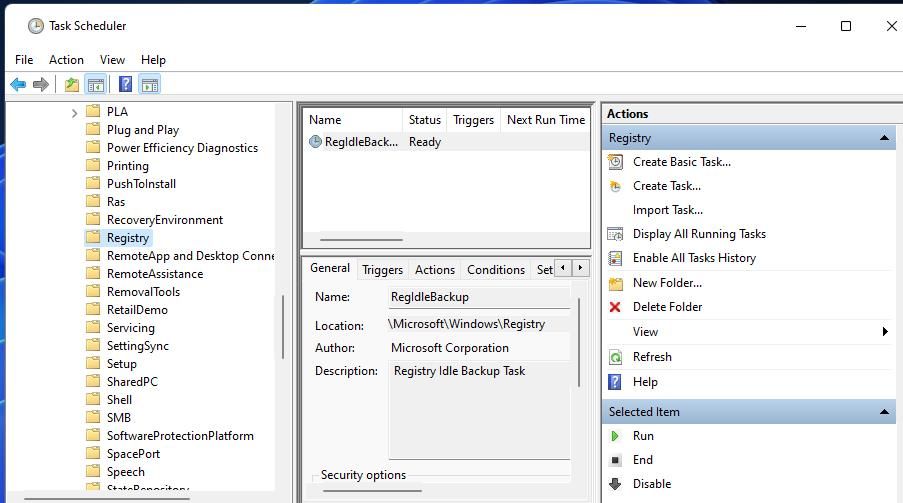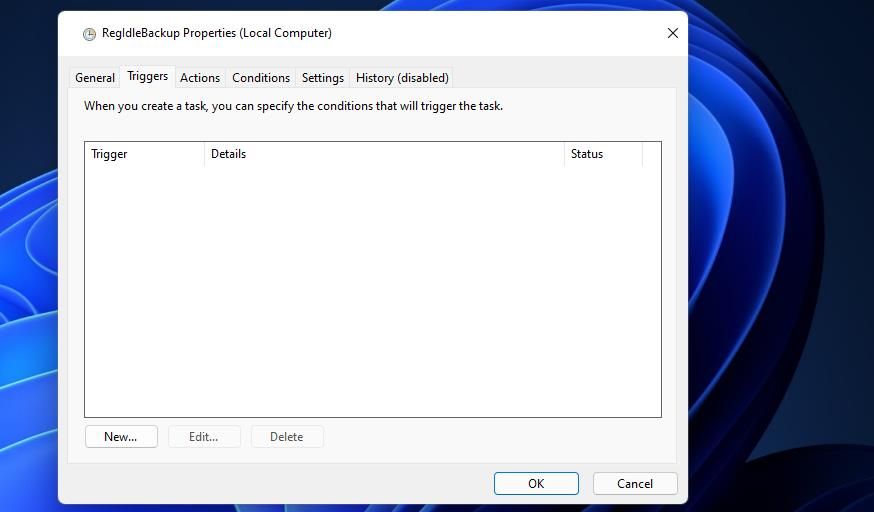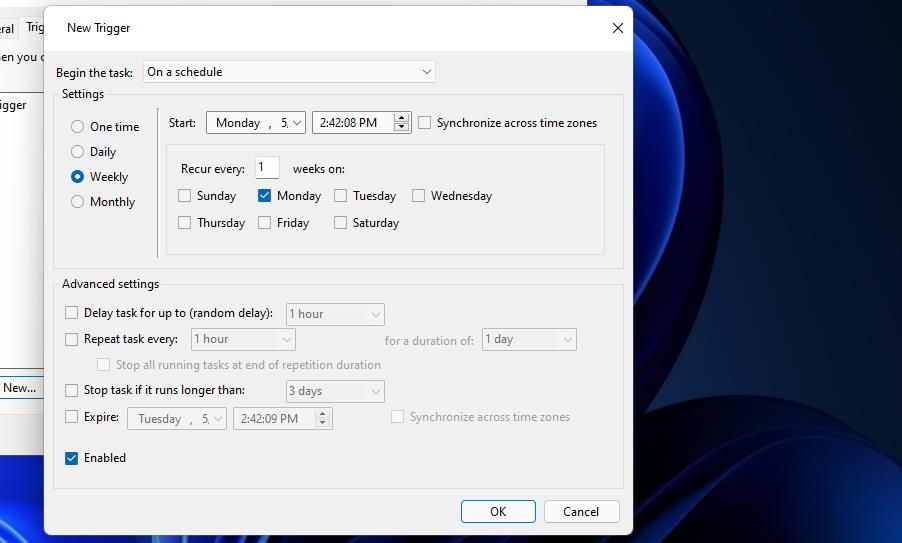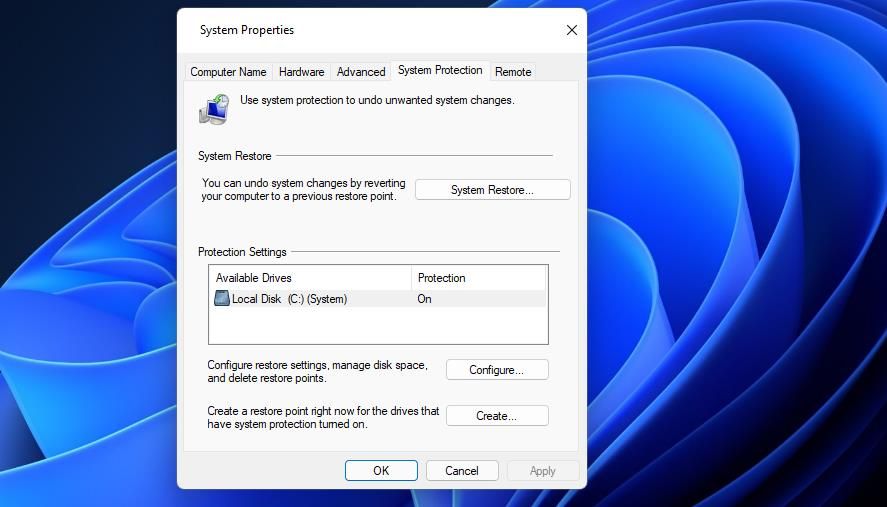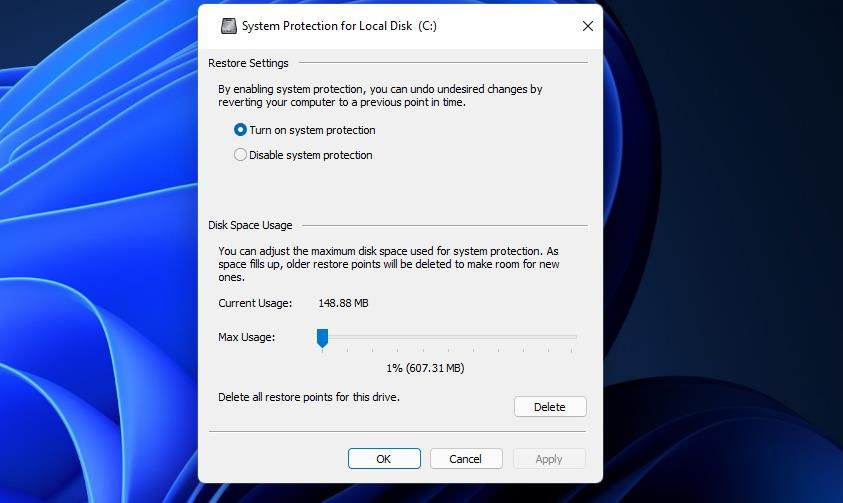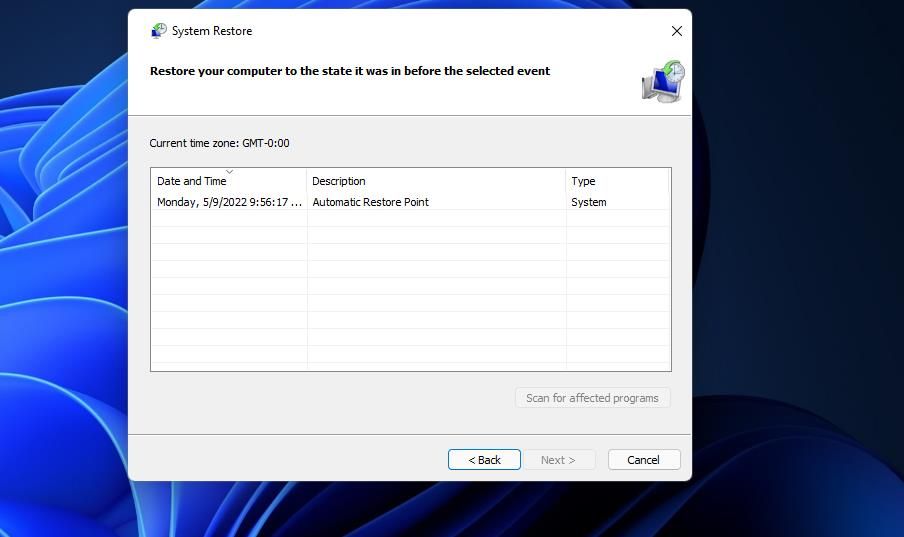Як увімкнути автоматичне резервне копіювання реєстру в Windows 11
Реєстр — це системна база даних, яка містить усі важливі параметри конфігурації Windows. Гарною ідеєю буде час від часу робити резервні копії реєстру на випадок, якщо системні зміни спричинять проблеми на вашому ПК. У цьому випадку можна відновити Windows за допомогою хорошої резервної копії реєстру.
Ви можете вручну вибрати резервне копіювання реєстру. Однак краще ввімкнути звичайне автоматичне резервне копіювання реєстру в Windows 11. Ось три способи ввімкнути автоматичне резервне копіювання реєстру в Windows 11.
Як увімкнути автоматичне резервне копіювання реєстру шляхом редагування реєстру
Windows використовувалася для автоматичного резервного копіювання реєстру в папку RegBack. Однак Windows більше не робить цього, можливо, через те, що це стає все більш непотрібним із точками відновлення системи. Ви можете знову ввімкнути ці автоматичні резервні копії RegBack, вручну налаштувавши реєстр таким чином:
-
Виберіть кнопку пошуку (збільшувальне скло) у меню «Пуск» на панелі завдань.
-
Введіть редактор реєстру в поле Введіть тут для пошуку, щоб знайти цю програму.
-
Двічі клацніть результат пошуку редактора реєстру.
-
Потім в адресному рядку редактора реєстру введіть HKEY_LOCAL_MACHINESYSTEMCurrentControlSetControlSession ManagerConfiguration Manager і натисніть Enter.
-
Натисніть клавішу Configuration Manager правою кнопкою миші, щоб вибрати «Створити» > «Значення DWORD (32-розрядне)».
-
Потім введіть EnablePeriodicBackup як назву нового DWORD.
-
Двічі клацніть EnablePeriodicBackup DWORD праворуч від редактора реєстру.
-
Введіть 1 у полі даних, щоб замінити поточне значення.
-
Виберіть OK, щоб вийти з вікна редагування DWORD.
Тепер Windows 11 автоматично створить резервну копію вашого реєстру в папці RegBack. Можливо, вам доведеться зачекати кілька днів, перш ніж відбудеться автоматичне резервне копіювання реєстру (його точний розклад не зовсім зрозумілий). Ви можете побачити дані резервної копії в папці WindowsSystem32configRegBack, показаній безпосередньо нижче.
Там ви побачите файли за замовчуванням, SAM, Security, Software і System hive. Ця папка RegBack зазвичай становить 0 КБ. Коли Windows автоматично створює резервну копію реєстру, папка RegBack міститиме мегабайти даних.
Ви можете вимкнути автоматичне резервне копіювання, видаливши параметр EnablePeriodBackup DWORD. Відкрийте розділ Configuration Manager у редакторі реєстру. Звідти клацніть правою кнопкою миші EnablePeriodBackup і виберіть Видалити та Так.
Як увімкнути автоматичне резервне копіювання реєстру за допомогою планувальника завдань
Замість редагування реєстру ви можете запланувати автоматичне резервне копіювання реєстру за допомогою Планувальника завдань. У планувальнику завдань є завдання RegIdleBackUp, яке можна ввімкнути та запланувати для резервного копіювання реєстру. Ось як ви можете запланувати регулярне резервне копіювання реєстру за допомогою завдання RegIdleBackUp:
-
Відкрийте вікно пошуку Windows 11 і введіть там «Планувальник завдань».
-
Натисніть «Планувальник завдань», щоб відкрити його вікно.
-
Потім двічі клацніть «Бібліотека планувальника завдань», щоб розширити її.
-
Виберіть Microsoft > Windows > Registry, щоб перейти до завдання RegIdleBack, показаного безпосередньо нижче.
-
Двічі клацніть RegIdleBack, щоб відкрити його вікно.
-
Виберіть вкладку Тригери .
-
Натисніть кнопку New, щоб відкрити вікно New Trigger.
-
Клацніть спадне меню Почати завдання, щоб вибрати За розкладом.
-
Виберіть опцію Щотижня .
-
Виберіть дату початку в спадному меню «Пуск ».
-
Введіть значення в поле Повторювати кожні. Наприклад, ви повинні ввести 1, щоб налаштувати автоматичне резервне копіювання реєстру раз на тиждень.
-
Виберіть день для повторного автоматичного резервного копіювання.
-
Переконайтеся, що встановлено прапорець «Увімкнено» у нижньому правому куті вікна.
-
Натисніть кнопку OK, щоб зберегти новий тригер.
-
Потім знову натисніть OK у вікні властивостей RegIdleBackup (локальний комп’ютер).
Тепер ви налаштували завдання RegIdleBackup на створення резервної копії реєстру раз на тиждень. Ви також можете налаштувати RegIdleBackup для створення резервної копії реєстру під час входу в систему, запуску або інших визначених подій, вибравши альтернативні параметри зі спадного меню «Почати завдання». Резервне копіювання реєстру буде створено в тій самій папці RegBack, указаній для попереднього методу.
Щоб видалити заплановане резервне копіювання реєстру, видаліть його тригер для завдання RegIdleBackup. Це можна зробити, вибравши тригер на вкладці Тригери у вікні властивостей RegIdleBackup. Потім натисніть там кнопку «Видалити» та натисніть «ОК », щоб закрити вікно.
Як увімкнути автоматичне резервне копіювання реєстру за допомогою відновлення системи
Утиліта відновлення системи є частиною Windows з XP. Цей інструмент дозволяє користувачам повертати Windows до збережених знімків образів системи, які інакше називають точками відновлення. Іншою формою резервного копіювання реєстру є точка відновлення.
Користувачі можуть вибрати точки відновлення у вікні відновлення системи. Однак функція відновлення системи не встановлює резервні копії точки відновлення автоматично, якщо цю функцію не ввімкнено. Ось як увімкнути резервне копіювання точки відновлення в Windows 11:
-
Натисніть комбінацію клавіш Win + R.
-
Введіть sysdm.cpl у «Виконати» та виберіть «ОК », щоб відкрити вікно «Властивості системи».
-
Виберіть вкладку «Захист системи» на знімку екрана безпосередньо нижче.
-
Натисніть кнопку «Налаштувати» на вкладці «Захист системи ».
-
Потім виберіть перемикач Увімкнути захист системи, якщо він вимкнений.
-
Перетягніть повзунок панелі максимального використання праворуч, щоб збільшити кількість збережених резервних копій відновлення системи. Однак майте на увазі, що перетягування цього параметра в крайній правий край може зайняти багато місця на диску.
-
Натисніть кнопку «Застосувати », щоб зберегти нові параметри відновлення системи.
-
Виберіть OK, щоб вийти з вікна System Properties.
Відновлення системи тепер автоматично зберігатиме точки відновлення. Як часто це відбувається, значною мірою залежить від параметра Max Usage. Немає жодних доступних параметрів для налаштування певного розкладу відновлення системи для резервного копіювання реєстру.
Ви можете переглянути та вибрати резервні копії реєстру відновлення системи у вікні цієї утиліти. Натисніть кнопку «Відновити систему» у вікні «Властивості системи». Потім натисніть кнопку Далі, щоб переглянути доступні резервні копії точки відновлення. Якщо їх багато, ви можете вибрати параметр Показати більше точок відновлення, щоб переглянути повний список.
Щоб відновити резервну копію реєстру звідти, виберіть дату точки відновлення. Натисніть «Далі », щоб перейти до кроку підтвердження відновлення системи. Виберіть «Готово», щоб повернути Windows 11 до вибраної дати відновлення.
Налаштуйте автоматичне резервне копіювання реєстру в Windows 11
Користувачам рекомендується активувати регулярне автоматичне резервне копіювання реєстру в Windows 11 тим чи іншим способом. Ймовірно, вам не доведеться часто відновлювати резервні копії реєстру Windows. Однак такі резервні копії можуть бути безцінними для вирішення різних проблем з ПК. Отже, переконайтеся, що ви ввімкнули регулярне автоматичне резервне копіювання реєстру одним із наведених вище методів.