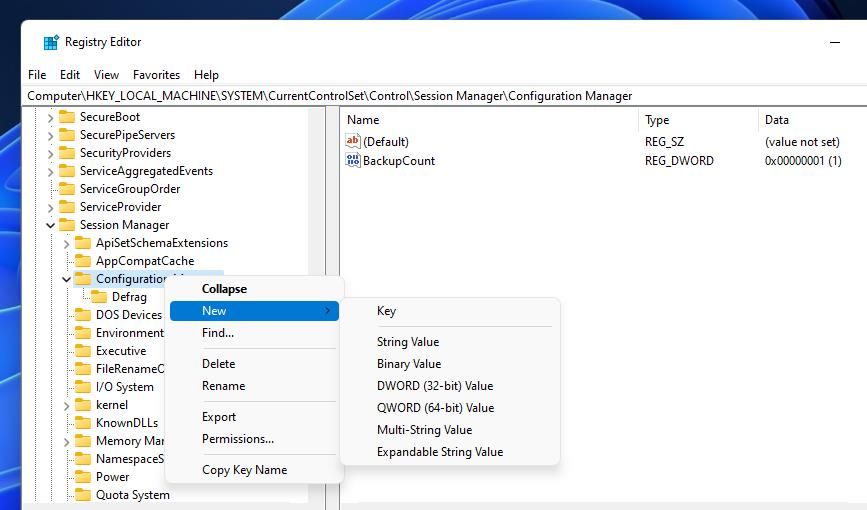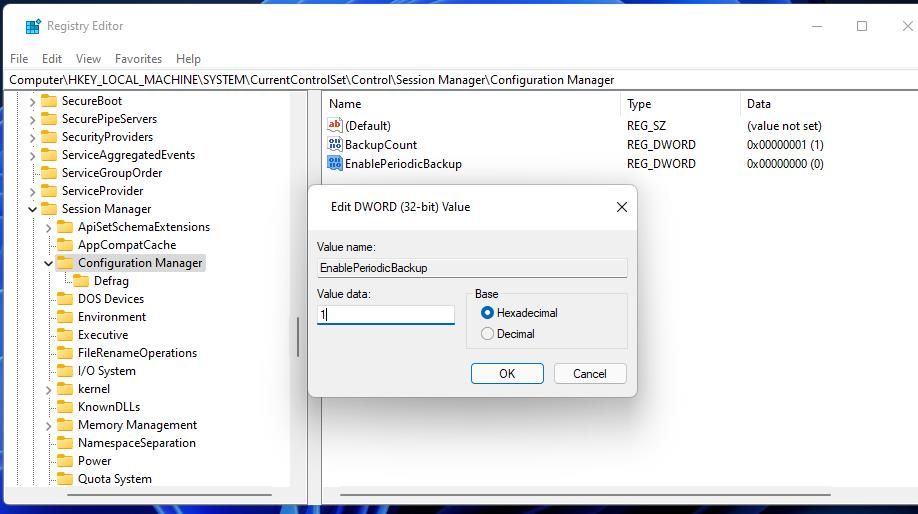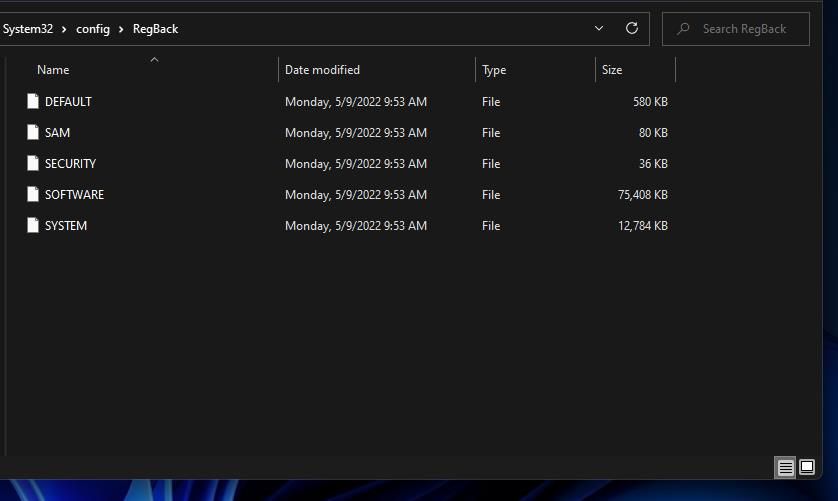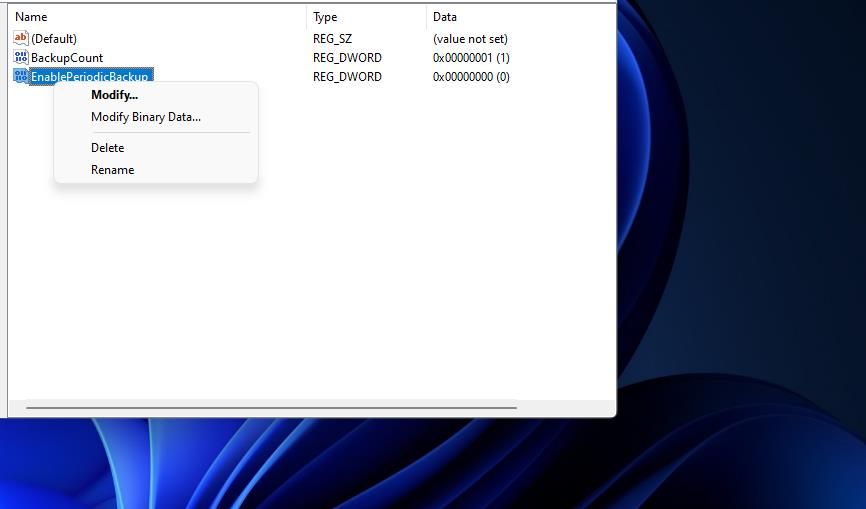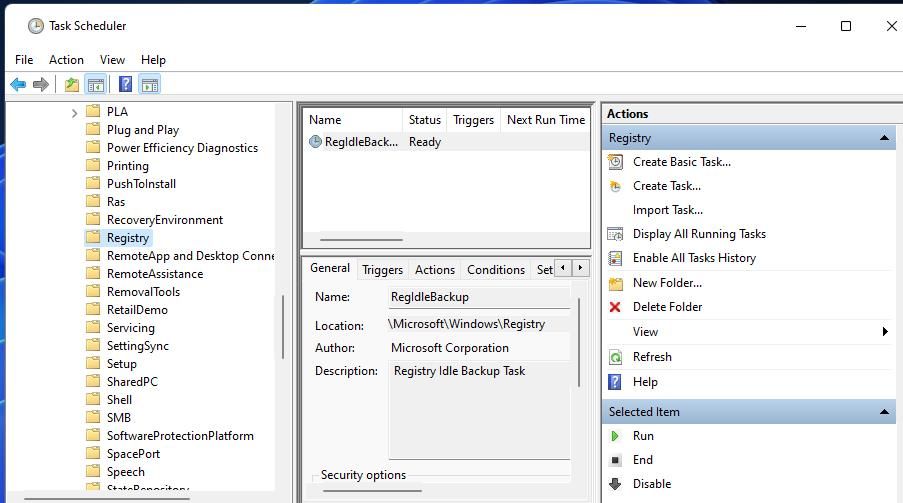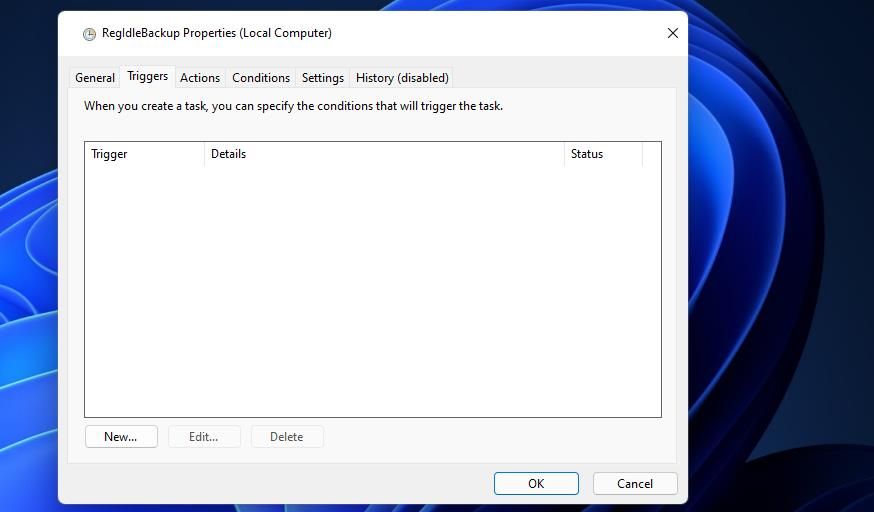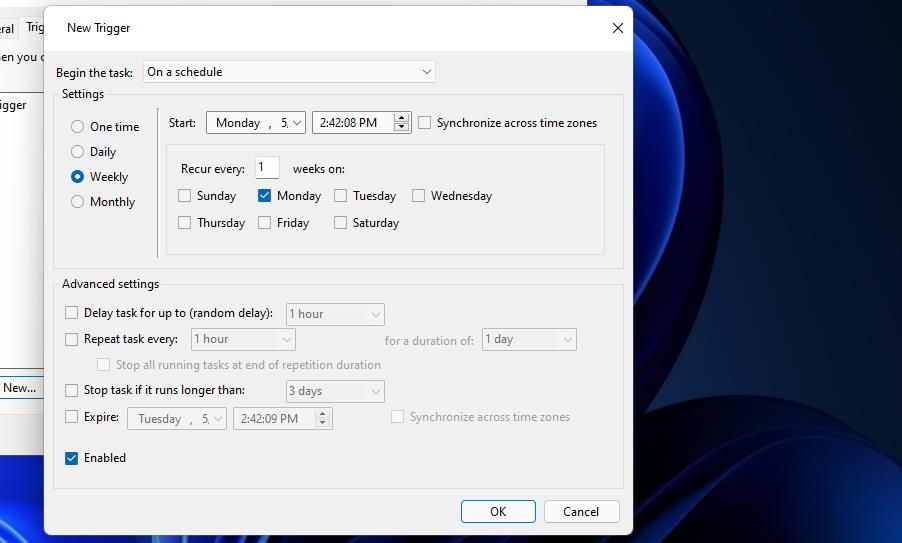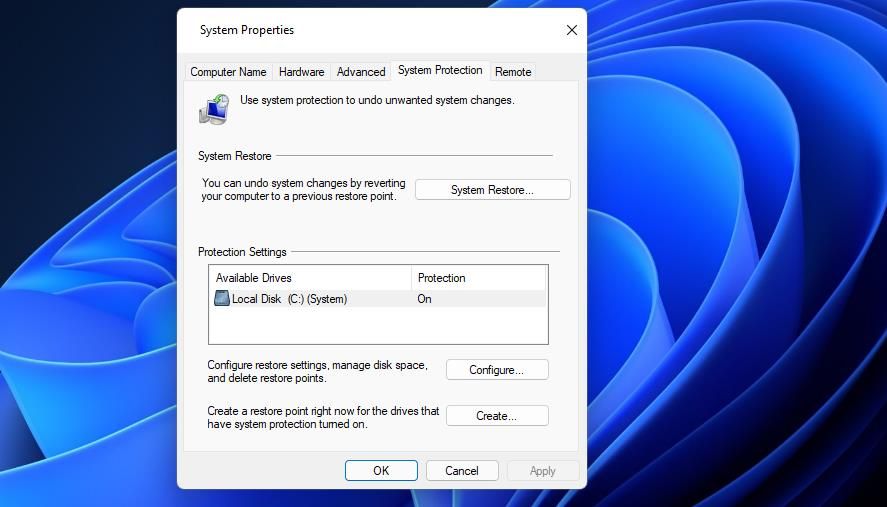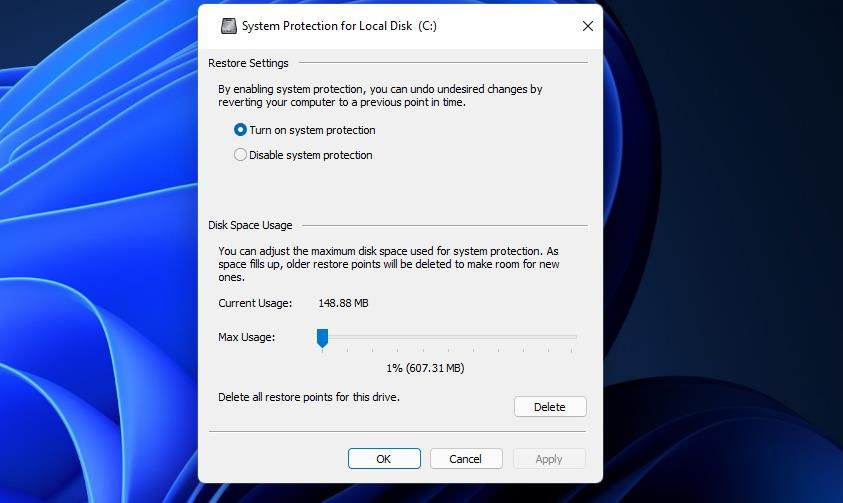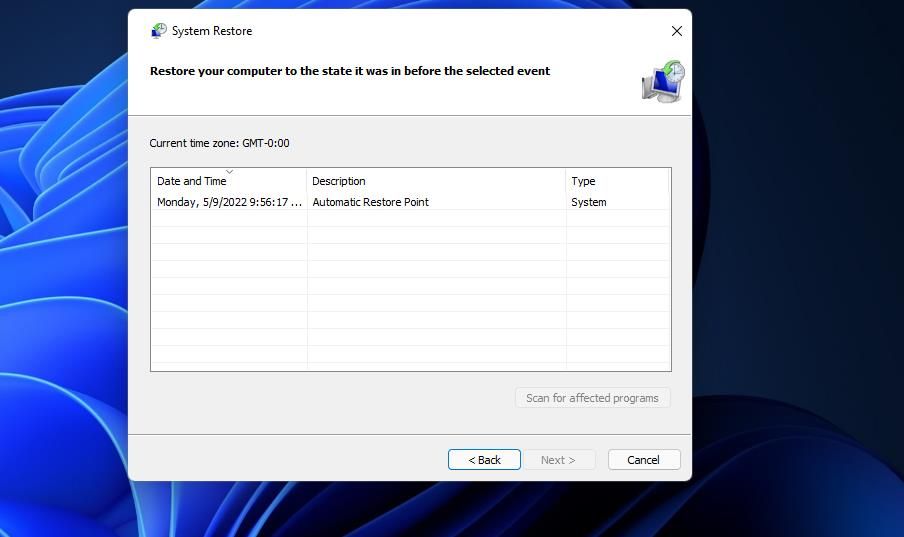So aktivieren Sie automatische Registrierungssicherungen in Windows 11
Die Registrierung ist eine Systemdatenbank, die alle wichtigen Konfigurationseinstellungen von Windows enthält. Es ist eine gute Idee, die Registrierung von Zeit zu Zeit zu sichern, nur für den Fall, dass Systemänderungen Probleme auf Ihrem PC verursachen. In diesem Fall können Sie Windows mit einer guten Sicherungskopie der Registrierung wiederherstellen.
Sie können die Registrierung manuell sichern. Es ist jedoch besser, regelmäßige automatische Registrierungssicherungen in Windows 11 zu aktivieren. Dies sind drei Möglichkeiten, wie Sie automatische Registrierungssicherungen in Windows 11 aktivieren können.
So aktivieren Sie automatische Registrierungssicherungen durch Bearbeiten der Registrierung
Früher hat Windows die Registrierung automatisch in einem RegBack-Ordner gesichert. Windows tut dies jedoch nicht mehr, möglicherweise weil es mit Systemwiederherstellungspunkten immer unnötiger wurde. Sie können diese automatischen RegBack-Sicherungen wieder aktivieren, indem Sie die Registrierung wie folgt manuell anpassen:
-
Wählen Sie die Suchschaltfläche (Lupe) im Startmenü der Taskleiste aus.
-
Geben Sie den Registrierungseditor in das Suchfeld Geben Sie hier ein, um diese App zu finden.
-
Doppelklicken Sie auf das Suchergebnis des Registrierungseditors.
-
Geben Sie dann HKEY_LOCAL_MACHINESYSTEMCurrentControlSetControlSession ManagerConfiguration Manager in die Adressleiste im Registrierungseditor ein und drücken Sie die Eingabetaste.
-
Klicken Sie mit der rechten Maustaste auf die Configuration Manager -Taste, um Neu > DWORD (32-Bit)-Wert auszuwählen .
-
Geben Sie dann EnablePeriodicBackup als Titel des neuen DWORD ein.
-
Doppelklicken Sie auf das EnablePeriodicBackup DWORD auf der rechten Seite des Registrierungseditors.
-
Geben Sie 1 in das Datenfeld ein, um den aktuellen Wert zu ersetzen.
-
Wählen Sie OK, um das Fenster DWORD bearbeiten zu verlassen.
Windows 11 sichert jetzt automatisch Ihre Registrierung im RegBack-Ordner. Möglicherweise müssen Sie einige Tage warten, bevor eine automatische Registrierungssicherung durchgeführt wird (der genaue Zeitplan ist nicht ganz klar). Sie können die Sicherungsdaten im Ordner WindowsSystem32configRegBack sehen, der direkt darunter angezeigt wird.
Dort sehen Sie Standard-, SAM-, Sicherheits-, Software- und System-Hive-Dateien. Dieser RegBack-Ordner beträgt normalerweise 0 KB. Wenn Windows die Registrierung automatisch gesichert hat, enthält der RegBack-Ordner Megabytes an Daten.
Sie können die automatischen Backups deaktivieren, indem Sie das EnablePeriodBackup DWORD löschen. Öffnen Sie den Configuration Manager- Schlüssel im Registrierungseditor. Klicken Sie dort mit der rechten Maustaste auf EnablePeriodBackup und wählen Sie Löschen und Ja aus .
So aktivieren Sie automatische Registrierungssicherungen mit dem Taskplaner
Anstatt die Registrierung zu bearbeiten, können Sie mit dem Taskplaner eine automatische Registrierungssicherung planen. Der Taskplaner verfügt über eine RegIdleBackUp-Aufgabe, die Sie aktivieren und planen können, um die Registrierung zu sichern. So können Sie regelmäßige Registrierungssicherungen mit der Aufgabe RegIdleBackUp planen:
-
Öffnen Sie das Suchfeld von Windows 11 und geben Sie dort den Taskplaner ein.
-
Klicken Sie auf Taskplaner, um sein Fenster zu öffnen.
-
Doppelklicken Sie dann auf Taskplaner-Bibliothek, um sie zu erweitern.
-
Wählen Sie Microsoft > Windows > Registrierung aus, um die RegIdleBack-Aufgabe zu erreichen, die direkt unten angezeigt wird.
-
Doppelklicken Sie auf RegIdleBack, um das zugehörige Fenster zu öffnen.
-
Wählen Sie die Registerkarte Trigger .
-
Drücken Sie die Schaltfläche „ Neu “, um das Fenster „Neuer Trigger” aufzurufen.
-
Klicken Sie auf das Dropdown-Menü Aufgabe starten, um Nach Zeitplan auszuwählen .
-
Wählen Sie die Option Wöchentlich .
-
Wählen Sie im Drop-down-Menü Start ein Startdatum aus .
-
Geben Sie einen Wert in das Feld Wiederholen alle ein. Geben Sie dort beispielsweise eine 1 ein, um eine einmal wöchentliche automatische Sicherung der Registrierung festzulegen.
-
Wählen Sie einen Tag aus, an dem die automatische Sicherung wiederholt werden soll.
-
Stellen Sie sicher, dass das Kontrollkästchen Aktiviert in der unteren rechten Ecke des Fensters ausgewählt ist.
-
Drücken Sie die OK- Taste, um den neuen Trigger zu speichern.
-
Klicken Sie dann im Fenster Eigenschaften von RegIdleBackup (Lokaler Computer) erneut auf OK .
Jetzt haben Sie die RegIdleBackup-Aufgabe so konfiguriert, dass die Registrierung einmal pro Woche gesichert wird. Sie können RegIdleBackup auch so konfigurieren, dass die Registrierung bei der Anmeldung, beim Start oder bei anderen angegebenen Ereignissen gesichert wird, indem Sie alternative Optionen aus dem Dropdown -Menü Aufgabe starten auswählen. Die Registrierung wird in demselben RegBack-Ordner gesichert, der für die vorherige Methode angegeben wurde.
Um eine geplante Registrierungssicherung zu entfernen, löschen Sie ihren Auslöser für die RegIdleBackup-Aufgabe. Sie können dies tun, indem Sie den Trigger auf der Registerkarte „ Trigger ” im RegIdleBackup-Eigenschaftenfenster auswählen. Drücken Sie dann dort die Schaltfläche Löschen und klicken Sie auf OK, um das Fenster zu schließen.
So aktivieren Sie automatische Registrierungssicherungen mit der Systemwiederherstellung
Das Dienstprogramm Systemwiederherstellung ist seit XP Teil von Windows. Dieses Tool ermöglicht es Benutzern, Windows auf gespeicherte Systemabbild-Snapshots zurückzusetzen, die auch als Wiederherstellungspunkte bekannt sind. Ein Wiederherstellungspunkt ist eine andere Form der Registrierungssicherung.
Benutzer können Wiederherstellungspunkte im Fenster „Systemwiederherstellung” auswählen. Die Systemwiederherstellung richtet jedoch keine Wiederherstellungspunktsicherungen automatisch ein, es sei denn, diese Funktion ist aktiviert. So aktivieren Sie Wiederherstellungspunkt-Backups in Windows 11:
-
Drücken Sie die Tastenkombination Win + R auf der Tastatur.
-
Geben Sie sysdm.cpl in Run ein und wählen Sie OK, um ein Systemeigenschaften-Fenster zu öffnen.
-
Wählen Sie im Screenshot direkt darunter die Registerkarte Computerschutz.
-
Klicken Sie auf der Registerkarte Systemschutz auf die Schaltfläche Konfigurieren .
-
Wählen Sie dann das Optionsfeld Systemschutz aktivieren, falls es deaktiviert ist.
-
Ziehen Sie den Schieberegler der Max Usage -Leiste nach rechts, um die Anzahl der aufbewahrten Systemwiederherstellungssicherungen zu erhöhen. Beachten Sie jedoch, dass das Ziehen dieser Einstellung ganz nach rechts viel Speicherplatz auf dem Laufwerk verbrauchen kann.
-
Drücken Sie die Schaltfläche Übernehmen, um die neuen Systemwiederherstellungsoptionen zu speichern.
-
Wählen Sie OK, um das Fenster „Systemeigenschaften” zu schließen.
Die Systemwiederherstellung speichert jetzt automatisch Wiederherstellungspunkte. Wie oft dies geschieht, hängt weitgehend von der Einstellung „Max. Nutzung ” ab. Es sind keine Optionen verfügbar, um einen bestimmten Zeitplan für die Systemwiederherstellung zum Sichern der Registrierung einzurichten.
Sie können die Registrierungssicherungen der Systemwiederherstellung im Fenster dieses Dienstprogramms sehen und auswählen. Klicken Sie im Fenster Systemeigenschaften auf die Schaltfläche Systemwiederherstellung. Klicken Sie dann auf die Schaltfläche Weiter, um sich die verfügbaren Wiederherstellungspunktsicherungen anzusehen. Wenn es dort viele gibt, können Sie möglicherweise eine Option Weitere Wiederherstellungspunkte anzeigen auswählen, um eine vollständige Liste anzuzeigen.
Um eine Registrierungssicherung von dort wiederherzustellen, wählen Sie ein Wiederherstellungspunktdatum aus. Klicken Sie auf Weiter, um mit dem Schritt zur Bestätigung der Systemwiederherstellung fortzufahren. Wählen Sie Fertig stellen, um Windows 11 auf das gewählte Wiederherstellungsdatum zurückzusetzen.
Stellen Sie automatische Registrierungssicherungen in Windows 11 ein
Es wird empfohlen, dass Benutzer regelmäßige automatische Registrierungssicherungen in Windows 11 auf die eine oder andere Weise aktivieren. Wahrscheinlich müssen Sie Sicherungskopien der Windows-Registrierung nicht sehr oft wiederherstellen. Solche Backups können jedoch für die Lösung verschiedener PC-Probleme von unschätzbarem Wert sein. Stellen Sie also sicher, dass Sie regelmäßige automatische Registrierungssicherungen mit einer der oben genannten Methoden aktiviert haben.