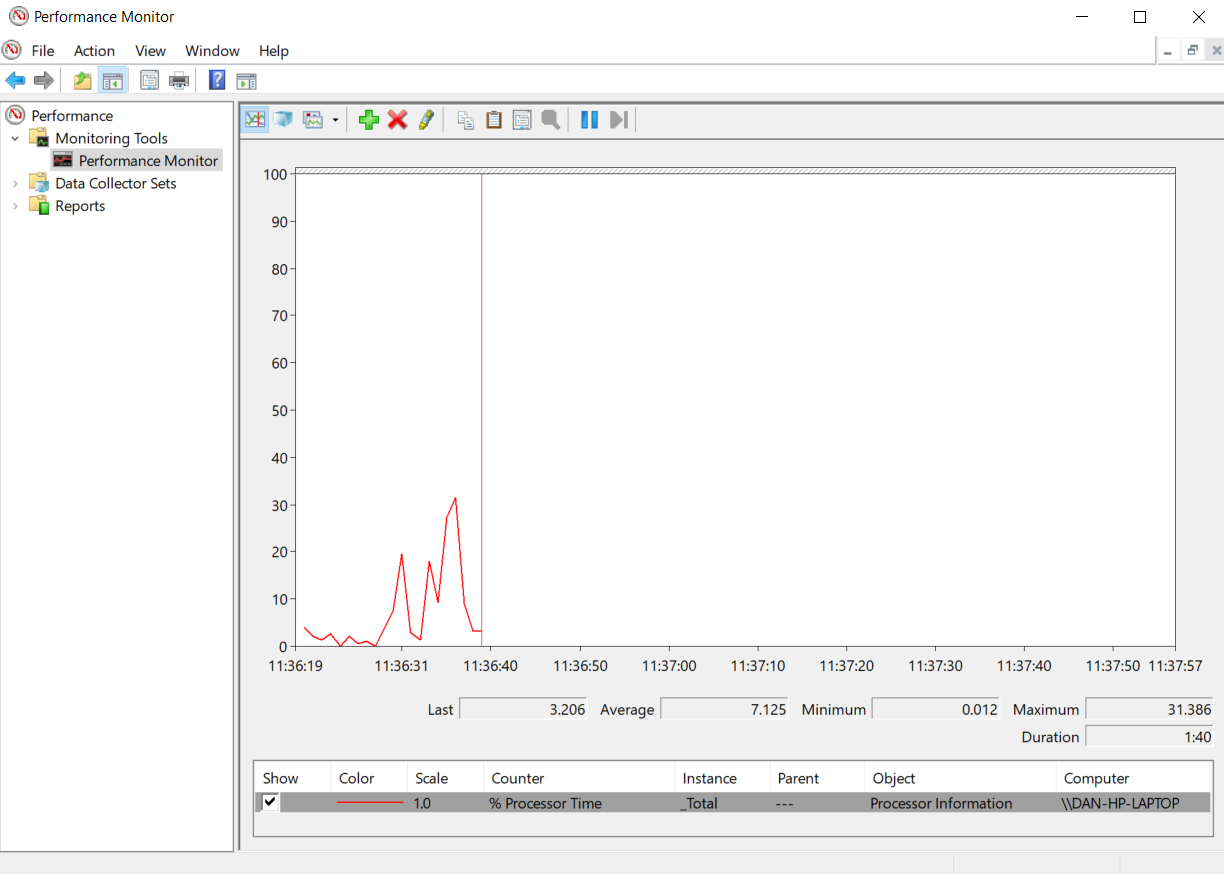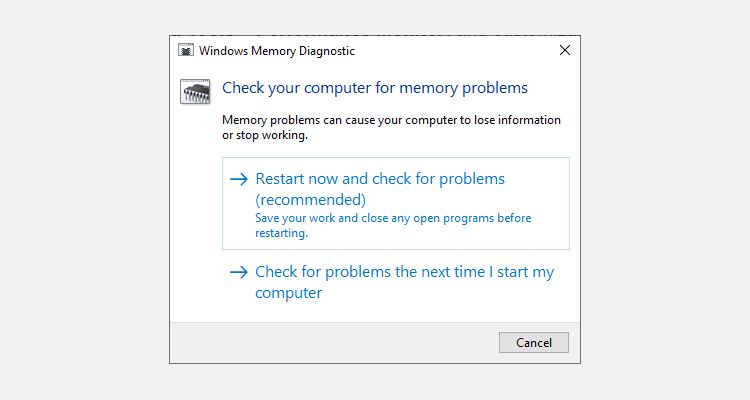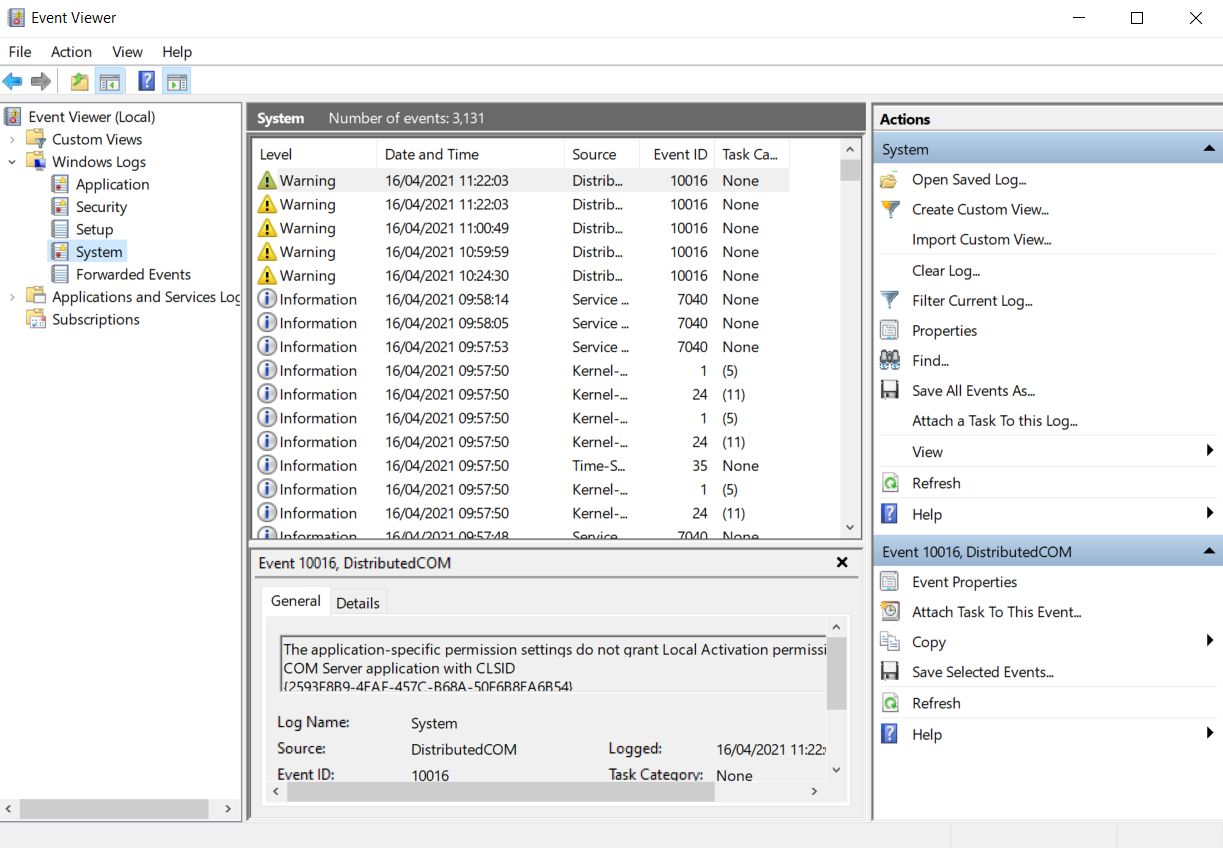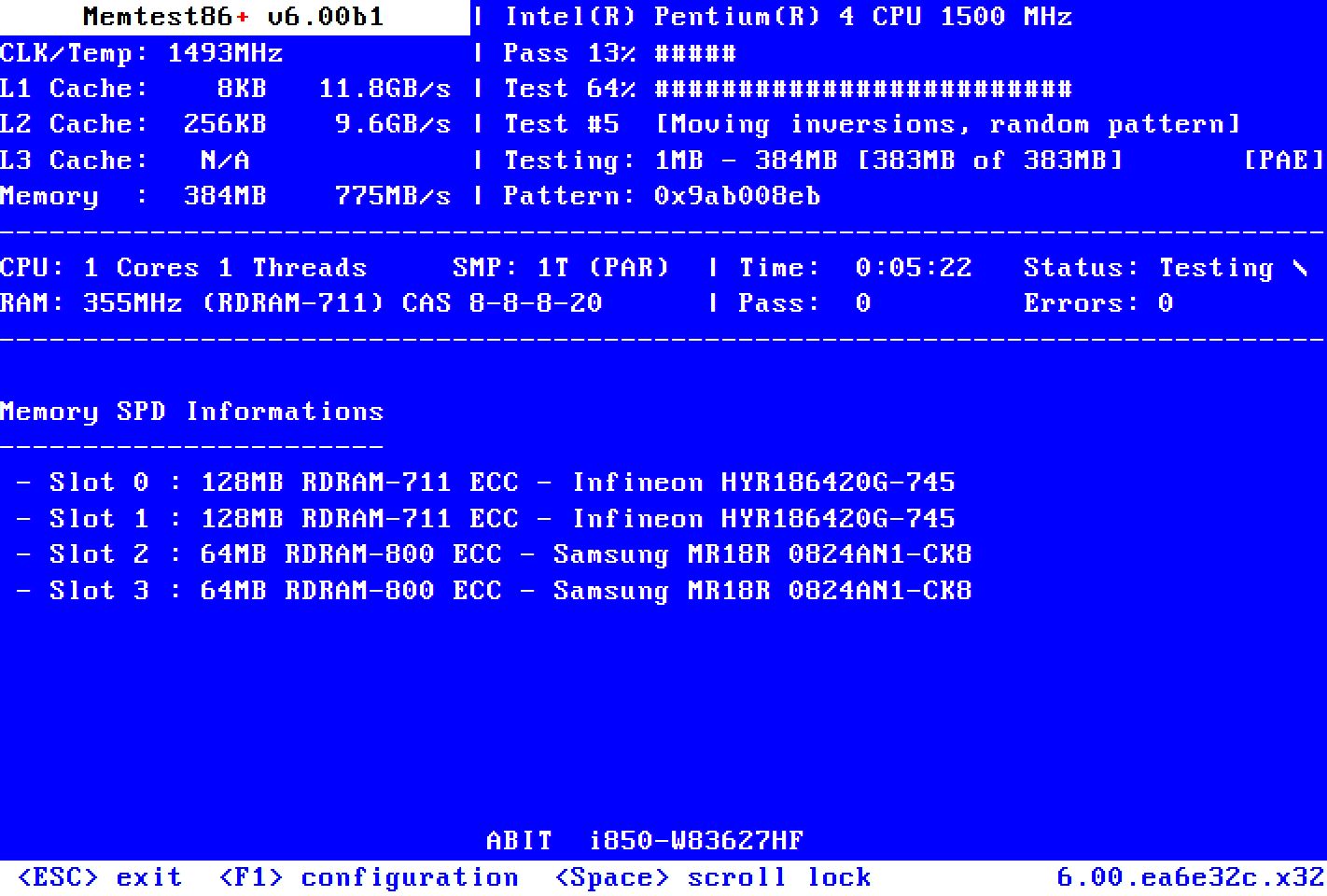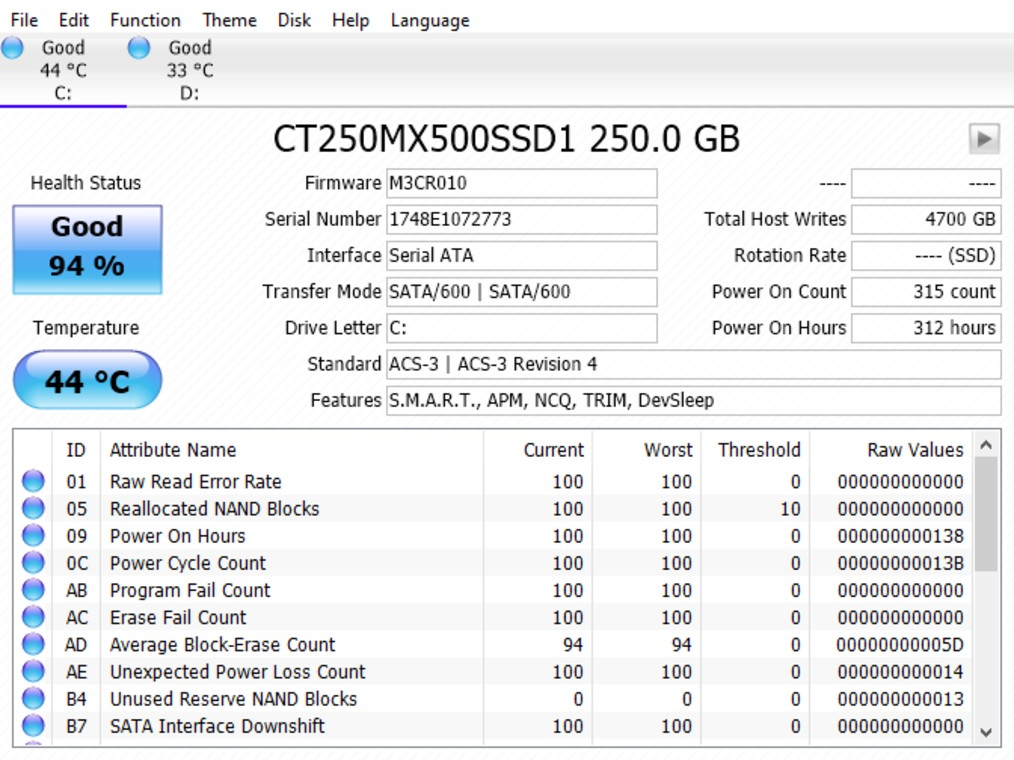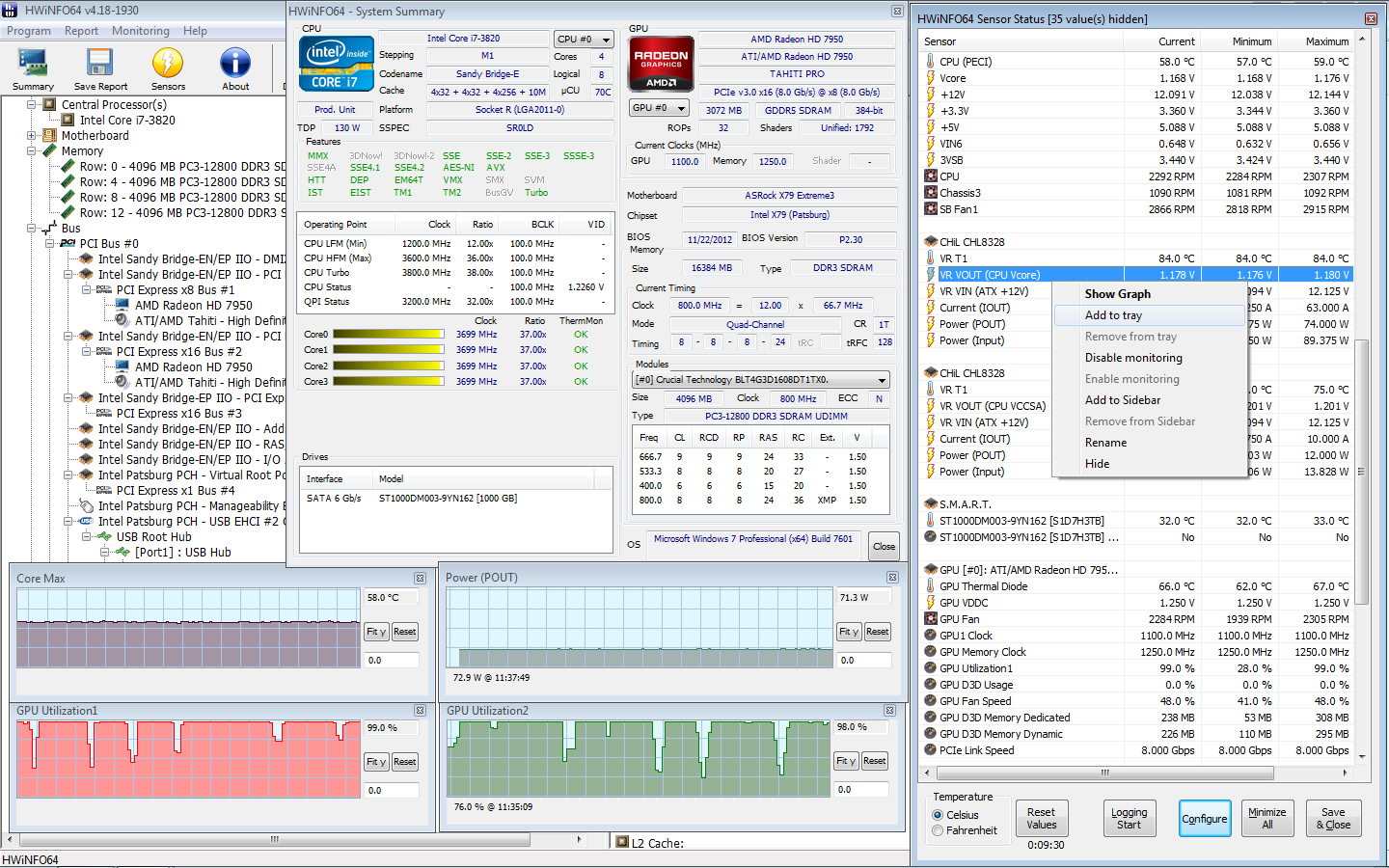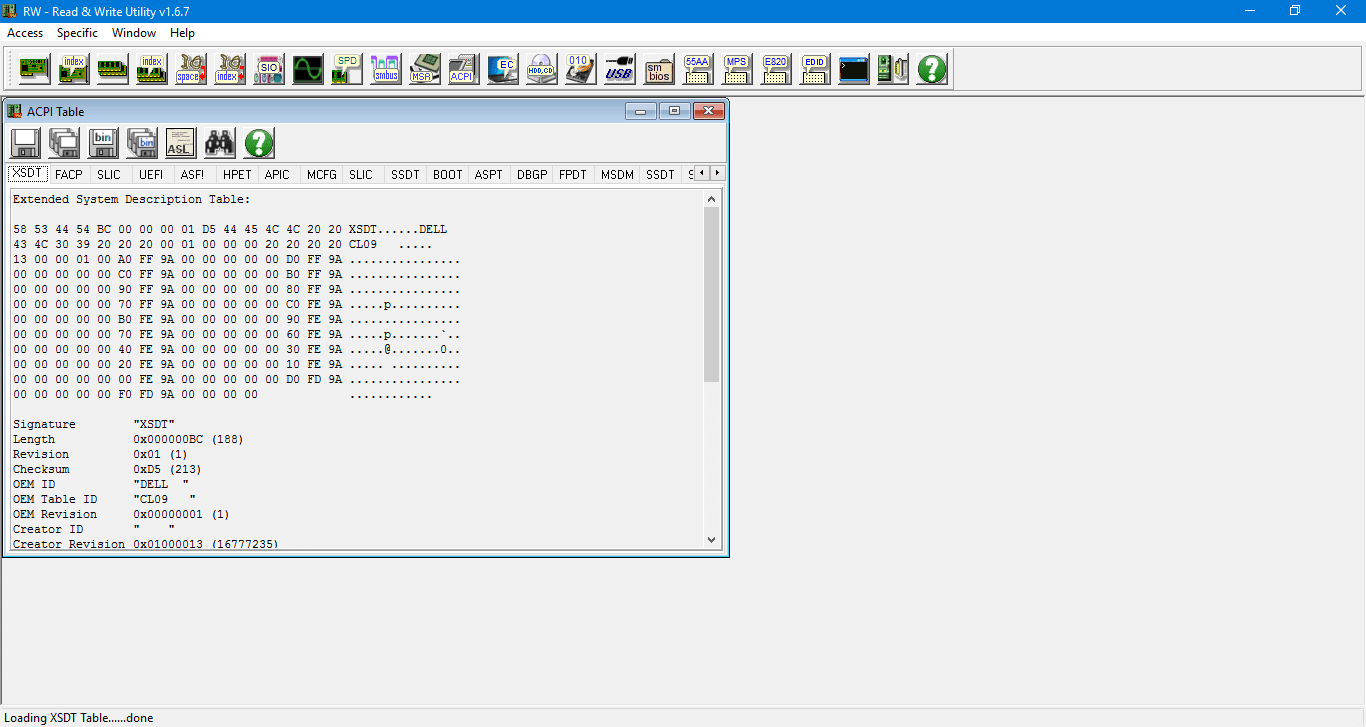Wenn Sie jemals Ihren Computer geöffnet haben, wissen Sie, dass sich darin eine Menge Hardware befindet. Es ist alles ein potenzieller Punkt des Scheiterns. Bestimmte Hardwarekomponenten sind anfälliger für Ausfälle als andere.
Geräte, die entweder Wärme erzeugen oder bewegliche Teile haben, neigen am häufigsten zum Ausfall. Dank Computerhardwaretests können Sie Ihr System scannen und fehlerhafte Hardware erkennen, bevor alles abstürzt.
Was kann mit PC-Hardware schief gehen?
Die Teile, die am häufigsten kaputt gehen, sind Lüfter, Festplatten, CPUs und GPUs.
RAM neigt auch dazu, zu versagen. Es wird ständig geschrieben und neu geschrieben (geflasht). Solid-State-Speicher kann nur so viele Blitze verarbeiten, bevor er ausfällt. Das Problem gilt auch für Solid-State-Festplatten.
Der beste Weg, um nicht erwischt zu werden, besteht darin, regelmäßige Hardware-Diagnosetests auf Ihrem Computer durchzuführen. So führen Sie Hardwaretests unter Windows 10 durch.
Windows 10 verfügt über zwei integrierte PC-Hardware-Diagnosetools.
- Leistungsmonitor
- Windows-Speicherdiagnose
Die erste analysiert die Systemleistung auf Ihrem Computer und die zweite führt Speichertests auf Ihrem Windows 10-PC durch.
Leistungsmonitor
Performance Monitor ist die native Windows 10-Hardwarediagnose-App. Es ist das ganzheitlichste Tool des Betriebssystems zum Auffinden und Diagnostizieren von Hardware- und Systemproblemen.
Öffnen Sie das Startmenü, suchen Sie nach dem Namen und klicken Sie auf den Link, um die App zu öffnen. Möglicherweise müssen Sie einige Sekunden warten, während die App Daten sammelt.
Wenn Sie einen schnellen Überblick über die Hardware Ihres Systems wünschen, navigieren Sie im linken Bereich zu Berichte > System > Systemdiagnose > [Computername].
Es bietet Ihnen mehrere Prüfungen für Ihre Hardware, Software, CPU, Netzwerk, Festplatte und Speicher sowie eine lange Liste detaillierter Statistiken.
Wenn Sie etwas tiefer graben, finden Sie Live-Leistungsdiagramme (in Überwachungstools > Leistungsüberwachung) und anpassbare Datensätze (in Datenerfassungssätze ).
Windows-Speicherdiagnose
Die Zentraleinheit (CPU) eines Computers verwendet RAM, um kurzfristige Informationen zu speichern. Alles, was im RAM enthalten ist, geht verloren, wenn Sie Ihre Maschine ausschalten.
Es gibt viele Warnzeichen, wenn Ihr Arbeitsspeicher kurz vor dem Versagen steht. Dazu gehören eine Verschlechterung der Leistung, häufige Abstürze, Grafikkarten, die beim Booten nicht geladen werden können, beschädigte Datendateien und falsche RAM-Informationen in der Windows-System-App.
Wenn Sie sich fragen, wie Sie einen Speichertest für den Arbeitsspeicher ausführen können, müssen Sie das Windows-Speicherdiagnosetool verwenden.
Es funktioniert, indem es in den RAM Ihres Computers schreibt und ihn dann liest. Abweichende Werte signalisieren fehlerhafte Hardware.
Um das Tool zu starten, drücken Sie Windows + R, um das Ausführen – Fenster zu öffnen, geben Sie dann mdsched.exe ein und drücken Sie die Eingabetaste. Windows fordert Sie auf, Ihren Computer neu zu starten.
Der Test dauert einige Minuten. Wenn es vorbei ist, wird Ihr Computer erneut neu gestartet. Sie sehen die Ergebnisse auf dem Bildschirm, sobald Sie zum Windows-Desktop zurückkehren.
Wenn Windows Ihnen die Ergebnisse nicht automatisch anzeigt, öffnen Sie die Ereignisanzeige, indem Sie mit der rechten Maustaste auf die Schaltfläche Start klicken, dann zu Windows Logs > System gehen und die neueste Datei mit dem Namen MemoryDiagnostic suchen.
Hardware-Diagnose-Apps von Drittanbietern
Wenn Sie nach etwas Bestimmtem oder etwas Leistungsstärkerem suchen, müssen Sie sich an Software von Drittanbietern wenden.
Es gibt eine große Auswahl, aber hier sind vier der besten Computerdiagnose-Apps.
1 Speichertest86
Bildnachweis: MemTest86
MemTest86 hat sich als das beste Tool zum Testen Ihres Arbeitsspeichers unter Windows etabliert. Es ist leistungsfähiger als das Windows-Speicherdiagnosetool von Microsoft.
Die App verfügt über 13 verschiedene RAM-Testalgorithmen und unterstützt DDR5-, DDR4-, DDR3- und DDR2-RAM. Sie booten es direkt von einem USB-Stick oder einer CD, und Microsoft hat den Code der App für die Kompatibilität mit Secure Boot signiert.
Im Gegensatz zum Windows-Tool verfügt MemTest86 auch über eine voll funktionsfähige grafische Oberfläche.
Download: MemTest86 (kostenlos)
2 CrystalDiskInfo
Wenn Sie sich auf das Testen Ihrer Festplatten konzentrieren möchten, sollten Sie CrystalDiskInfo installieren.
Kernstück der App ist der Test „Self-Monitoring, Analysis, and Reporting Technology” (SMART). Es liefert Daten zu verschiedenen Aspekten Ihrer Laufwerke, einschließlich der Lesefehlerrate, der Anzahl der neu zugewiesenen Sektoren, der Spin-up-Zeit und vielem mehr.
CrystalDiskInfo enthält auch erweiterte Energieverwaltungs- und Audioverwaltungstools.
Und wenn Sie die App im Hintergrund laufen lassen, kann sie Sie sogar live warnen, wenn Laufwerke zu heiß werden oder unter anderen Ausfällen leiden.
Download: CrystalDiskInfo (kostenlos)
3 HWiINFO
HWiINFO ist dem Hardware-Testpaket weit voraus, wenn es um die Menge der bereitgestellten Informationen geht. Wenn Sie neu in der Welt der Hardwaretests sind, empfehlen wir Ihnen, einen großen Bogen um dieses Thema zu machen, bis Sie mit den Konzepten und der Terminologie besser vertraut sind. Es ist eine der besten Test-Apps für die Computerdiagnose, die es gibt.
Vom Standpunkt des Hardwaretests sind wir am meisten an den Funktionen zur Überwachung des Systemzustands der App interessiert. Sie bieten detaillierte Echtzeitberichte und Grafiken über die CPUs, GPUs, Mainboards, Laufwerke und Peripheriegeräte Ihres Computers.
Sie können auch eine Reihe von Add-Ins herunterladen, die HWiINFO zusätzliche Funktionen bieten. Dazu gehören Bildschirmtuner, Widgets und Protokollbetrachter.
Download: HWiINFO (kostenlos)
4 RWAlles
Abschließend überlassen wir Ihnen ein Tool für Super-Geeks: RWEverything. Es wird keine Designpreise gewinnen, aber es ist außerordentlich leistungsstark.
Sie können es verwenden, um fast jeden Aspekt jeder Hardware in Ihrer Maschine zu überprüfen. Passender können Sie auch auf die gesamte Hardware schreiben. Das bedeutet, dass Sie jede noch so kleine Einstellung anpassen können.
Warnung: Wenn Sie nicht wissen, was Sie tun, beginnen Sie nicht damit, Einstellungen zu ändern. Sie riskieren, Ihre Hardware unwiderruflich zu beschädigen.
Download: RWEverything (kostenlos)
Überprüfen Sie den Batteriezustand Ihres Computers
Ein weiteres fehleranfälliges Teil der Laptop-Hardware ist der Akku.
Wir haben über mehrere Tools geschrieben, mit denen Sie den Zustand Ihres Laptop-Akkus testen können, wenn Sie mehr erfahren möchten.
Andere Computerhardwaretests
Ihre Hardware im Auge zu behalten und PC-Hardwaretests durchzuführen, ist nur ein Teil der Aufrechterhaltung eines gesunden Computers, der reibungslos läuft. Eine der wichtigsten Möglichkeiten, Ihren Computer gesund zu halten, ist ihn zu reinigen! Staub und andere Ablagerungen in Ihren Lüftern und Ihrem Gehäuse sind ein todsicherer PC-Killer. Nehmen Sie sich die Zeit, alle paar Monate die Seitenabdeckung von Ihrem PC-Gehäuse zu entfernen und den Staub zu entfernen – Ihr Computer und Ihre Brieftasche werden es Ihnen danken.