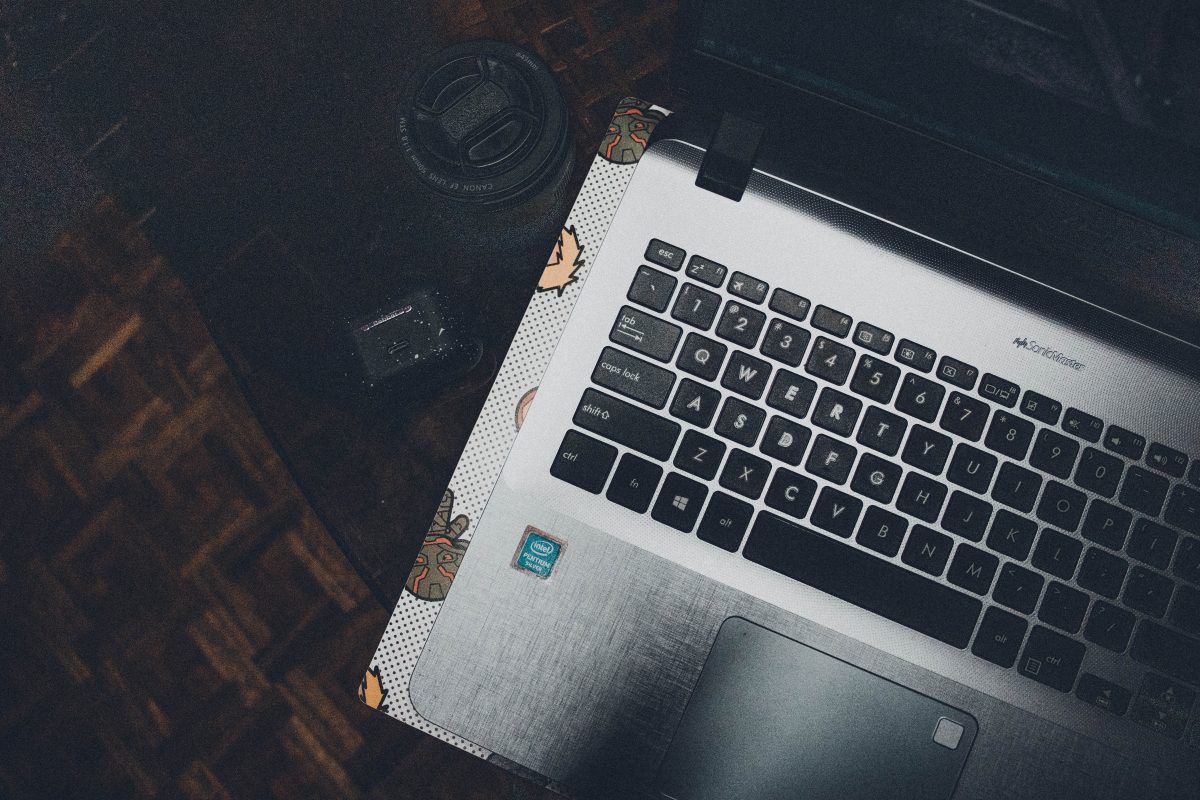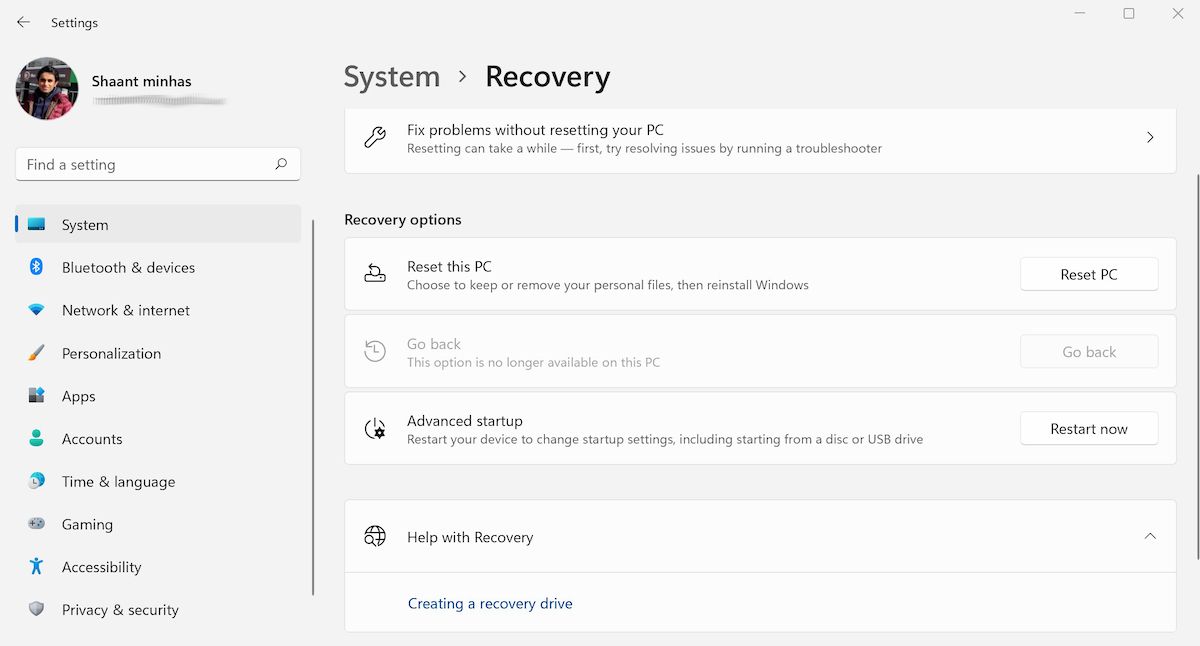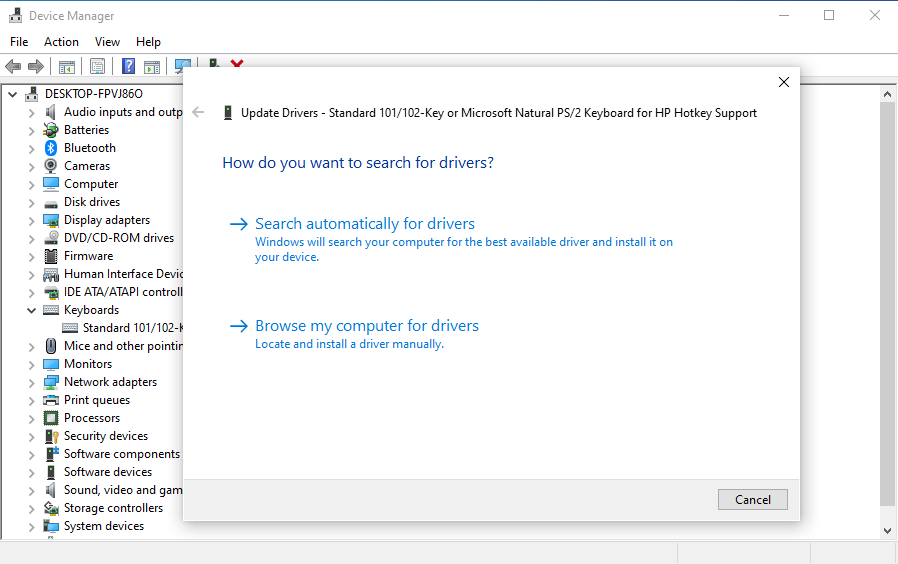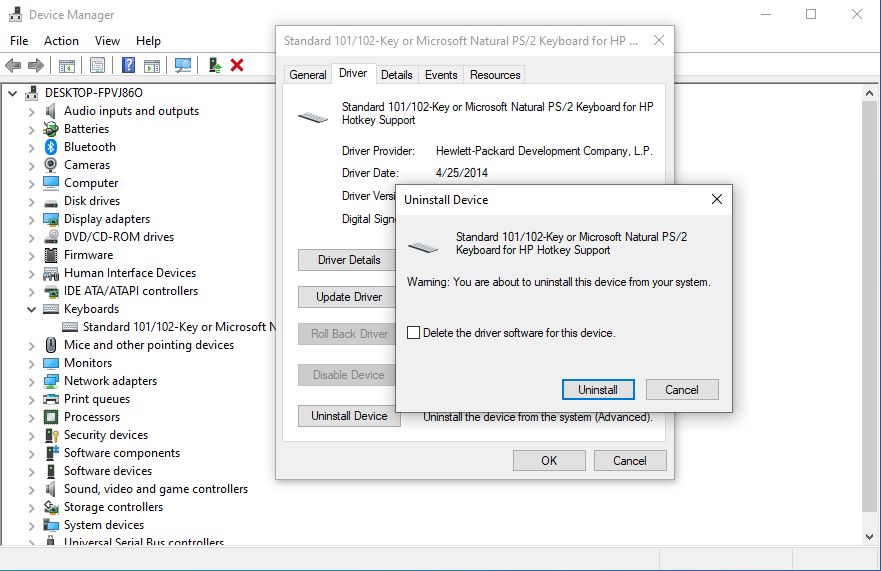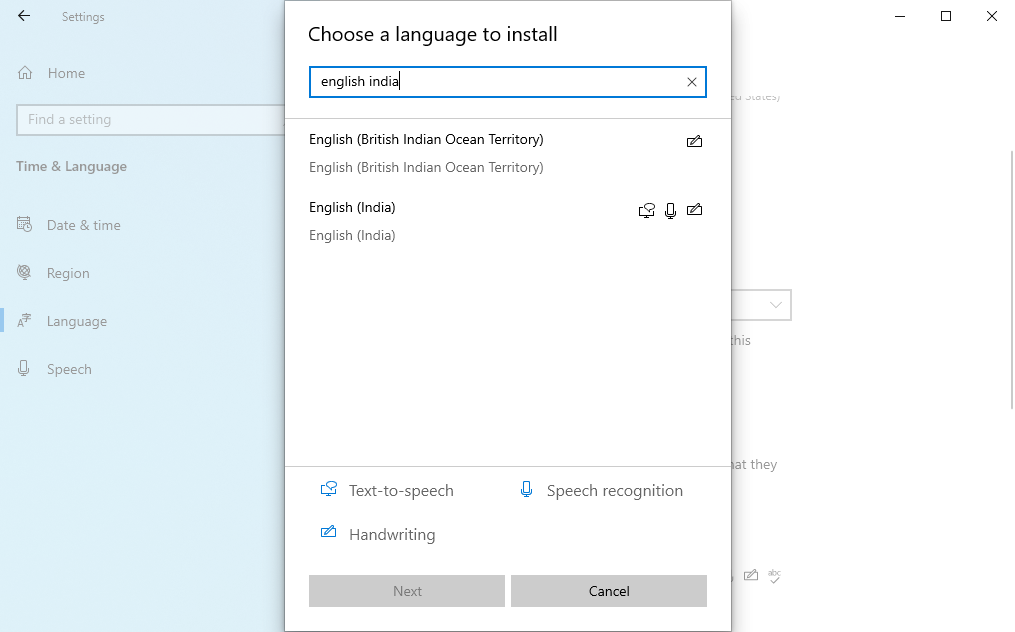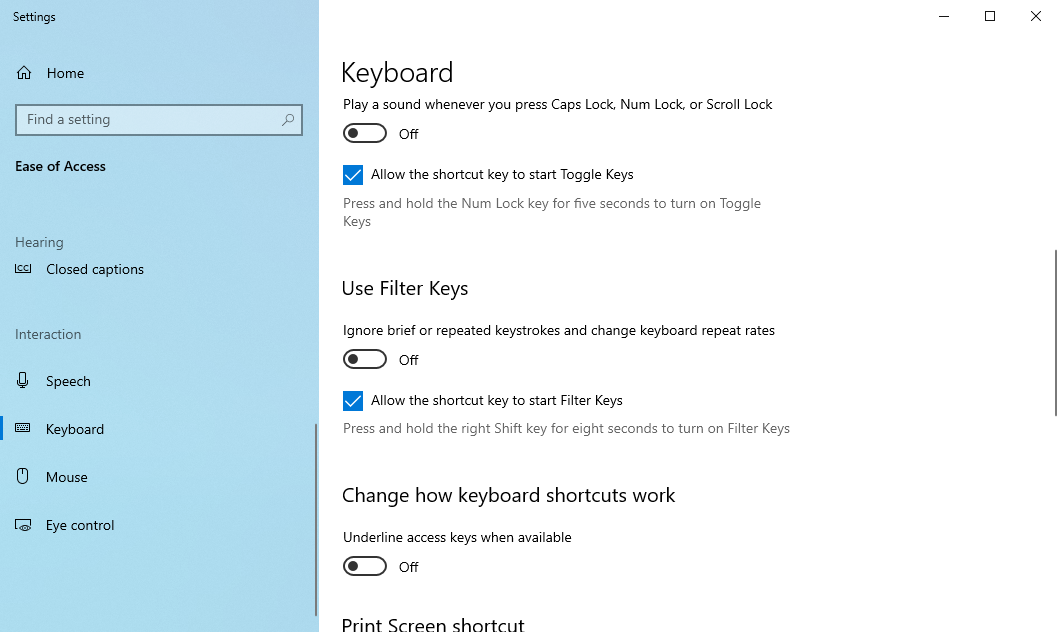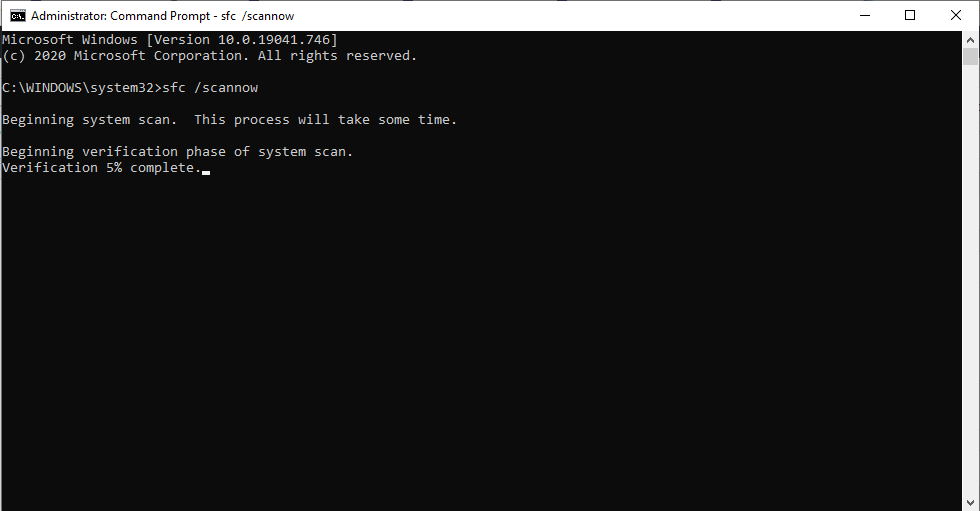Sie haben also auf Ihrer Tastatur getippt und erwartet, Text auf dem Bildschirm zu sehen, sind aber bisher nur zufälligen Zeichen begegnet. Oder noch schlimmer, vielleicht funktioniert die Tastatur Ihres Laptops überhaupt nicht. Ohne eine funktionierende Tastatur ist Ihr Computer nutzlos. Dies ist ein besonders schwächendes Problem bei Laptops, da Sie die Tastatur nicht einfach austauschen können, wie Sie dies bei einem Desktop-PC tun können.
Wenn Ihre Laptop-Tastatur nicht mehr funktioniert, finden Sie hier eine Reihe von Tricks, um wieder in Aktion zu treten.
8 Hacks, die Sie ausprobieren sollten, wenn Ihre Laptop-Tastatur nicht mehr funktioniert
Es gibt eine Vielzahl von Gründen, warum eine Laptop-Tastatur nicht mehr funktioniert. Was auch immer der Grund ist, wir halten Ihnen den Rücken frei. Folgen Sie einem der Hacks von unten, und Ihre Tastatur wird im Handumdrehen wieder funktionieren.
1 Starten Sie Ihren Computer neu
Der häufigste Rat, den Sie hören werden, wenn Sie auf ein Problem mit Ihrem Computer stoßen, ist, einen Neustart des Systems zu versuchen. Hier gibt es keine Überraschungen, da ein Neustart Ihren Computer in einen neuen Zustand ohne Probleme bringt. Also machen Sie weiter und starten Sie Ihren PC neu – ein schneller Neustart sollte alles wieder normalisieren.
2 Überprüfen Sie, ob das Problem durch Hardware oder Software verursacht wird
Es gibt zwei mögliche Ursachen dafür, dass Ihre Tastatur hängen bleibt: Entweder ist Ihre Hardware kaputt gegangen oder es gibt einige Fehler in Ihrer Software.
Starten Sie zuerst Ihren Computer neu und rufen Sie das BIOS oder UEFI auf. In älteren Windows-Systemen rufen Sie das BIOS auf, indem Sie F1, F2, Esc, Del oder auf andere Weise drücken. Auf den neueren Maschinen, dh Systemen, die in den letzten Jahren hergestellt wurden, müssen Sie jedoch eine andere Methode verwenden, da die Boot-Geschwindigkeit zu schnell ist, was den Zugriff auf das BIOS erschwert – insbesondere, wenn Sie Windows 10 Fast Boot aktiviert haben.
Bei neueren Maschinen:
- Gehen Sie zur Suchleiste des Startmenüs, geben Sie „Einstellungen” ein und wählen Sie die beste Charge aus.
- Wählen Sie im Menü Einstellungen Update & Sicherheit > Wiederherstellung aus .
- Klicken Sie nun unter der Option Erweiterter Start auf Jetzt neu starten.
- Wählen Sie im nächsten Menü Problembehandlung > Erweiterte Optionen > UEFI-Firmwareeinstellungen (wählen Sie Starteinstellungen, wenn Sie diese Option nicht sehen).
Wenn Sie Windows 11 verwenden, unterscheidet sich der oben beschriebene Neustartvorgang nur geringfügig. Wählen Sie statt „Update & Sicherheit” System > Wiederherstellung aus. Klicken Sie dort auf Jetzt neu starten.
Wenn der PC neu startet, drücken Sie F1 (oder F2 ), um auf das BIOS zuzugreifen. Klicken Sie auf Neustart, wenn Sie bereit sind. Ihr System wird im BIOS oder UEFI geöffnet. Unabhängig davon, welcher Methode Sie gefolgt sind, wenn Ihr System die BIOS- oder UEFI-Einstellungen erfolgreich geöffnet hat, ist die Hardware Ihres Computers wahrscheinlich in Ordnung.
3 Aktualisieren oder deinstallieren Sie den Laptop-Tastaturtreiber
Eine andere Möglichkeit, mit einer nicht funktionierenden Laptop-Tastatur umzugehen, besteht darin, den Treiber zu aktualisieren. Hier ist wie.
- Geben Sie in der Suchleiste des Startmenüs „Geräte-Manager” ein und wählen Sie die beste Übereinstimmung aus.
- Durchsuchen Sie die Liste der Geräte, bis Sie Tastaturen sehen. Wenn Sie es finden, klicken Sie darauf, um das Menü zu erweitern.
- Klicken Sie mit der rechten Maustaste auf das Tastaturgerät und wählen Sie Eigenschaften > Treiber aus .
Klicken Sie hier auf Treiber aktualisieren und warten Sie, während Windows einen neuen Treiber findet und installiert. Testen Sie die Tastatur mit einem Textverarbeitungsprogramm oder vielleicht der Windows Notepad-App – mit etwas Glück sollte es jetzt funktionieren.
Wenn dies nicht geholfen hat, versuchen Sie Ihr Glück mit der Deinstallation des Treibers. Suchen Sie erneut den Tastaturtreiber, sobald Sie sich im Geräte-Manager befinden. Wenn Sie eine gelbe Ausrufewarnung sehen, handelt es sich definitiv um ein Treiberproblem. Aber auch wenn Sie dies nicht tun, ist eine Neuinstallation dennoch eine gute Idee.
- Klicken Sie mit der rechten Maustaste auf den Tastaturtreiber und wählen Sie Eigenschaften.
- Wählen Sie auf der Registerkarte Treiber die Option Gerät deinstallieren aus .
Starten Sie jetzt Ihren PC neu, und Windows lädt automatisch den neuesten Treiber herunter und installiert ihn für Sie. Wenn die Treiberbeschädigung wirklich die Ursache für den Tastaturabsturz war, sollte die Neuinstallation des Treibers dies beheben.
4 Laptop-Tastatur funktioniert nicht? Putze es!
Das Reinigen einer Standardtastatur ist nicht einfach; Die Reinigung einer Laptop-Tastatur ist noch schwieriger. Tastaturen erfordern ein gewisses Maß an körperlicher Interaktion, um Schmutz zu lösen. Während dies mit einer USB- oder drahtlosen Tastatur im Allgemeinen einfach zu erreichen ist, sieht dies bei einem Laptop anders aus.
Grundsätzlich können Sie die Rückseite eines Laptops nicht einfach schütteln und klopfen, ohne das Risiko einzugehen, dass das gesamte Gerät beschädigt wird.
Du kannst jedoch Staub und Schmutz von einer Laptop-Tastatur entfernen, indem du das Gerät zuerst herunterfährst, es dann auf den Kopf stellst und sanft auf die Basis klopfst. Sie sollten dann mit den Fingern über alle Tasten fahren, während das Gerät auf dem Kopf steht.
Achten Sie darauf, heruntergefallenen Schmutz vom Tisch zu entfernen, wenn Sie fertig sind. Wenn es Schmutz gibt, den Sie nicht entfernen können, können Sie an dieser Stelle eine Dose Druckluft verwenden oder sich stattdessen auf etwas Tastaturreinigungsknete verlassen .
Beachten Sie, dass die Reinigung keine tiefsitzenden Fehler beheben kann, aber es hilft, wenn Schmutz eine oder mehrere Tasten daran hindert, richtig zu funktionieren. Eine detaillierte Vorgehensweise finden Sie in unserer vollständigen Anleitung zum Reinigen Ihrer Tastatur.
5 Ersetzen Sie eine fehlerhafte Laptop-Tastatur
Wenn die Tastatur physisch beschädigt ist oder sich vom Motherboard getrennt hat – vielleicht aufgrund eines Schocks – dann müssen Sie etwas Zeit einplanen, um die Komponente von Ihrem Laptop zu entfernen und entweder die Verbindung zurückzusetzen oder die Tastatur komplett auszutauschen.
Verschiedene Hersteller bauen ihre Laptops auf unterschiedliche Weise, was bedeutet, dass es schwierig ist, eine einzige Lösung anzugeben.
Das Öffnen verschiedener Laptops desselben Herstellers ist jedoch im Allgemeinen gleich. Dies macht das Austauschen der Tastatur (oder einfach das Umstecken der Kabelverbindung) viel einfacher.
Beachten Sie, dass Laptop-Tastaturen normalerweise versiegelte Einheiten sind. Es ist also möglich, die Tastaturen besser zu reinigen, wenn sie vom Laptop entfernt werden, aber Sie werden nicht in der Lage sein, die internen Funktionen einfach zu überprüfen.
Sobald eine Tastatur entfernt wurde, können Sie ihre Seriennummer überprüfen. Geben Sie dies in das Suchfeld bei eBay ein, um zu sehen, ob es zum Kauf verfügbar ist. Normalerweise sind sie es, aber der Kauf einer Ersatz-Laptop-Tastatur kann teuer sein.
6 Was passiert, wenn eine bestimmte Tastaturtaste nicht funktioniert?
Haben Sie Probleme mit der "@"-Taste? Sie können Shift nicht zum Laufen bringen?
Wenn Sie nur mit bestimmten Tastaturtasten Schwierigkeiten haben, könnte dies an Ihren Spracheinstellungen liegen. Nachdem Sie festgestellt haben, dass das Problem nicht an der Hardware liegt, sollten Sie dies als Erstes überprüfen.
Öffnen Sie einen Texteditor und drücken Sie die betreffende Taste. Gibt es eine Ausgabe? Wenn es sich um das falsche Symbol handelt, hängt das Problem mit ziemlicher Sicherheit mit den Spracheinstellungen zusammen. Verschiedene Regionen verwenden unterschiedliche Tastaturlayouts, je nachdem, wie Zeichen verwendet werden.
Sie müssen Ihre regionalen Einstellungen neu konfigurieren, damit sie zu Ihrer Tastatur passen.
- In Windows 10 tun Sie dies, indem Sie Windows-Taste + I drücken und Zeit & Sprache > Sprache auswählen .
- Wählen Sie Sprache hinzufügen und wählen Sie die richtige Option für Ihre Tastatur.
- Klicken Sie auf Weiter > Installieren und warten Sie einen Moment, während die Sprache installiert wird. Verwenden Sie im Bildschirm Region & Sprache das Dropdown-Menü Sprache, um die neue Sprache auszuwählen.
Überprüfen Sie erneut Ihre Tastatureingabe; Die korrekten Zeichen sollten jetzt auf dem Display ausgegeben werden.
7 Überprüfen Sie die Tastatureinstellungen
Sie werden möglicherweise nur mit einer Verlangsamung Ihrer Tastatur konfrontiert. Dies kann aus einer Reihe von Gründen passieren, aber meistens passiert es, wenn Sie eine neue App auf Ihrem PC installiert haben.
Alternative:
- Geben Sie Erleichterte Bedienung in die Suchleiste des Startmenüs ein und wählen Sie Tastatureinstellungen für Erleichterte Bedienung.
- Überprüfen Sie von dort aus, ob Filterschlüssel verwenden aktiviert ist. Wenn dies der Fall ist, schalten Sie es aus und prüfen Sie, ob das Problem weiterhin besteht.
8 Führen Sie einen SFC-Scan durch
SFC ist ein kostenloses Tool, mit dem Sie Beschädigungsprobleme in Windows-Systemdateien beheben können. Um zu überprüfen (und zu beheben), ob die Verlangsamung der Tastatur dadurch verursacht wird:
- Gehen Sie zur Suchleiste des Startmenüs, geben Sie „ cmd ” ein und wählen Sie Als Administrator ausführen aus .
- Geben Sie in der Eingabeaufforderung „sfc /scannow” ein und drücken Sie die Eingabetaste.
Der SFC scannt schnell alle Ihre Systemdateien auf Beschädigungen. Es wird dann versuchen, alle Probleme zu lösen, die es in Ihren Dateien findet. Nachdem der Scan abgeschlossen ist, müssen Sie den Computer neu starten, damit die Änderungen übernommen werden.
Können Sie eine defekte Laptop-Tastatur reparieren?
Hoffentlich repariert eine dieser Lösungen erfolgreich Ihre Laptop-Tastatur. Aber verlieren Sie nicht die Hoffnung, wenn sie es nicht getan haben. Wenn Ihr Laptop unter Garantie steht oder Sie eine seriöse Reparaturwerkstatt kennen, sollten Sie in der Lage sein, das Gerät mit minimalem Aufwand reparieren zu lassen.
Als kurzfristiger Ersatz kann derweil eine Bluetooth- oder USB-Tastatur genutzt werden, oder man kann auch auf die Windows-10-Bildschirmtastatur zurückgreifen.