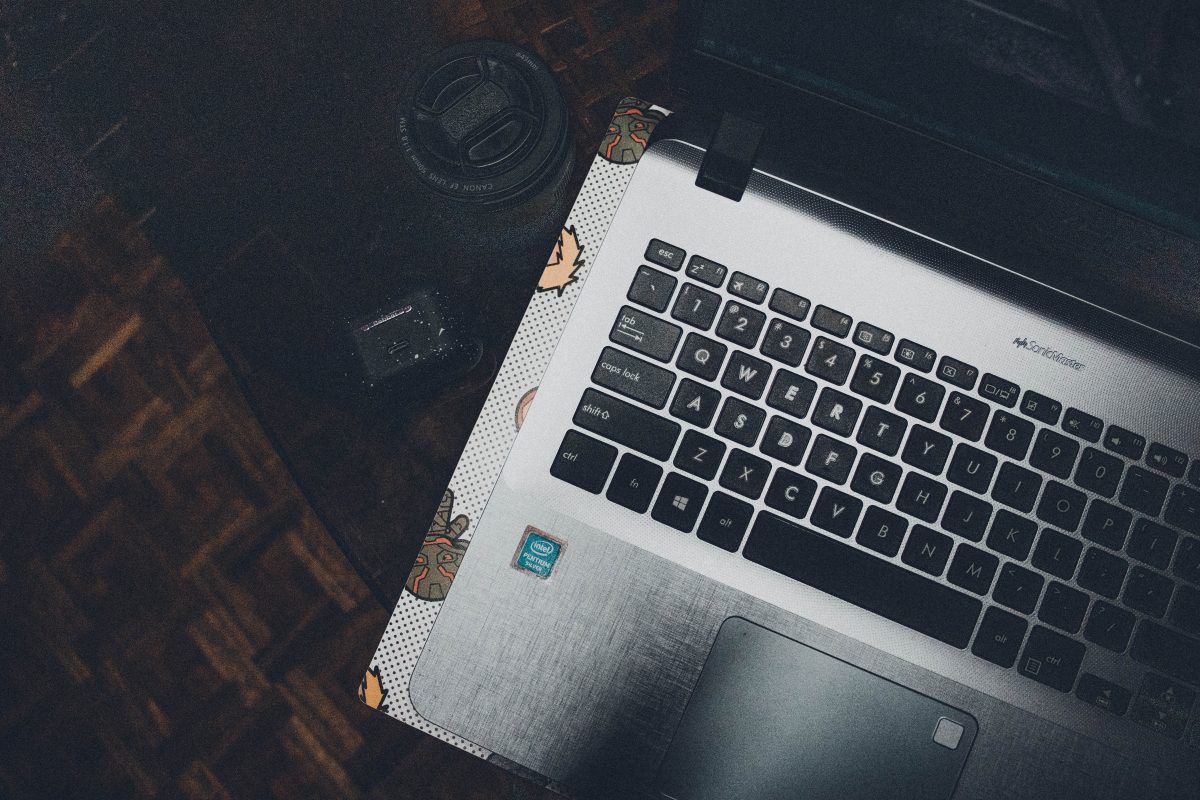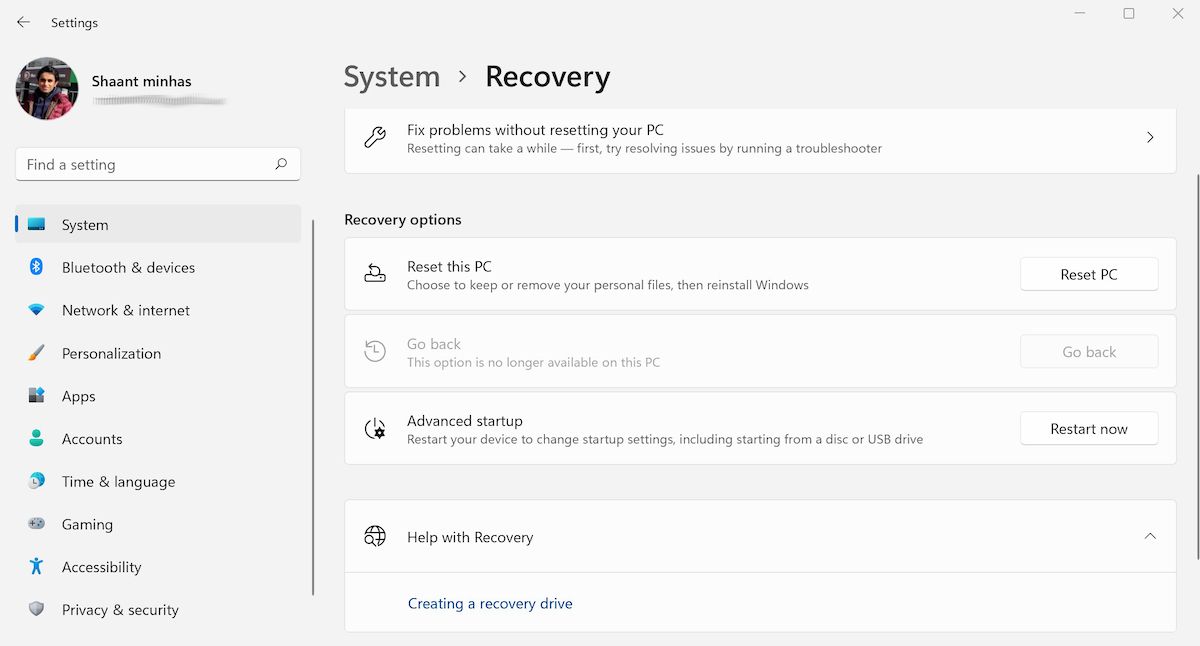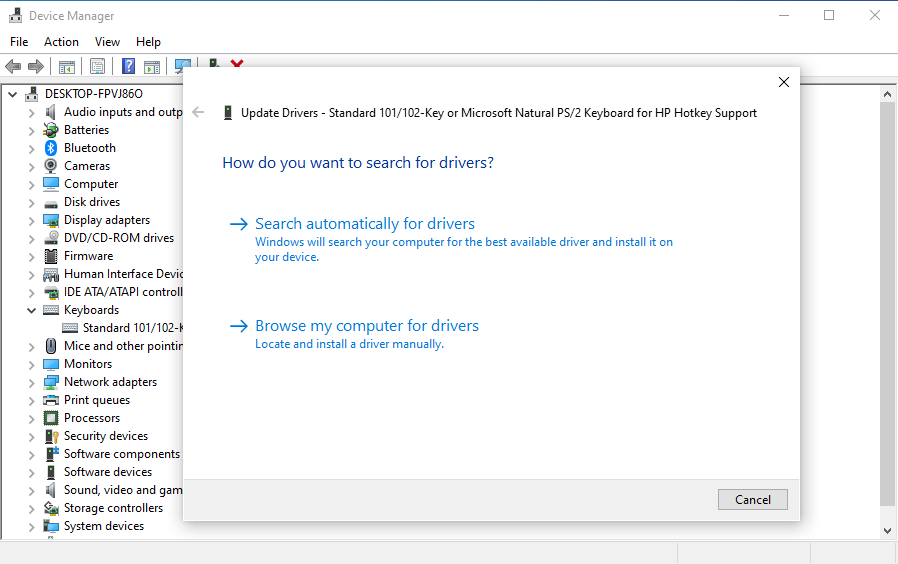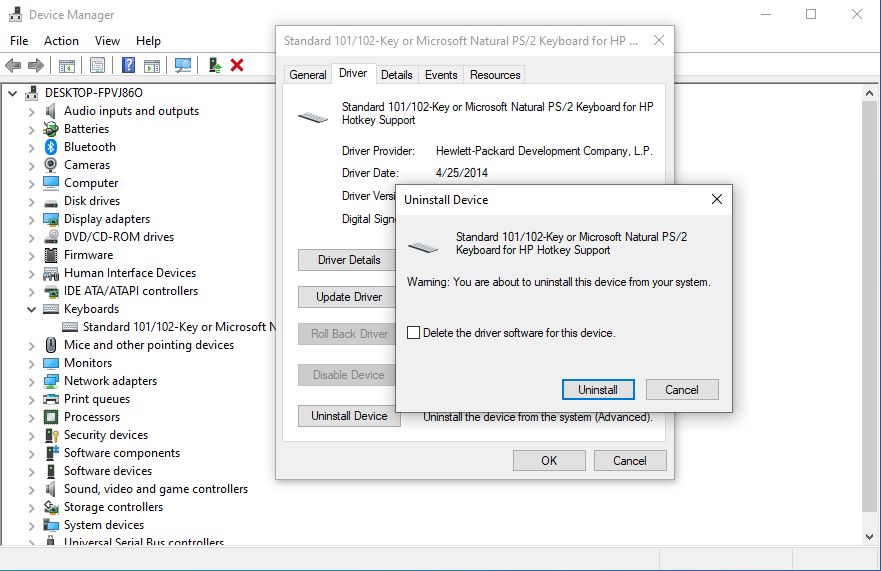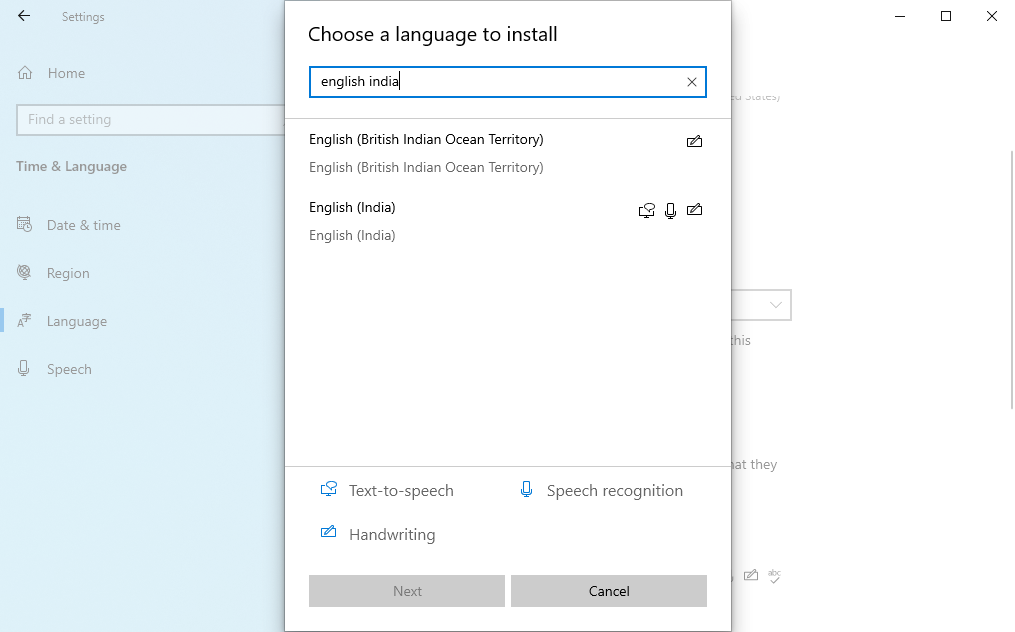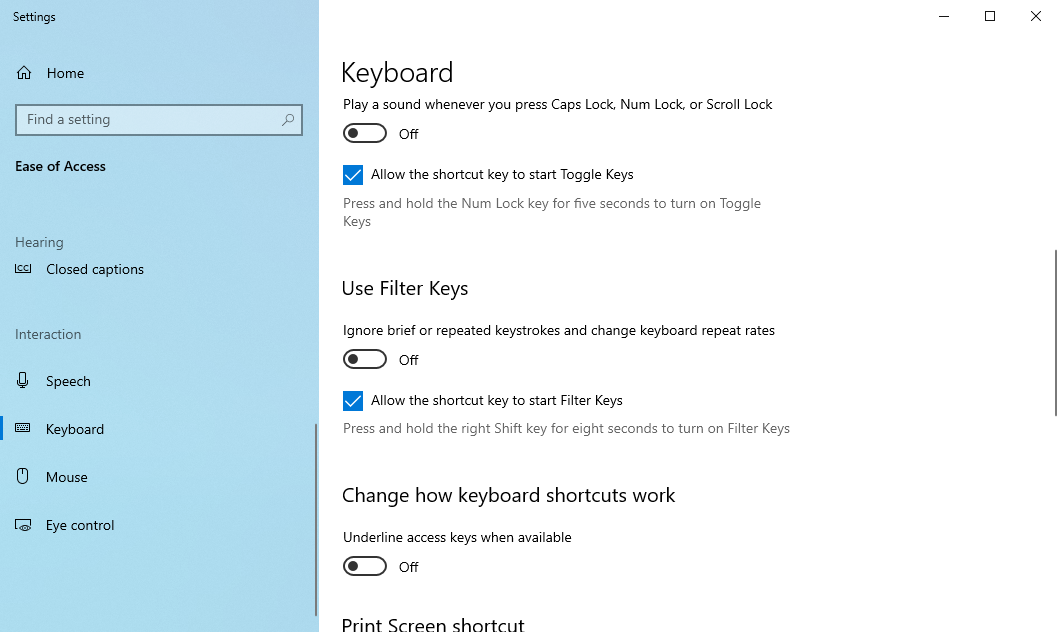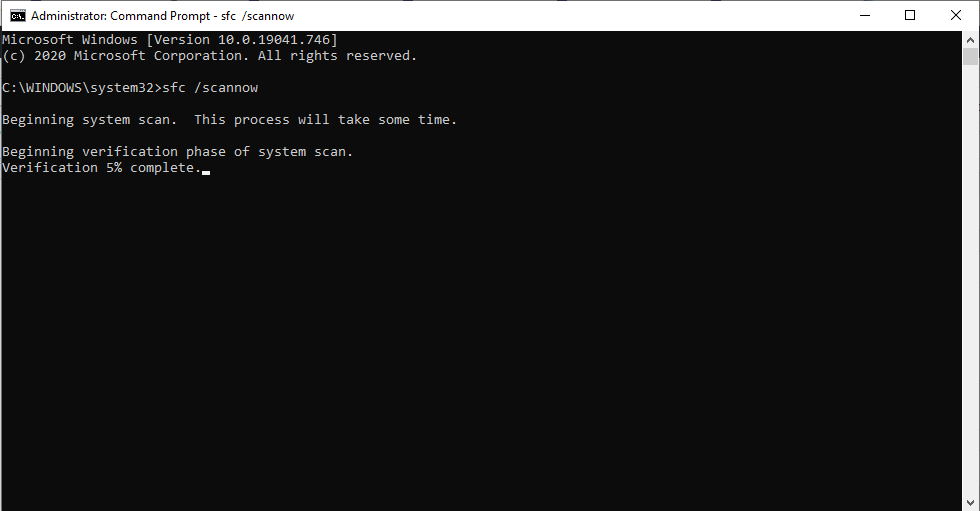Клавіатура вашого ноутбука Windows не працює? 8 порад, як це виправити
Отже, ви натискали на клавіатурі, очікуючи побачити текст на екрані, але наразі зустрічали лише випадкові символи. Або ще гірше, можливо, клавіатура вашого ноутбука взагалі не працює. Без робочої клавіатури ваш комп’ютер марний. Це особливо виснажлива проблема для ноутбуків, оскільки ви не можете просто поміняти їх клавіатуру, як це можна зробити з настільним ПК.
Якщо клавіатура вашого ноутбука перестала працювати, ось кілька хитрощів, щоб повернутися до роботи.
8 хаків, які варто спробувати, якщо клавіатура вашого ноутбука перестала працювати
Клавіатура ноутбука може перестати працювати з різних причин. Якою б не була причина, ми за вами. Дотримуйтеся одного з хаків, наведених нижче, і ваша клавіатура швидко знову запрацює.
1 Перезавантажте комп’ютер
Найпоширеніша порада, яку ви почуєте, коли зіткнетеся з будь-якою проблемою з комп’ютером, — це спробувати перезавантажити систему. Тут немає сюрпризів, оскільки перезавантаження приводить ваш комп’ютер у новий стан без проблем. Тож перезавантажте ПК — швидке перезавантаження має повернути все до нормального стану.
2 Перевірте, чи проблема спричинена апаратним чи програмним забезпеченням
Існує дві можливі причини того, що ваша клавіатура зависає: або ваше обладнання вийшло з ладу, або є якісь помилки у вашому програмному забезпеченні.
Спочатку перезавантажте комп’ютер і увійдіть в BIOS або UEFI. У старих системах Windows ви входите в BIOS, натискаючи F1, F2, Esc, Del або іншим чином. Однак на новіших машинах, тобто системах, вироблених за останні кілька років, вам доведеться використовувати інший метод, оскільки швидкість завантаження надто висока, що ускладнює вхід у BIOS, особливо якщо у вас увімкнено швидке завантаження Windows 10.
При роботі з новішими машинами:
- Перейдіть до панелі пошуку меню «Пуск», введіть «налаштування» та виберіть найкращу партію.
- У меню налаштувань виберіть Оновлення та безпека > Відновлення.
- Тепер у розділі Розширений параметр запуску натисніть Перезапустити зараз.
- У наступному меню виберіть «Усунення несправностей» > «Додаткові параметри» > «Параметри прошивки UEFI» (виберіть «Параметри запуску », якщо ви не бачите цей параметр).
Якщо ви користуєтеся Windows 11, описаний вище процес перезавантаження буде лише дещо іншим. Замість «Оновлення та безпека» виберіть «Система» > «Відновлення ». Звідти натисніть «Перезапустити зараз».
Коли ПК перезавантажиться, натисніть F1 (або F2 ), щоб отримати доступ до BIOS. Натисніть Перезапустити, коли будете готові. Ваша система відкриється в BIOS або UEFI. Незалежно від того, який метод ви використали, якщо ваша система успішно відкрила налаштування BIOS або UEFI, ймовірно, апаратне забезпечення вашого комп’ютера в порядку.
3 Оновіть або видаліть драйвер клавіатури ноутбука
Інший спосіб впоратися з клавіатурою ноутбука, яка не працює, — оновити драйвер. Ось як.
- У рядку пошуку меню «Пуск» введіть «диспетчер пристроїв» і виберіть найкращий варіант.
- Переглядайте список пристроїв, доки не побачите Клавіатури. Коли ви знайдете його, натисніть на нього, щоб розгорнути меню.
- Клацніть правою кнопкою миші пристрій клавіатури та виберіть Властивості > Драйвер.
Тут натисніть Оновити драйвер і зачекайте, поки Windows знайде новий драйвер і встановить його. Перевірте клавіатуру за допомогою текстового процесора або, можливо, програми Windows Notepad — якщо пощастить, тепер вона має працювати.
Якщо це не допомогло, спробуйте удачу з видаленням драйвера. Знову знайдіть драйвер клавіатури в диспетчері пристроїв. Якщо ви бачите жовте попередження оклику, це безумовно проблема драйвера. Але навіть якщо ви цього не зробите, повторна інсталяція все одно буде хорошою ідеєю.
- Клацніть правою кнопкою миші драйвер клавіатури та виберіть Властивості.
- На вкладці «Драйвер» виберіть «Видалити пристрій».
Тепер перезавантажте ПК, і Windows автоматично завантажить останній драйвер і встановить його для вас. Якщо пошкодження драйвера справді стало причиною збою клавіатури, перевстановлення драйвера має це виправити.
4 Клавіатура ноутбука не працює? Очистіть це!
Очистити стандартну клавіатуру непросто; почистити клавіатуру ноутбука ще складніше. Клавіатури потребують певної фізичної взаємодії, щоб послабити забруднення. Хоча загалом цього легко досягти за допомогою USB або бездротової клавіатури, на ноутбуці все інакше.
По суті, ви не можете легко потрясти та постукати по задній частині ноутбука, не ризикуючи пошкодити весь пристрій.
Однак ви можете видалити пил і сміття з клавіатури ноутбука, спершу вимкнувши пристрій, потім перевернувши його догори дном і обережно постукавши по основі. Потім потрібно провести пальцями по всіх клавішах, поки пристрій перевернутий.
Коли закінчите, обов’язково очистіть стіл від бруду, що впав. Якщо є забруднення, які ви не можете видалити, на цьому етапі можна скористатися балончиком зі стисненим повітрям або покластися на мастило для чищення клавіатури.
Зауважте, що очищення не може усунути глибокі несправності, але воно допоможе, якщо бруд заважає одній або кільком клавішам працювати належним чином. Для детального підходу перегляньте наш повний посібник із очищення клавіатури.
5 Замініть несправну клавіатуру ноутбука
Якщо клавіатура фізично пошкоджена або її від’єднано від материнської плати — можливо, внаслідок удару — то вам доведеться відкласти деякий час, щоб видалити компонент із ноутбука та або скинути з’єднання, або взагалі замінити клавіатуру.
Різні виробники створюють свої ноутбуки по-різному, тому важко вказати одне виправлення.
Однак відкривати різні ноутбуки одного виробника, як правило, однаково. Це значно полегшує заміну клавіатури (або просто повторне підключення кабелю).
Зауважте, що клавіатури ноутбука зазвичай є герметичними блоками, тому хоча клавіатуру можна краще очистити, коли її вийняли з ноутбука, ви не зможете легко перевірити внутрішню роботу.
Після зняття клавіатури ви зможете перевірити її серійний номер. Введіть це у вікно пошуку на eBay, щоб дізнатися, чи можна придбати. Зазвичай вони є, але придбання заміни клавіатури ноутбука може бути дорогим.
6 Що робити, якщо певна клавіша клавіатури не працює?
Виникли проблеми з клавішею "@"? Не можете запустити Shift?
Якщо у вас виникають труднощі лише з певними клавішами клавіатури, це може бути пов’язано з налаштуваннями мови. Після того, як ви встановили, що проблема не в апаратному забезпеченні, це перше, що потрібно перевірити.
Відкрийте текстовий редактор і натисніть відповідну клавішу. Чи є вихід? Якщо це неправильний символ, то проблема майже напевно пов’язана з налаштуваннями мови. У різних регіонах використовуються різні розкладки клавіатури залежно від способу використання символів.
Вам потрібно буде повторно налаштувати регіональні налаштування відповідно до вашої клавіатури.
- У Windows 10 це можна зробити, натиснувши клавіші Windows + I і вибравши Час і мова > Мова.
- Виберіть Додати мову та виберіть правильний параметр для вашої клавіатури.
- Натисніть «Далі» > «Встановити» та зачекайте деякий час, поки мова буде встановлена. На екрані «Регіон і мова» скористайтеся спадним меню «Мова », щоб вибрати нову мову.
Знову перевірте введення з клавіатури; тепер на дисплей повинні виводитися правильні символи.
7 Перевірте налаштування клавіатури
Можливо, ви зіткнулися лише з уповільненням роботи клавіатури. Це може статися з кількох причин, але найчастіше це трапляється, коли ви встановили нову програму на своєму ПК.
Альтернативно:
- Введіть простий доступ у рядку пошуку меню «Пуск» і виберіть «Параметри клавіатури легкого доступу».
- Звідти перевірте, чи ввімкнено параметр «Використовувати клавіші фільтра ». Якщо це так, вимкніть його та перевірте, чи проблема не зникає.
8 Запустіть сканування SFC
SFC — це безкоштовний інструмент, який може допомогти вам виправити проблеми з пошкодженням системних файлів Windows. Щоб перевірити (і виправити), чи сповільнення клавіатури викликано цим:
- Перейдіть до панелі пошуку меню «Пуск», введіть «cmd» і виберіть «Запуск від імені адміністратора».
- Увійшовши в командний рядок, введіть «sfc /scannow» і натисніть Enter.
SFC швидко просканує всі системні файли на наявність пошкоджень. Потім він спробує вирішити будь-які проблеми, виявлені у ваших файлах. Після завершення сканування вам доведеться перезавантажити комп’ютер, щоб зміни відобразилися.
Чи можете ви полагодити несправну клавіатуру ноутбука?
Сподіваємось, одне з цих рішень успішно виправить клавіатуру вашого ноутбука. Але не втрачайте надії, якщо вони цього не зробили. Якщо ваш ноутбук знаходиться на гарантії або ви знаєте про авторитетну ремонтну майстерню, ви зможете відремонтувати пристрій із мінімальними зусиллями.
Тим часом клавіатуру Bluetooth або USB можна використовувати як короткочасну заміну, або ви також можете повернутися до екранної клавіатури Windows 10.