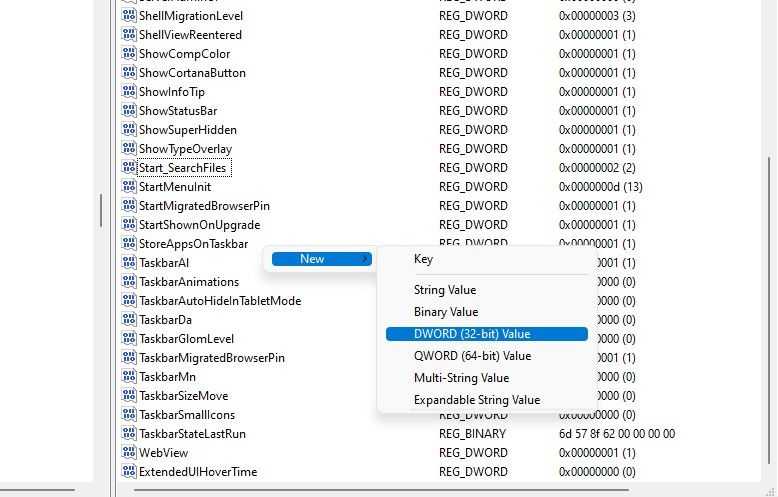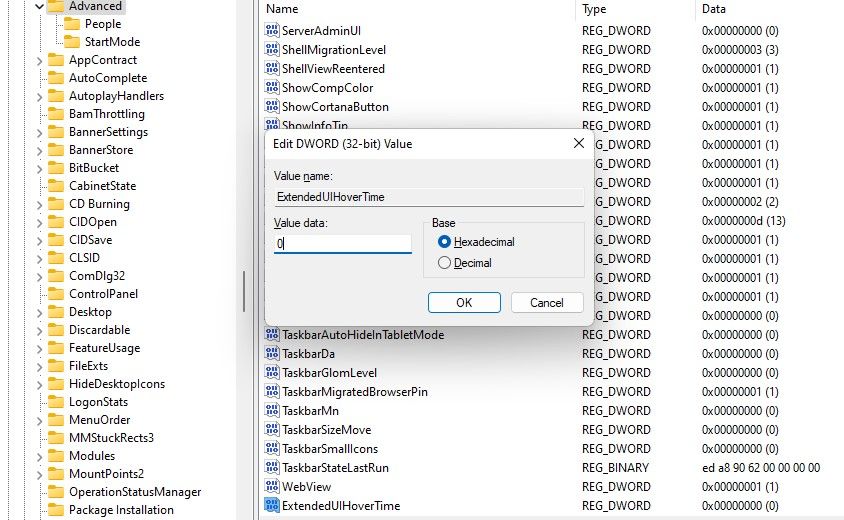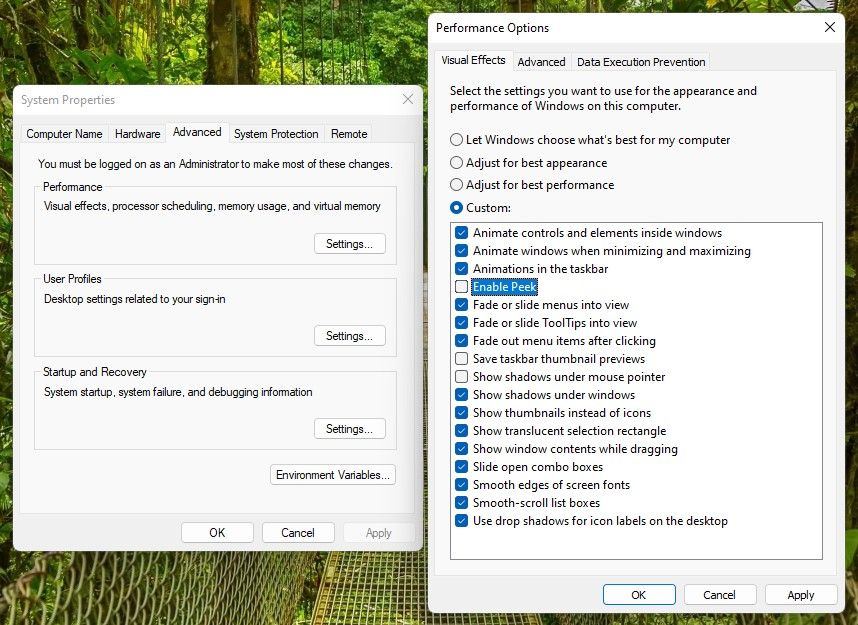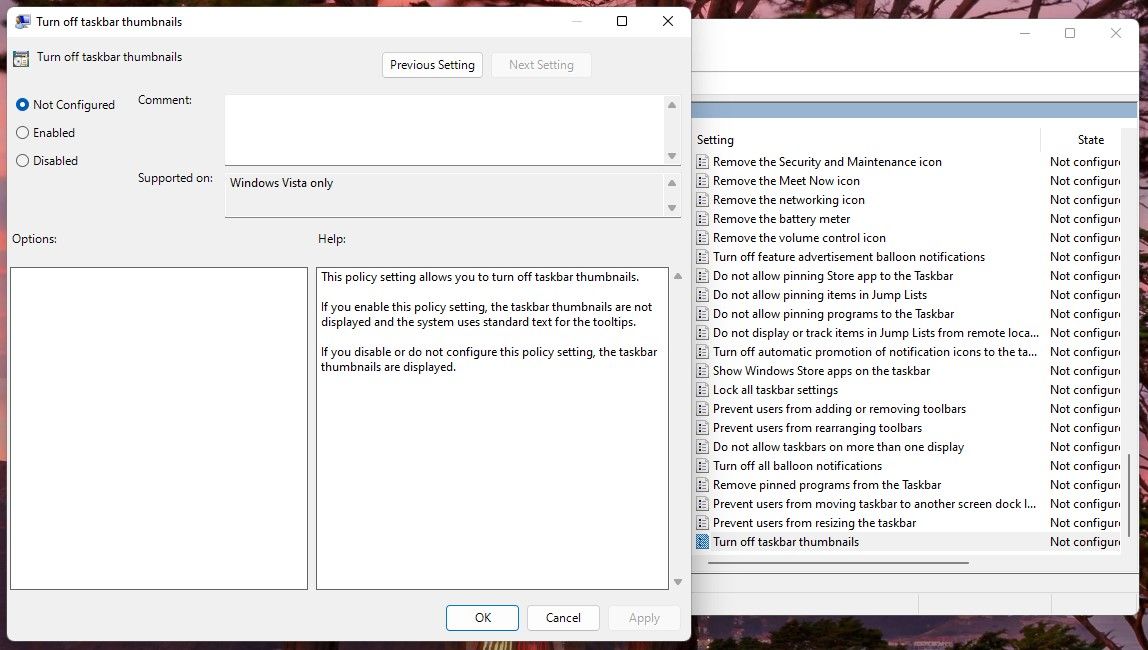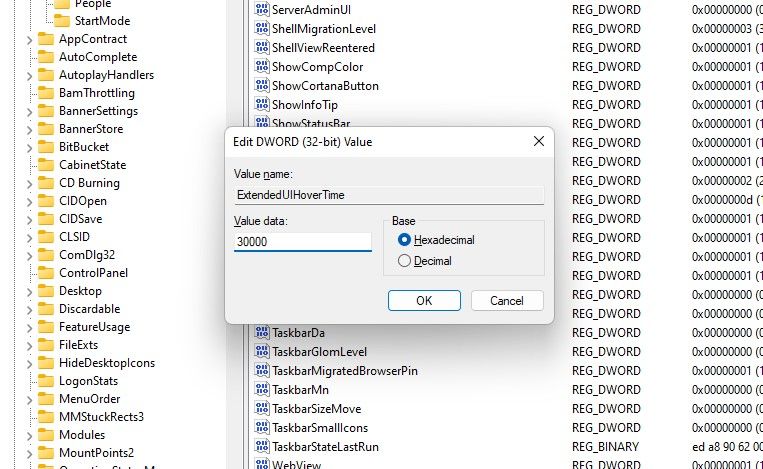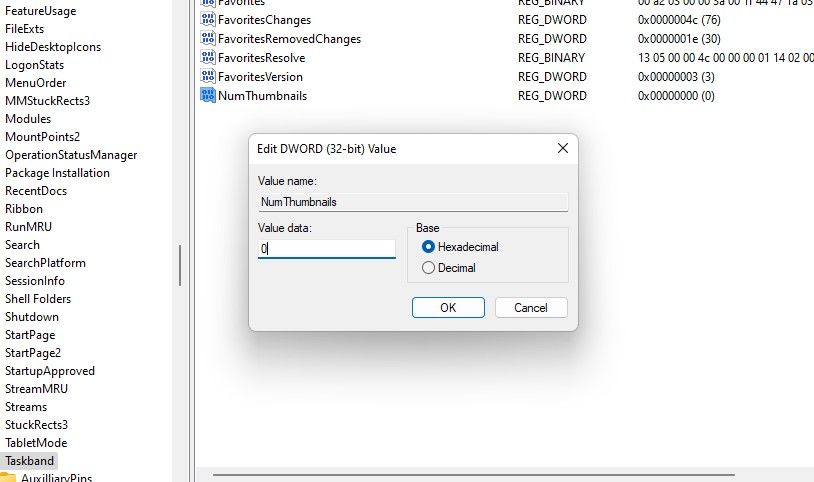Як відкласти або вимкнути попередній перегляд ескізів панелі завдань у Windows
У Windows 11 додано мініатюри панелі завдань, які дозволяють швидко відкривати кілька вікон так, як ви їх закріпили. Однак, якщо вам подобається робити щось ще швидше, ви можете помітити невелику затримку між розміщенням вказівника на піктограмі панелі завдань і появою мініатюри.
Якщо ця затримка вас дратує або якщо ви хочете збільшити затримку, ви можете зробити будь-яке з легких. Ви навіть можете взагалі вимкнути мініатюри панелі завдань, якщо ви все одно ними не користуєтеся. У цьому посібнику ми розповімо вам, як.
Як відкласти попередній перегляд ескізів панелі завдань через реєстр
Ви можете відкласти попередній перегляд ескізів панелі завдань, зробивши невеликі зміни в реєстрі. Хоча налаштування невелике, у вас може виникнути серйозна проблема, якщо ви зіпсуєте щось інше. Завжди доцільно створити резервну копію реєстру, перш ніж вносити будь-які зміни, для безпеки.
Створивши резервну копію реєстру, відкрийте редактор реєстру. Ви можете зробити це, ввівши regedit у пошуковому меню «Пуск» і вибравши «Найкращий збіг». Вставте на панель навігації редактора реєстру:
HKEY_CURRENT_USERSoftwareMicrosoftWindowsCurrentVersionExplorerAdvancedЗнайдіть значення ExtendedUIHoverTime на правій панелі. Якщо ви не бачите значення, вам потрібно буде створити його самостійно.
Клацніть правою кнопкою миші на білому просторі, виберіть «Створити» > «Значення DWORD (32-біт)» і назвіть значення «ExtendedUIHoverTime».
Двічі клацніть значення, щоб відкрити властивості значення.
Ви побачите поле даних значення.
Вам потрібно змінити поле «Значення », щоб збільшити або зменшити попередній перегляд мініатюр панелі завдань. Ось значення, які ви можете вибрати:
- Без затримки попереднього перегляду ескізів: якщо ви хочете, щоб попередній перегляд з’являвся одразу, коли ви наводите вказівник на піктограму, установіть для поля «Значення» значення 1.
- Збільшити затримку попереднього перегляду ескізів: у полі «Значення» відображається кількість мілісекунд, протягом яких Windows чекатиме, перш ніж відобразити попередній перегляд ескізів. Наприклад, встановлення параметра Value data на 2000 призведе до затримки попереднього перегляду на 2 секунди.
- Використовувати затримку за замовчуванням: якщо ви пізніше передумаєте, просто змініть дані значення назад на 0, щоб скасувати будь-які зміни, внесені до налаштувань попереднього перегляду ескізів панелі завдань.
Як вимкнути попередній перегляд ескізів панелі завдань
Ви також можете повністю вимкнути попередній перегляд ескізів панелі завдань, якщо ви не дуже його любитель. У редакторі групової політики немає вбудованої опції для вимкнення попереднього перегляду панелі завдань, але ми також обговоримо ще два способи вимкнення попереднього перегляду мініатюр панелі завдань. Нижче ми ознайомимо вас із кожним із них.
Як вимкнути попередній перегляд ескізів панелі завдань у розширених властивостях системи
Ви можете опосередковано вимкнути попередній перегляд ескізів панелі завдань, вимкнувши Peek — крихітний прямокутник, який відображається, коли ви наводите курсор на піктограму на панелі завдань.
Натисніть Win + I, щоб запустити програму «Параметри», перейдіть до «Система» > «Про програму» та натисніть «Додаткові параметри системи».
Це відкриє вікно «Властивості системи». Перейдіть на вкладку «Додатково» та натисніть « Параметри» в розділі «Продуктивність».
Зніміть прапорець поруч із:
- Увімкніть Peek
- Зберегти попередній перегляд ескізів панелі завдань
- Показувати мініатюри замість значків
Натисніть OK, щоб вийти з вікна. Якщо пізніше ви передумаєте, просто поставте прапорці ще раз і застосуйте зміни.
Як вимкнути попередній перегляд ескізів панелі завдань за допомогою редактора групової політики
Оскільки в редакторі групової політики є вбудований параметр, ми пояснимо його спочатку. Якщо у вас немає редактора групової політики у вашій Windows, ви можете скористатися одним із двох інших методів (або дізнатися, як отримати доступ до редактора групової політики, навіть якщо він недоступний).
Запустіть редактор групової політики, знайшовши gpedit.msc у меню «Пуск» і натиснувши Enter.
Використовуйте ліву бічну панель для переходу до Конфігурація користувача > Адміністративні шаблони > Меню «Пуск» і панель завдань. Прокрутіть список і знайдіть налаштування під назвою «Вимкнути мініатюри панелі завдань». Ймовірно, це останній параметр у списку.
Двічі клацніть налаштування. Змініть статус із Не налаштовано на Увімкнено та натисніть OK. Вийдіть із редактора групової політики.
Попередній перегляд ескізів панелі завдань має бути вимкнено.
Як вимкнути попередній перегляд ескізів панелі завдань із реєстру
Метод реєстру працює за тим самим принципом, який ми обговорювали в попередньому розділі про затримку попереднього перегляду мініатюр.
По суті, ви можете встановити кількість мілісекунд, на які ви бажаєте затримати попередній перегляд з реєстру. І якщо ви затримаєте його досить довго — скажімо, понад 20 секунд — це матиме той самий ефект, що й його вимкнення, кажучи практично.
Почніть із запуску редактора реєстру. Знайдіть regedit у меню «Пуск» і виберіть «Найкращий збіг». Вставте наступне на панель навігації редактора реєстру:
HKEY_CURRENT_USERSoftwareMicrosoftWindowsCurrentVersionExplorerAdvancedНа правій панелі двічі клацніть значення з назвою ExtendedUIHoverTime. Якщо ви не бачите значення, клацніть правою кнопкою миші та виберіть Створити > 32-розрядне значення DWORD і назвіть значення ExtendedUIHoverTime.
Коли ви там, просто змініть поле даних значення на 30 000.
Натисніть OK і вийдіть з редактора реєстру. Перезавантажте комп’ютер, щоб застосувати зміни, і все готово.
Як вимкнути попередній перегляд панелі завдань, змінивши порогове значення мініатюр панелі завдань Windows
Коли ви востаннє відкривали більше 15 екземплярів однієї програми? Якщо це було не так давно, ви могли помітити, що після відкриття занадто великої кількості екземплярів попередній перегляд ескізів панелі завдань зникає, а натомість ви бачите список екземплярів.
На щастя для нас, ви можете змінити кількість програм, після яких ви хочете бачити список замість ескізів. Для цього вам потрібно буде внести зміни до реєстру, але, як завжди, не забудьте створити резервну копію реєстру.
Знайдіть regedit у меню «Пуск» і натисніть Enter. Вставте на панель навігації редактора реєстру:
HKEY_CURRENT_USERSOFTWAREMicrosoftWindowsCurrentVersionExplorerTaskbandНа правій панелі двічі клацніть NumThumbnails. Якщо його ще немає, клацніть правою кнопкою миші на білому просторі та виберіть «Створити» > «Значення DWORD (32-розрядне) ». Назвіть значення NumThumbnails.
Установіть значення 0, щоб вимкнути попередній перегляд мініатюр.
Натисніть OK і вийдіть з редактора реєстру. Перезавантажте ПК, і зміни мають набути чинності.
Більше немає попереднього перегляду мініатюр
Сподіваємось, тепер ви змогли відкласти попередній перегляд ескізів або вимкнути їх відповідно до ваших уподобань. Нова Windows 11 також має кілька власних особливостей. Наприклад, у Windows 11 віджети вмикаються автоматично. Але якщо вони вам не подобаються, ви завжди можете вимкнути їх (як і багато інших речей у Windows).