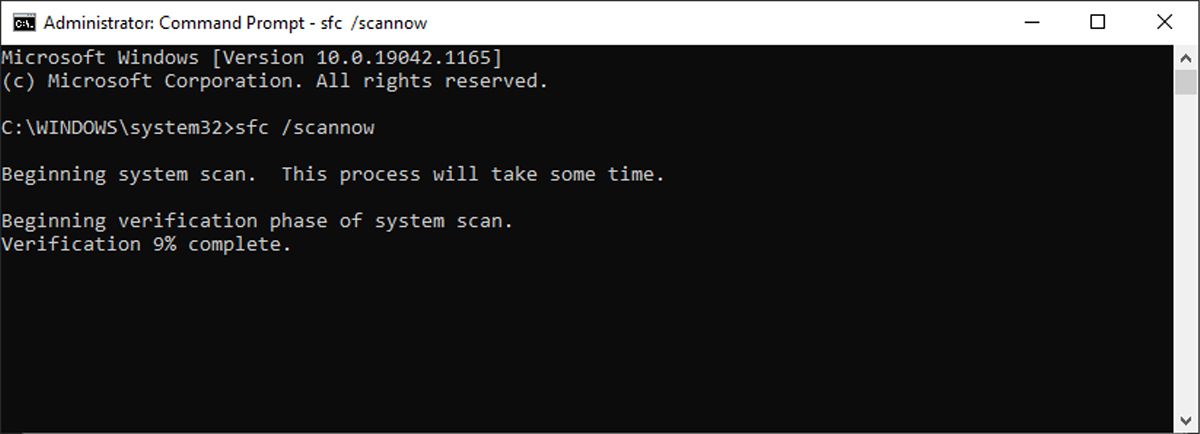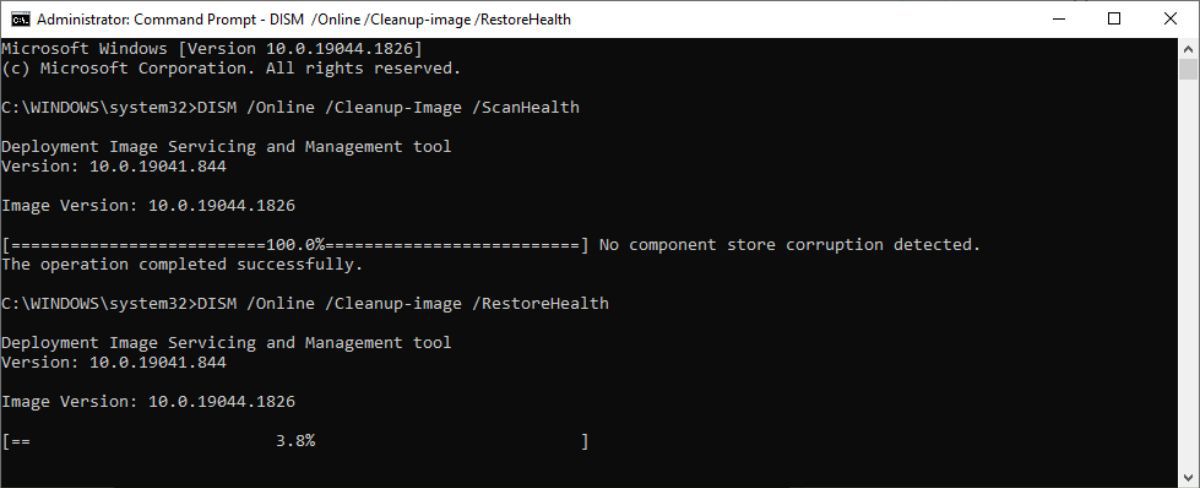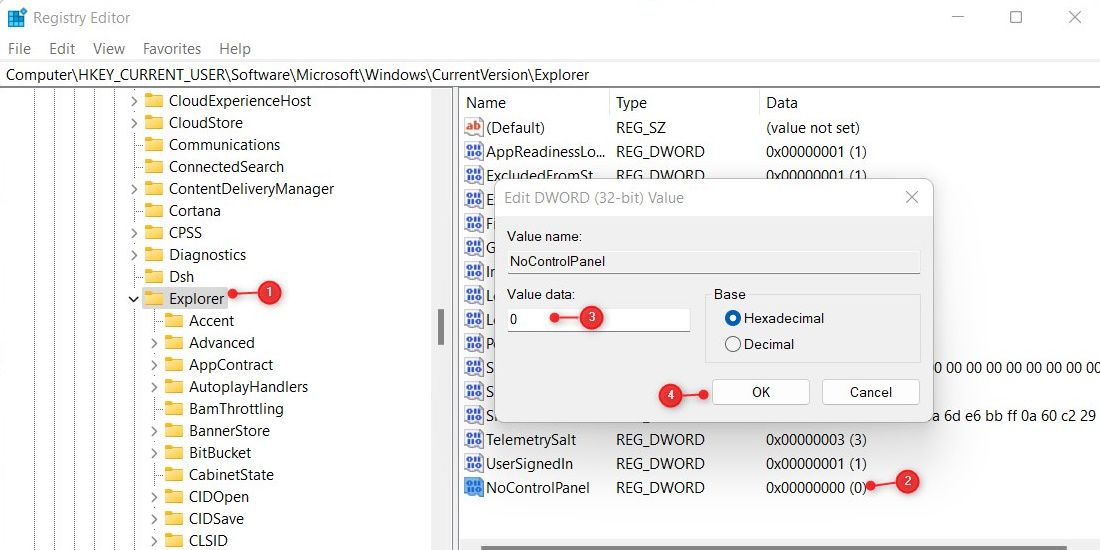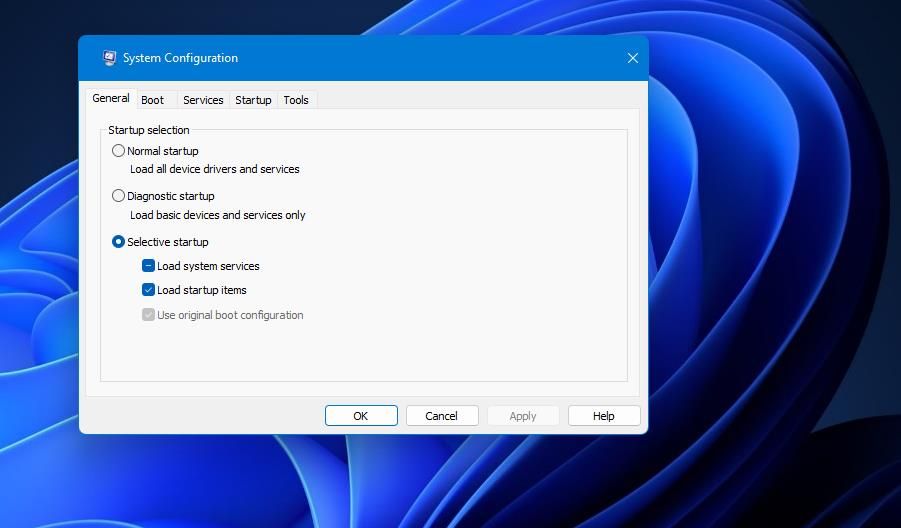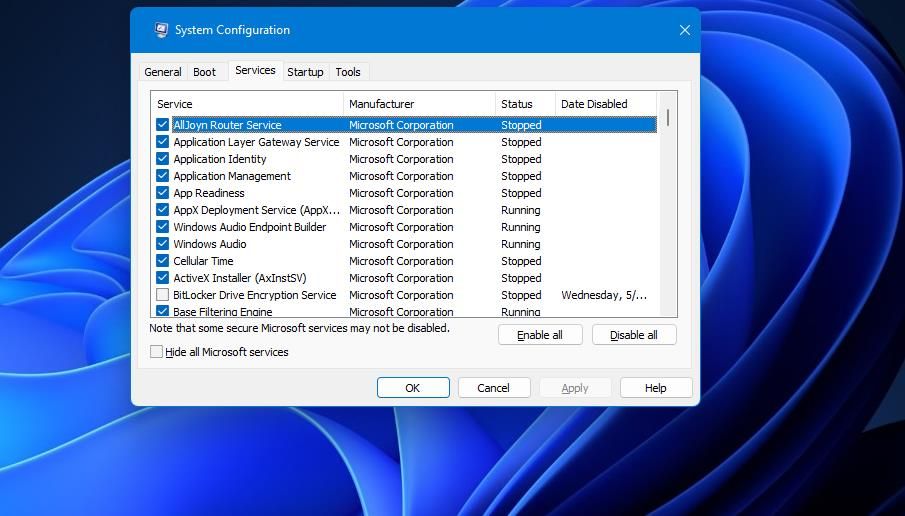Як виправити швидкі налаштування, які не працюють у Windows 11
У Windows 11 є інструмент швидкого налаштування, який дозволяє змінювати параметри, які часто регулюються, не відкриваючи меню налаштувань. Додаток забезпечує швидкий доступ до налаштувань аудіомоніторингу, регулювання яскравості, Wi-Fi та Bluetooth.
Однак із швидкими налаштуваннями іноді можуть виникати проблеми, через які ви не можете відкрити їх у Windows 11. У цьому посібнику описано всі можливі рішення, які допоможуть усунути проблему.
Що призводить до того, що швидкі налаштування не працюють у Windows 11?
Різні фактори можуть призвести до припинення роботи швидких налаштувань, але зазвичай ви можете зіткнутися з ними після встановлення Windows 11. Окрім цього, кілька інших факторів можуть спричинити цю помилку.
В основному помилка з’являється через пошкодження системних файлів. Однак також існує ймовірність того, що стороння програма втручається в роботу та змушує її не працювати. Якщо ви зіткнулися з цією проблемою, спробуйте виконати кілька дій.
1 Запустіть перевірку системних файлів
Якщо ви підозрюєте, що у вашій системі є деякі пошкоджені системні файли, вам слід виконати перевірку системних файлів (SFC). Інструмент SFC — це вбудована програма Windows, яка може сканувати та відновлювати несправні системні файли Windows.
-
Натисніть меню «Пуск», знайдіть «Командний рядок» і виберіть «Запуск від імені адміністратора» на правій панелі.
-
Коли відкриється вікно командного рядка, введіть наступне:
sfc /scannow -
Тепер натисніть клавішу Enter, щоб виконати команду.
Програма перевірить і відновить будь-які пошкоджені системні файли під час сканування SFC. Сканування триватиме кілька хвилин, тому терпляче зачекайте. Після завершення перезавантажте комп’ютер і натисніть Win + A, щоб перевірити, чи вирішується проблема.
Якщо SFC не вдається виявити проблему, ви можете скористатися DISM (або Deployment Image Servicing and Management), щоб відновити працездатність диска. Щоб запустити сканування DISM, виконайте наведені нижче дії.
-
Відкрийте командний рядок із правами адміністратора, як ви робили раніше.
-
Коли він відкриється, виконайте наведені нижче команди одну за одною.
DISM /Online /Cleanup-Image /CheckHealthDISM /Online /Cleanup-Image /ScanHealthDISM /Online /Cleanup-Image /RestoreHealth
Після успішного виконання наведених вище команд перезавантажте комп’ютер і перевірте, чи можна тепер використовувати швидкі налаштування.
3 Перереєструйте Action Center
Якщо Центр дій не працює належним чином, це, у свою чергу, може викликати проблеми в Швидких налаштуваннях. Щоб вирішити цю проблему, повторно зареєструйте Центр підтримки та перевірте, чи це вирішує проблему:
-
Натисніть клавіші Win + R, щоб відкрити діалогове вікно «Виконати».
-
Введіть cmd у текстове поле та натисніть клавіші Ctrl + Shift + Enter.
-
Коли UAC з’явиться на екрані, натисніть «Так », щоб відкрити вікно командного рядка.
-
У вікні командного рядка скопіюйте та вставте наведений нижче командний рядок.
Get-AppxPackage | % { Add-AppxPackage -DisableDevelopmentMode -Register "$($_.InstallLocation)AppxManifest.xml" -verbose } -
Тепер натисніть Enter, щоб виконати команду.
Виконавши наведені вище дії, закрийте вікно командного рядка та перезавантажте комп’ютер. Перезавантаживши ПК, перевірте, чи швидке налаштування працює належним чином.
4 Змініть системний реєстр
Якщо ви готові докласти певних зусиль, зміна деяких файлів реєстру може вирішити проблему швидкого налаштування на вашому комп’ютері. Редактор реєстру містить ключові файли, необхідні для Windows та її програм.
Якщо ви змінюєте реєстр, майте на увазі, що необдумане редагування файлів є небезпечним і може пошкодити вашу систему. Тому вам слід створити резервну копію реєстру, перш ніж вносити будь-які зміни.
-
Відкрийте меню «Пуск», знайдіть regedit і натисніть Enter, щоб відкрити вікно редактора реєстру.
-
Натисніть кнопку Так, коли UAC з’явиться на екрані.
-
Перейдіть до наступного шляху в редакторі реєстру.
HKEY_CURRENT_USERSoftwareMicrosoftWindowsCurrentVersionPoliciesExplorer -
Виберіть клавішу Провідник на лівій панелі.
-
Тепер клацніть правою кнопкою миші на пустому місці та виберіть «Створити» > «Значення DWORD (32-розрядне)».
-
Назвіть папку NoControlPanel і натисніть Enter, щоб зберегти її.
-
Клацніть правою кнопкою миші на новоствореній папці та виберіть у контекстному меню «Змінити ».
-
У спливаючому вікні встановіть для параметра Значення значення 0 і Основу як Шістнадцяткове число .
-
Потім натисніть кнопку OK і закрийте вікно реєстру.
Виконавши вищевказані дії, перезавантажте комп’ютер, щоб застосувати зміни. Після запуску комп’ютера спробуйте знову відкрити швидкі налаштування.
5 Виконайте чисте завантаження
Якщо проблема не зникає, можливо, потрібно буде виконати чисте завантаження Windows 11. Під час чистого завантаження завантажуються лише основні драйвери та програми. Якщо це вирішить проблему, ви знаєте, що проблема спричинена тим, що ви встановили.
Виконайте наведені нижче дії, щоб виконати чисте завантаження та вручну діагностувати проблему.
-
Клацніть правою кнопкою миші на Пуск і виберіть Виконати зі списку меню.
-
У текстовому полі введіть msconfig і натисніть Enter
-
Перейдіть на вкладку «Загальні» у вікні «Конфігурація системи».
-
Поставте прапорець біля пункту Вибірковий запуск.
-
Зніміть прапорець Завантажувати елементи запуску.
-
Потім перейдіть на вкладку Служби .
-
Поставте прапорець «Приховати всі служби Microsoft », а потім натисніть «Вимкнути всі».
-
Щоб зберегти зміни, натисніть кнопку Застосувати.
-
Після цього перейдіть на вкладку «Автозавантаження» та натисніть посилання « Відкрити диспетчер завдань ». Ця кнопка переведе вас на вкладку «Запуск» у диспетчері завдань.
-
На вкладці «Запуск» клацніть правою кнопкою миші кожну службу та вимкніть її.
-
Зробивши це, закрийте діалогове вікно та поверніться до вікна конфігурації системи.
-
Коли ви закінчите, натисніть OK, щоб зберегти зміни.
Виконавши наведені вище кроки, перезавантажте комп’ютер і перевірте, чи працюють швидкі налаштування. Якщо тепер він працює ідеально, це стороння програма, яка спричиняє проблеми зі швидкими налаштуваннями.
У цьому випадку потрібно ввімкнути кожну службу та програму одну за одною та визначити, яка з них спричиняє проблему. Потім, коли ви його знайдете, видаліть програму зі свого пристрою, і вона нарешті має звільнитися від панелі швидких налаштувань.
6 Виконайте відновлення системи
Якщо ви випробували всі наведені вище способи, а проблема не зникає, спробуйте виконати відновлення системи на ПК з Windows. Цей інструмент відновить ваш комп’ютер до рівня, перш ніж виникне проблема, і його варто спробувати, якщо здається, що нічого іншого не працює.
Виправлення проблеми зі швидкими налаштуваннями Windows 11
Панель швидких налаштувань надає вам швидкий доступ до часто використовуваних налаштувань і функцій, але іноді пошкоджені файли на комп’ютері перешкоджають його роботі або навіть призводять до зависання. Коли це станеться, ви можете скористатися інформацією вище, щоб вирішити проблему. Ви можете повідомити про цю проблему за допомогою програми Feedback Hub, якщо жоден із цих варіантів не працює.