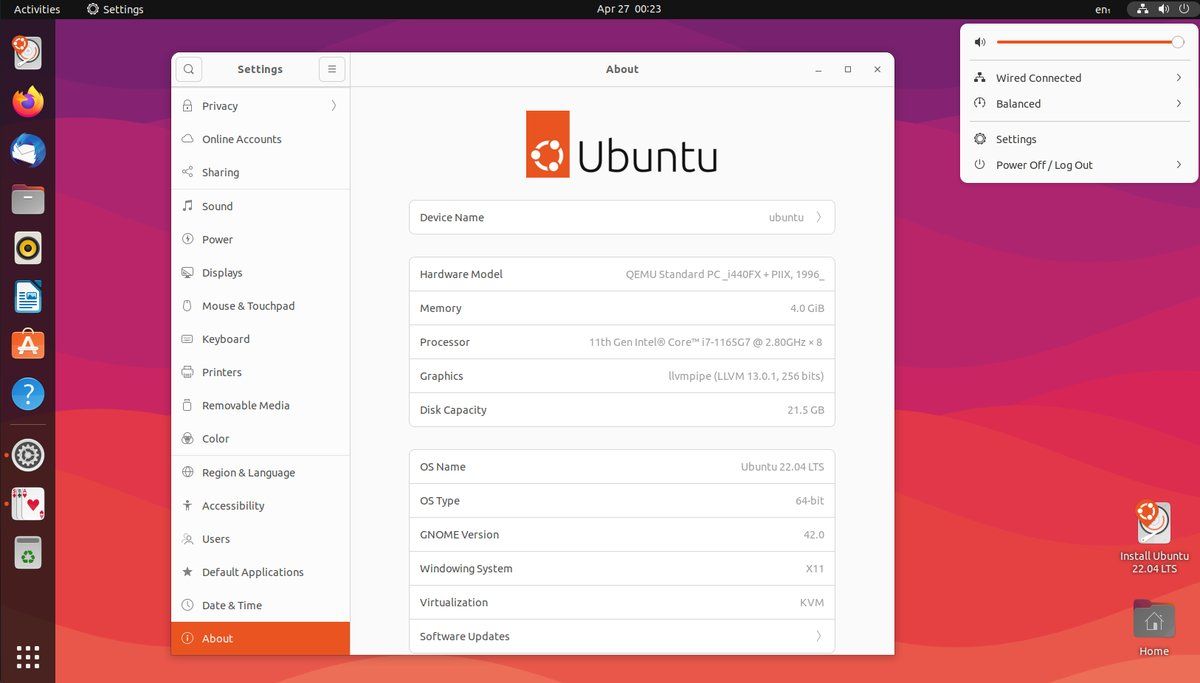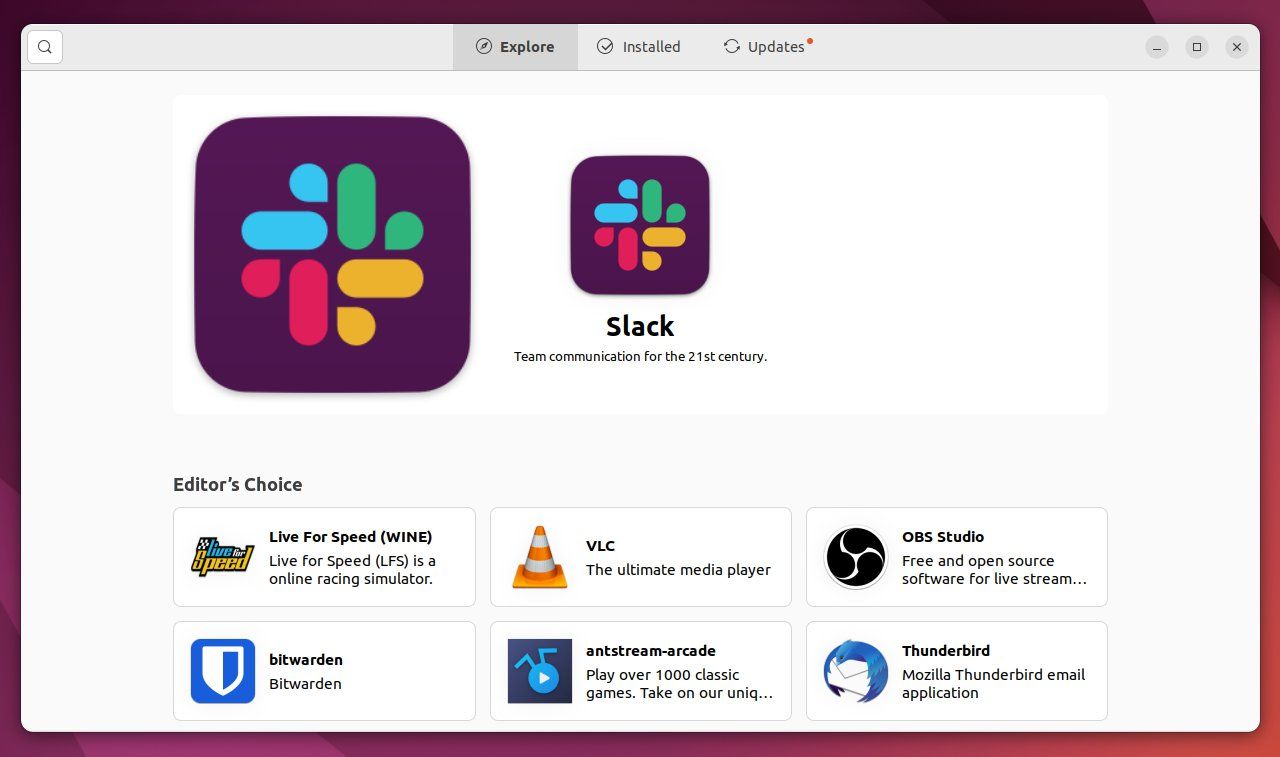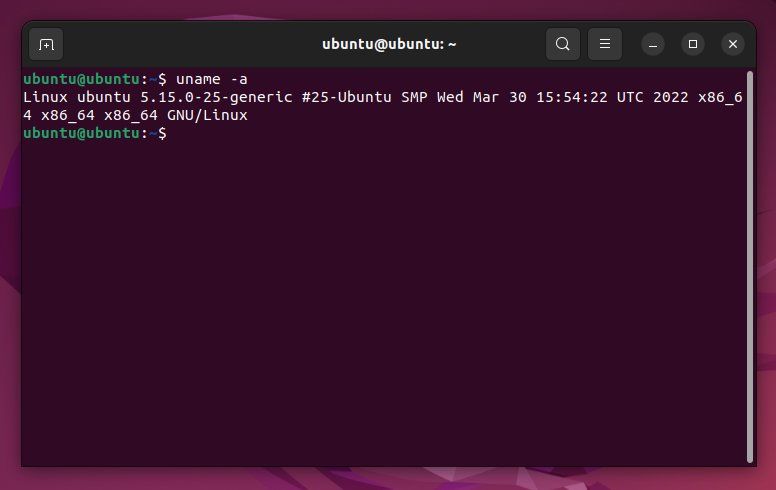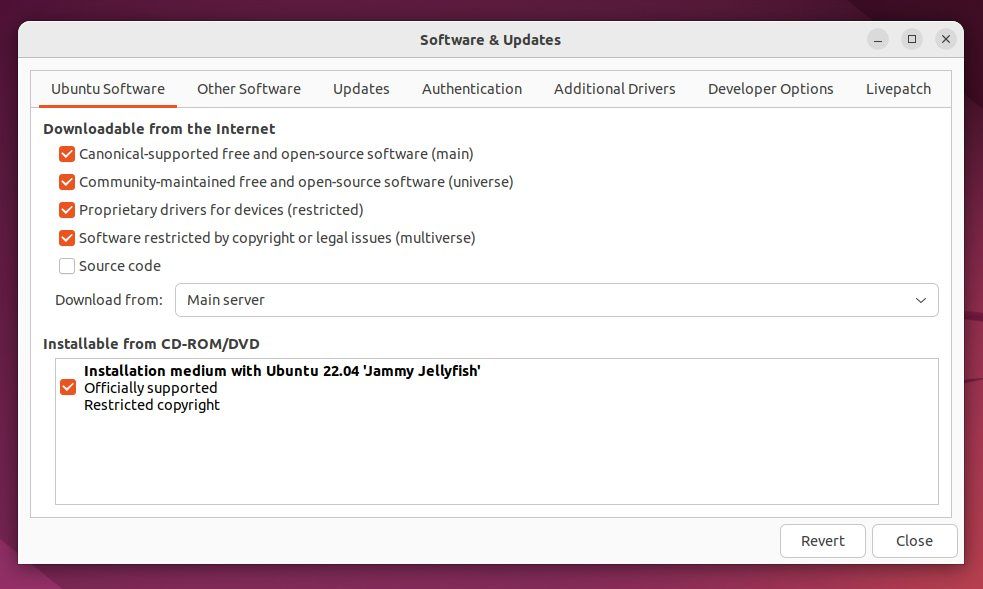Перехід із Windows на Ubuntu: найкращий посібник
Якщо ви користувач Windows і ще не перейшли на останню версію, ви можете розглянути можливість переходу на Ubuntu, популярний дистрибутив Linux від Canonical.
Ubuntu має сильну підтримку розробників і величезне сховище програмного забезпечення. Це безкоштовно, швидко та безпечно. Як і багато версій Linux, її легко встановити на різноманітне обладнання.
Якщо вам це подобається, ось як вам це зробити.
Крок 1. Передача даних із Windows
Перш ніж перейти з Windows на Ubuntu, потрібно подбати про кілька проблем, щоб забезпечити безперебійний перехід. Якщо ви дотримаєтеся цієї поради, ви зможете продовжити свою роботу в Ubuntu там, де ви зупинилися в Windows.
Резервне копіювання файлів
Перше, що ви хочете зробити, перш ніж змінювати операційну систему, це створити резервну копію всіх файлів, які ви хочете використовувати в Ubuntu. Є кілька способів зробити це: ви можете скористатися хмарною службою зберігання або скористатися фізичним носієм, таким як флешка чи зовнішній жорсткий диск.
Якщо ви вирішите скористатися службою хмарного сховища, переконайтеся, що ви перемістили всі файли та папки, для яких потрібно створити резервну копію, до папки хмарного сховища. Перш ніж продовжити, переконайтеся, що підключення до Інтернету ввімкнено, і зачекайте, доки ваша хмарна служба підтвердить, що всі файли завантажено.
Синхронізація веб-браузера
Перехід на нову операційну систему може перервати роботу в Інтернеті. Щоб уникнути цього, ви можете налаштувати синхронізацію браузера. Усі основні браузери можуть синхронізувати ваші дані, вам потрібно лише ввімкнути цю функцію та почекати.
Наприклад, у Chrome увійдіть за допомогою свого облікового запису Google. Якщо ви ще не ввійшли, перейдіть до меню Chrome і прокрутіть вниз до пункту «Увійти в Chrome». Після входу ще раз перейдіть до меню, прокрутіть униз і натисніть «Налаштування». Далі натисніть Додаткові параметри та відзначте всі елементи, які ви хочете перемістити в Ubuntu.
Коли ви завершите інсталяцію Ubuntu, все, що вам потрібно зробити, це знову інсталювати Chrome, увійти, і через кілька секунд усі синхронізовані елементи буде відтворено у вашому новому сеансі браузера.
Якщо ви користуєтеся Mozilla Firefox, вам стане ще легше, оскільки Firefox уже попередньо встановлено на Ubuntu.
Перевірте програмне забезпечення на сумісність
Можливо, у вас є програмне забезпечення, яке ви використовуєте регулярно, і ви хотіли б перейти на Ubuntu. Перейдіть на веб-сайт продукту та дізнайтеся, чи є у нього версія Linux. Також прочитайте будь-яку доступну документацію щодо міграції цього програмного забезпечення. Процес відрізняється від кожного постачальника програмного забезпечення, і насправді не існує універсального рішення. Ubuntu також має один із найбільших форумів підтримки, що робить імовірним те, що будь-які проблеми з програмним забезпеченням, з якими ви зіткнулися, уже були вирішені іншим користувачем.
Але в деяких випадках ви можете виявити, що ваш постачальник не підтримує Linux, і тоді у вас є три варіанти. Перший – перевірити відповідну альтернативу. Найчастіше доступна альтернатива з відкритим кодом.
Крім того, ви можете запустити програму в Wine, безкоштовному емуляторі Windows з відкритим вихідним кодом, який дозволяє програмам, розробленим для Windows, працювати в Linux. Перегляньте форуми та поставте запитання, щоб дізнатися, чи можливо це зробити за допомогою вашої програми. Якщо це неможливо, а програма життєво необхідна для вашої роботи, тоді найкращим варіантом буде подвійне завантаження Windows або запуск Windows у віртуальній машині. Таким чином, ви можете використовувати Ubuntu більшу частину часу, але переходити на Windows, коли вам це зручно.
Крок 2: Встановлення Ubuntu
Тепер, коли все в порядку, перейдемо безпосередньо до процесу встановлення.
Завантажити Ubuntu
Почніть із завантаження образу диска зі сторінки завантаження Ubuntu. Вам знадобиться чистий DVD або USB-накопичувач. Якщо ви бажаєте, ви також можете завантажити торрент-версію Ubuntu, яка завантажується швидше.
Створення інсталяційного носія
Після завершення завантаження файлу запишіть файл ISO на DVD або створіть завантажувальний USB-накопичувач у Windows. Один із способів створити завантажувальний USB-накопичувач — завантажити LiveUSB Install із Pen Drive Linux.
Переконайтеся, що ваш USB-накопичувач відформатований у FAT16/FAT32/NTFS, інакше він не завантажиться. Якщо не впевнені, перенесіть будь-який вміст накопичувача на іншу флешку. Перейдіть до «Мій комп’ютер» або «Цей комп’ютер », клацніть диск правою кнопкою миші та виберіть «Форматувати ». Залиште поле файлової системи на «FAT 32 (за замовчуванням)» і натисніть «Пуск».
Процес має зайняти кілька хвилин, після чого ви зможете створити завантажувальний USB-накопичувач і перейти до наступного етапу.
Завантаження за допомогою інсталяційного носія
Створивши диск Ubuntu або USB-накопичувач, вставте його в комп’ютер і перезапустіть. Можливо, вам доведеться вручну вибрати, з якого диска завантажуватись, що зазвичай передбачає натискання функціональної клавіші під час завантаження комп’ютера. Який це ключ, залежить від моделі комп’ютера.
Після завантаження зі створеного живого носія ви побачите можливість спробувати або встановити Ubuntu. Перший дає змогу демонструвати роботу Ubuntu, не вносячи жодних постійних змін у комп’ютер. Ви можете пограти з Ubuntu перед повним встановленням.
Щоб отримати детальну інструкцію з процесу інсталяції, ось як інсталювати Ubuntu 22.04 LTS на ПК.
Крок 3: Ознайомтеся з робочим столом Ubuntu
Робочий стіл Ubuntu за замовчуванням відомий як GNOME.
Кнопка «Дії» у верхньому лівому куті відкриває «Огляд дій», де можна запускати програми та перемикатися між віртуальними робочими столами. Це найближча паралель до меню «Пуск» Windows. Ви запускаєте програми, шукаєте файли та виконуєте багато інших завдань, просто натиснувши клавішу Windows, також відому як клавіша Super на настільних комп’ютерах Linux, і починаєте вводити текст для пошуку того, що вам потрібно.
За замовчуванням док-станція Ubuntu розташована в лівій частині екрана, хоча ви можете змінити її розташування. Тут ви бачите свої улюблені програми поруч із відкритими програмами, як і на панелі завдань Windows.
Замість системного лотка у верхньому правому куті екрана є системне меню . Тут ви можете змінити гучність, яскравість екрана, Wi-Fi, Bluetooth тощо.
У менеджері файлів (Файли) ви побачите папку «Домашня сторінка», яка містить кілька вкладених папок, таких як «Документи», «Завантаження», «Музика», «Зображення» та «Відео». Тут ви зберігаєте свої файли.
Кілька порад після інсталяції
Будучи новачком у Linux, ви незмінно стикаєтеся з деякими проблемами для початківців. Нижче наведено кілька лежачих поліцейських, з якими ви можете зіткнутися у фоновому режимі Windows.
Встановлення програмного забезпечення
Смартфони представили магазини додатків багатьом людям. Але у спільноти Linux уже був «магазин додатків» задовго до того, як Apple і Google створили тепер популярні App Store і Play Store відповідно. Репозиторії програмного забезпечення Linux існують десятиліттями. Вони містять сотні безкоштовних програм із відкритим вихідним кодом, які дозволяють робити будь-що.
Щоб інсталювати програму в Ubuntu, вам не потрібно шукати в Інтернеті та ризикувати інсталювати продукт, завантажений зловмисним програмним забезпеченням. Просто клацніть Програмне забезпечення Ubuntu на док-станції, яка виглядає як пакет для покупок із літерою «А».
Ubuntu також має купу програмного забезпечення, яке попередньо встановлено з коробки. Це включає LibreOffice, Mozilla Firefox, клієнт електронної пошти Thunderbird, торрент-клієнт Transmission, засіб перегляду фотографій Shotwell та безліч інших корисних програм. Натисніть вкладку «Встановлено» у верхній частині програмного забезпечення Ubuntu, щоб побачити, що вже включено.
Щоб отримати більше програм, просто знайдіть те, що вам потрібно, і коли знайдете те, що відповідає вашим потребам, натисніть «Установити ». Кожна програма в програмному забезпеченні Ubuntu містить короткі примітки, що пояснюють, що робить програма. Хорошим способом знайти популярне програмне забезпечення є перегляд категорій у розділі Дослідження.
Вивчення інтерфейсу командного рядка
Якщо ви ніколи не бачили командного рядка, можливо, ви трохи навчилися в Ubuntu. Командний рядок Windows рідко використовується середнім користувачем, принаймні з середини 1990-х років у MS-DOS. У поп-культурі командний рядок асоціюється з гіками та хакерами. Коли більшість людей думають про командний рядок, на думку спадає картина гіка в товстих окулярах, який люто друкує на чорному екрані.
Але цей хворобливий страх перед командним рядком недоречний. Його насправді легко освоїти, і він допомагає виконувати складні завдання, зокрема встановлення пакетів. Щоб запустити термінал, натисніть і утримуйте Ctrl + Alt + T. Вивчайте та практикуйте кілька команд щодня, і протягом кількох днів введення команд у командний рядок стане другою натурою.
Щоб почати, прочитайте наш короткий вступ до командного рядка Linux . Після цього перегляньте шпаргалку команд Linux із детальними поясненнями того, що роблять різні команди.
Встановлення додаткових мультимедійних кодеків
Для багатьох це може бути перший пакет, який ви захочете встановити. Це тому, що з коробки ви не зможете зробити кілька речей, наприклад відкрити певні мультимедійні кодеки. Це не ввімкнено за замовчуванням, оскільки Ubuntu не має законного права розповсюджувати кодеки та інші захищені авторським правом технології на інсталяційному диску.
Ubuntu Restricted Extra — це набір програмного забезпечення, яке підтримує такі кодеки та інше програмне забезпечення з юридичними обмеженнями. Щоб інсталювати, вам спочатку потрібно ввімкнути репозиторій програмного забезпечення «multiverse», який містить таке програмне забезпечення. Це можна зробити, відкривши програму «Програмне забезпечення та оновлення ». Коли ви закриваєте вікно, обов’язково дозвольте програмі оновити джерела програмного забезпечення. Потім відкрийте термінал і введіть цю команду:
sudo apt install ubuntu-restricted-extraЧи підходить вам Ubuntu?
Якщо ви зіткнетеся з будь-якими проблемами, Ubuntu має одну з найбільших онлайнових спільнот користувачів. З якою б проблемою ви не зіткнулися, велика ймовірність того, що хтось інший стикався з нею раніше, і рішення доступне. Це одна з переваг найпоширенішого дистрибутива Linux.
Але знайте, що Ubuntu — це лише одна версія Linux. Багато людей люблять Ubuntu і дотримуються його. Інші починають свою подорож з Ubuntu і ризикують побачити, що там ще є.