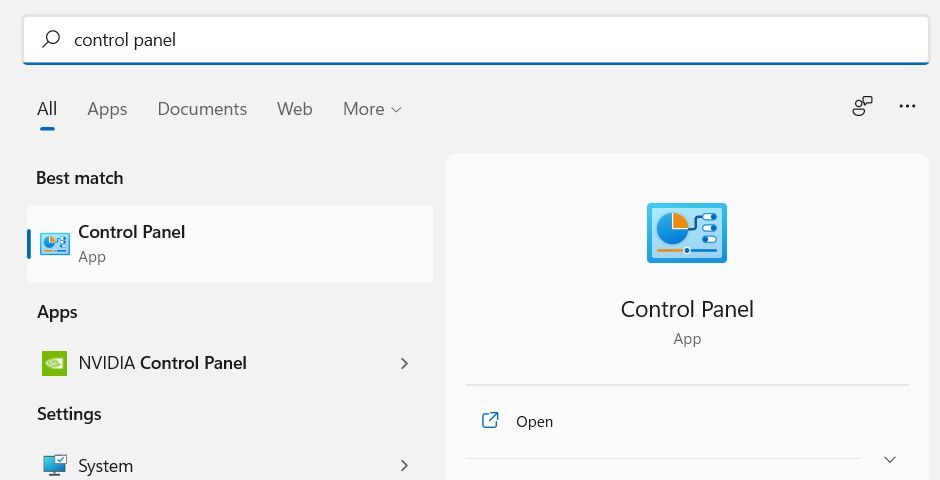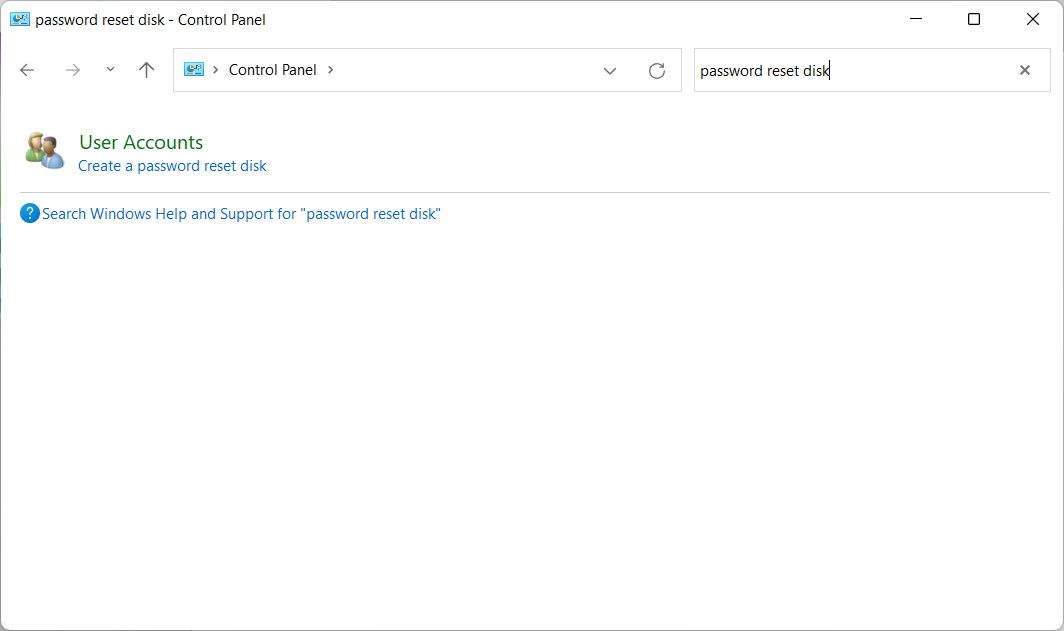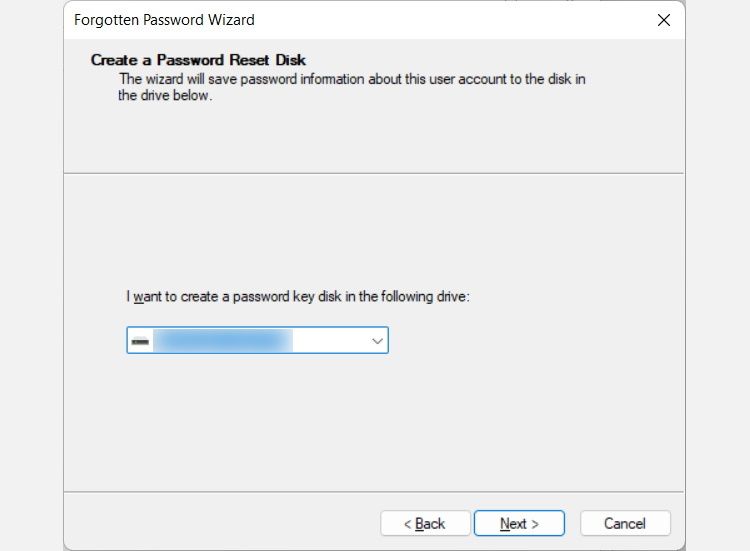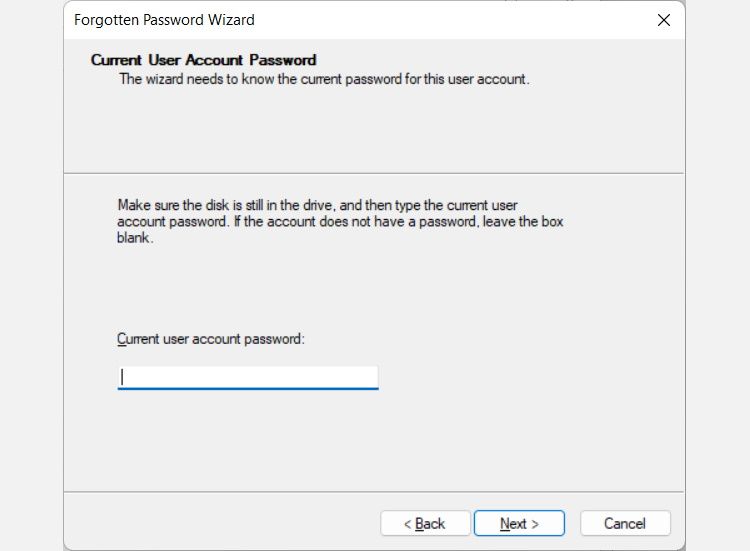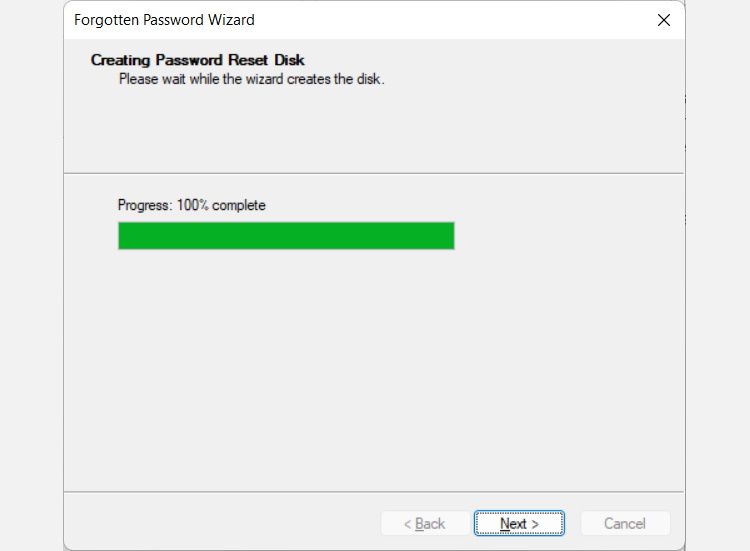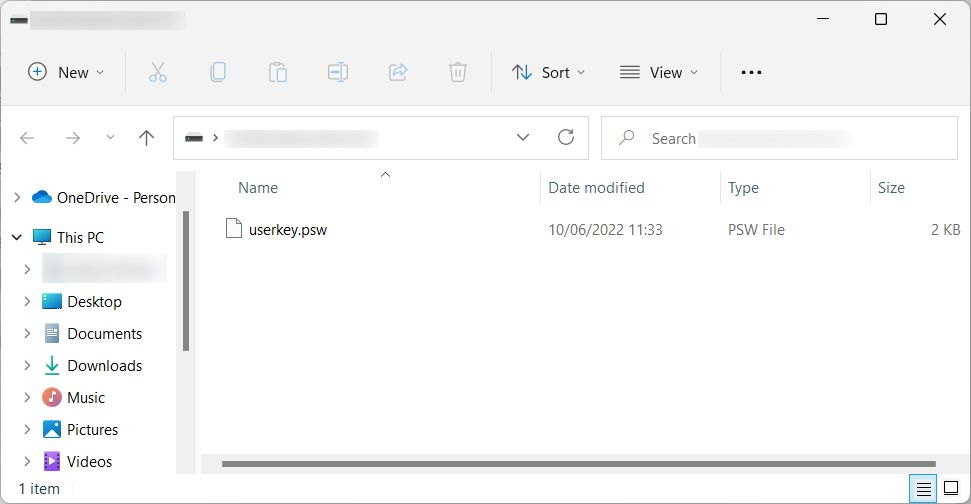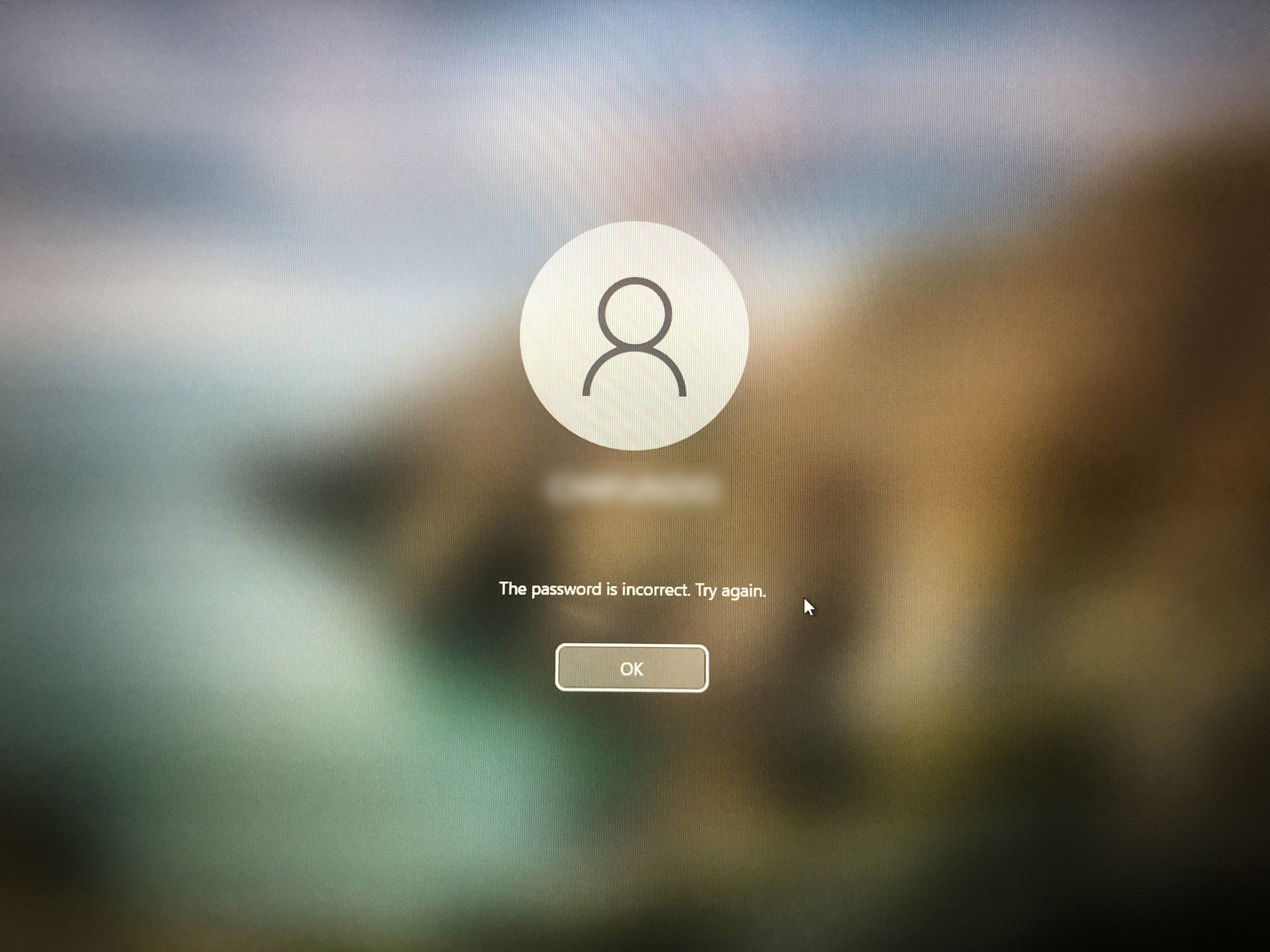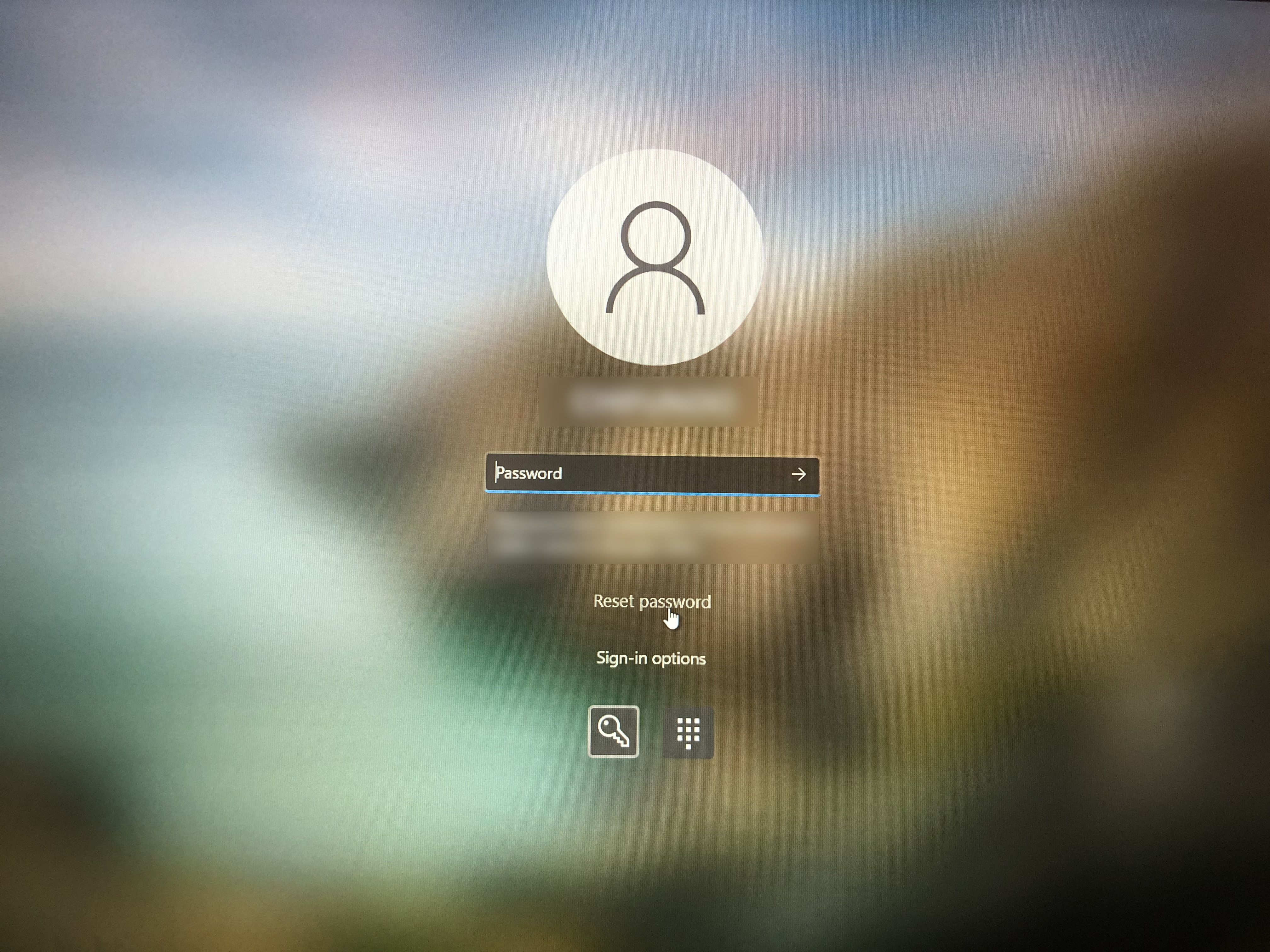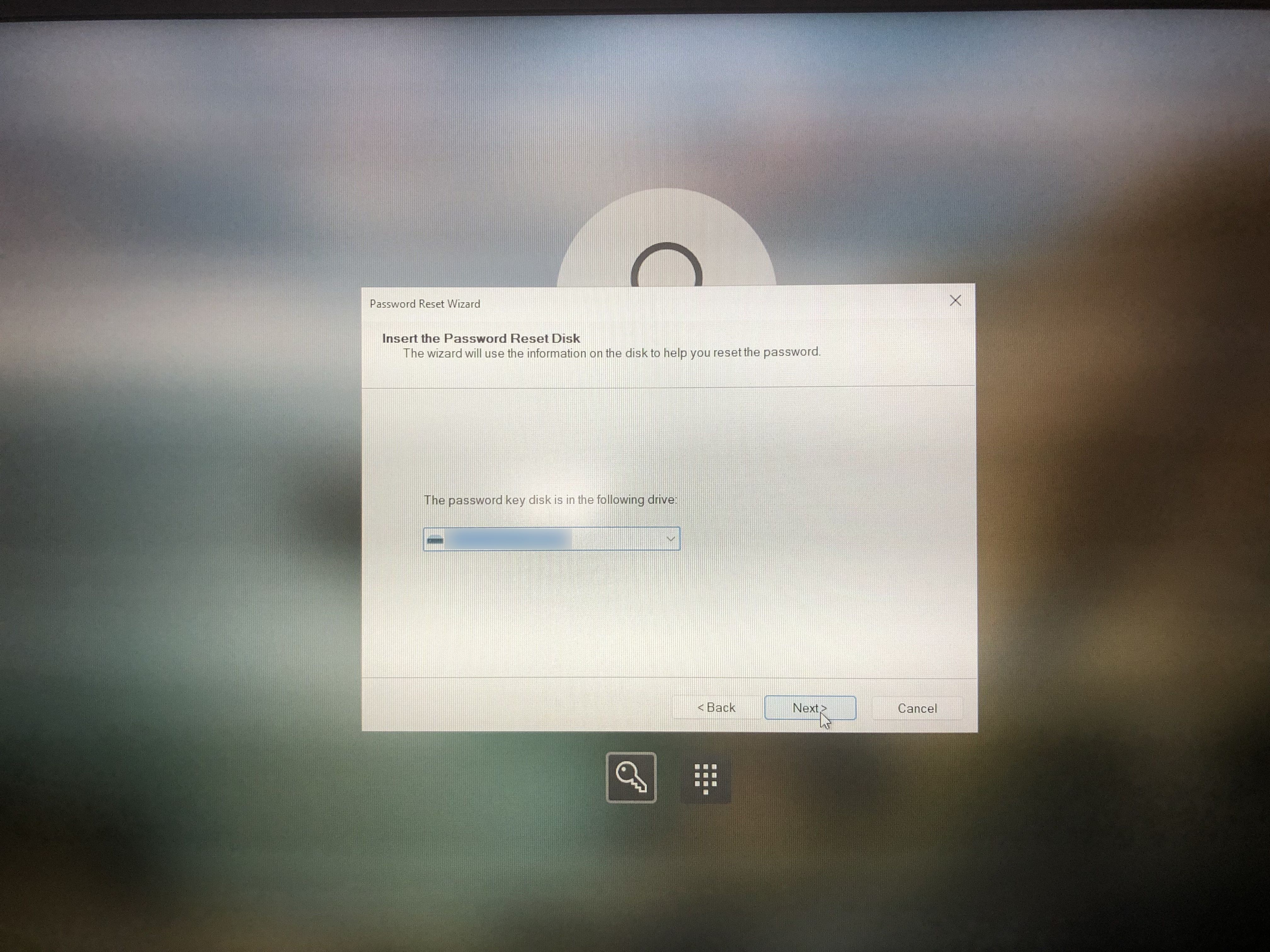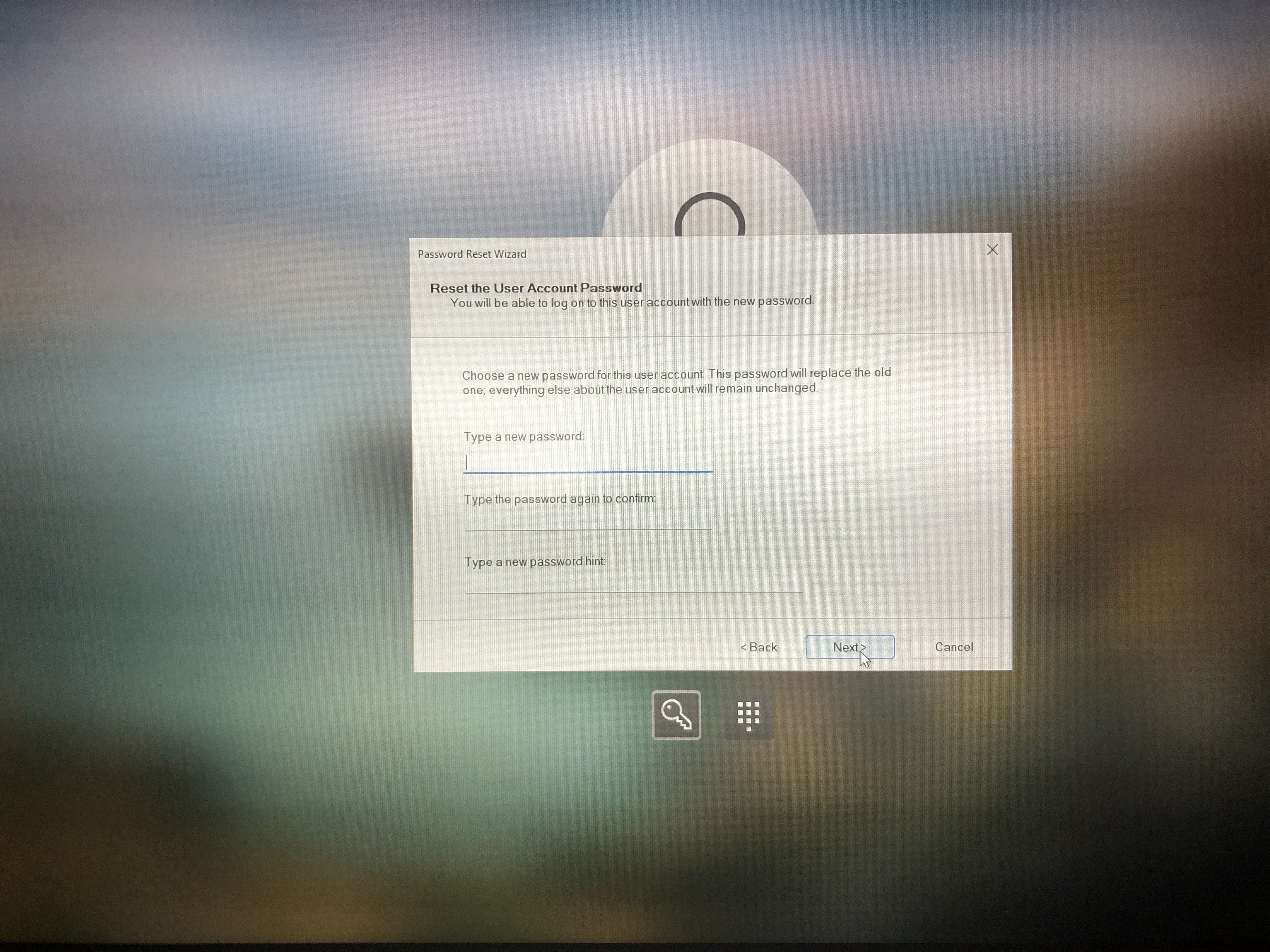Як створити та використовувати диск для скидання пароля в Windows 10 і 11
Якщо ви постійно забуваєте паролі, ось як створити диск для скидання пароля для Windows 10 і 11.
Якщо ви схильні забувати пароль свого локального облікового запису в Windows 10 або 11, диск для скидання пароля може допомогти вам відновити доступ до нього. І його перевага полягає в тому, що диск буде працювати, навіть якщо ви змінювали пароль кілька разів після створення носія. Все, що вам потрібно, це USB-накопичувач і трохи ноу-хау.
Тож вставте USB-накопичувач у комп’ютер з Windows 10 або 11 і виконайте наведені нижче дії, щоб створити диск для скидання пароля. Ми навіть покажемо вам, як ним користуватися.
Як створити диск для скидання пароля в Windows
Вам потрібно буде відкрити панель керування у локальному обліковому записі Windows, щоб знайти можливість створити диск для скидання пароля. Для цього натисніть Win + S, щоб відкрити пошук Windows. Введіть панель керування у вікні пошуку та натисніть Панель керування в результатах пошуку, щоб відкрити її.
На панелі керування натисніть на поле пошуку у верхньому правому куті та введіть диск для скидання пароля. Потім натисніть посилання Створити диск для скидання пароля в результатах, щоб відкрити майстер забутих паролів.
Натисніть «Далі» на екрані привітання майстра забутих паролів. Потім виберіть USB-накопичувач для використання та знову натисніть «Далі ».
Введіть поточний пароль Windows і натисніть «Далі».
Потім Windows створить диск для скидання пароля. Натисніть Далі.
Натисніть кнопку Готово, щоб закрити майстер забутих паролів.
Тут сталося те, що Windows створила та зберегла ключ скидання пароля на USB-накопичувачі, який ви використовували, зробивши його диском скидання пароля. Щоб побачити ключ, відкрийте диск, і ви знайдете його в кореневому каталозі.
Тепер зберігайте диск для скидання пароля в безпечному місці.
Як використовувати диск скидання пароля в Windows
А тепер припустімо, що ви забули свій пароль, і у вас немає іншого способу пригадати, які ваші паролі. Ну, просто вставте диск для скидання пароля в комп’ютер і завантажте машину.
Коли ви перейдете на екран входу до свого облікового запису, навмисно введіть неправильний пароль і натисніть Enter. Windows повідомить вам, що ви ввели неправильний пароль, тому просто натисніть «ОК» — ви хотіли це зробити.
Натисніть «Скинути пароль», щоб запустити майстер скидання пароля.
Коли відкриється майстер скидання пароля, натисніть «Далі» на екрані привітання. Потім виберіть диск з ключем скидання пароля та знову натисніть «Далі ».
Створіть новий пароль, а також підказку та натисніть «Далі».
Натисніть «Готово», щоб закрити майстер скидання пароля.
Тепер ви зможете використовувати щойно створений пароль для входу в локальний обліковий запис Windows 10 або 11.
Немає більше паніки, коли ви забули пароль Windows
Кажуть, краще мати і не мати потреби, ніж мати потребу і не мати. Диск для скидання пароля — чудовий план на випадок надзвичайних ситуацій, якщо ви забудете пароль свого локального облікового запису в Windows 10 або 11. І, як бачите, його досить легко створити та використовувати.