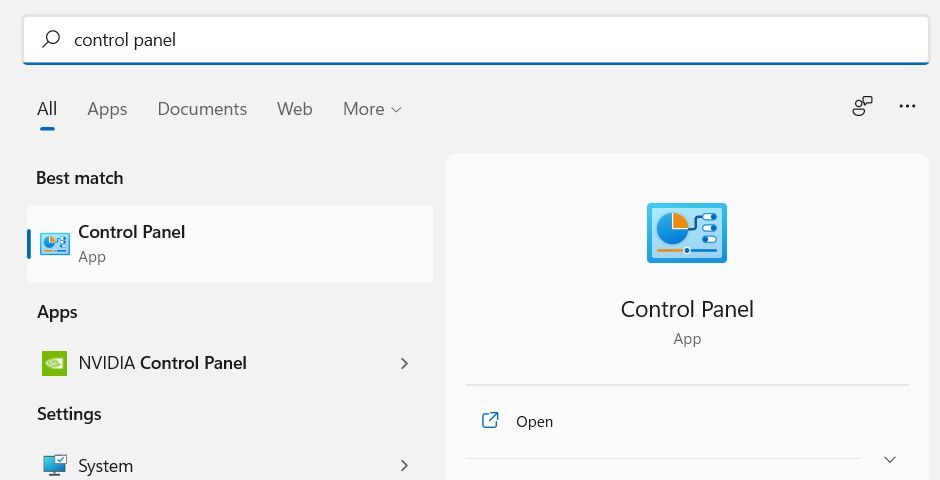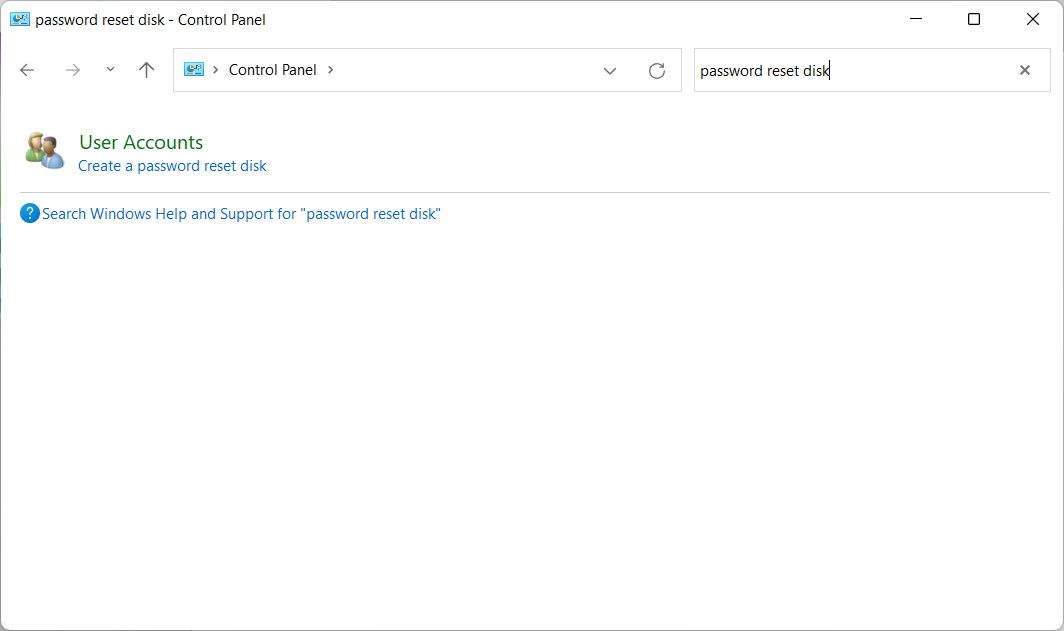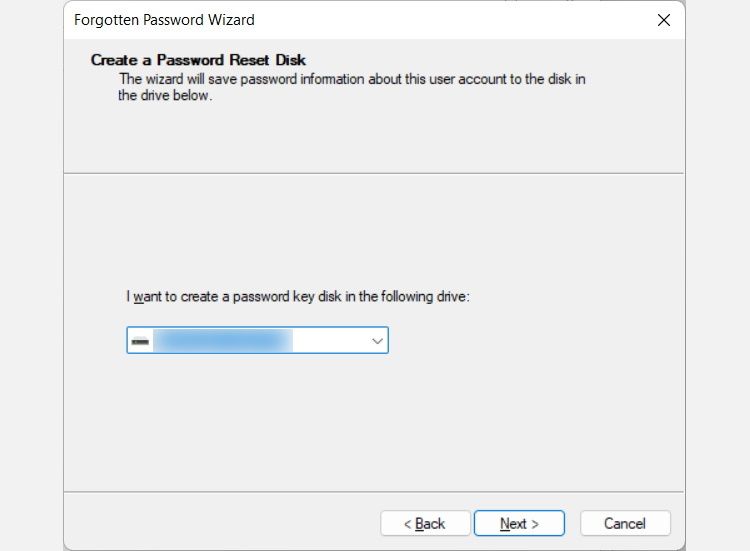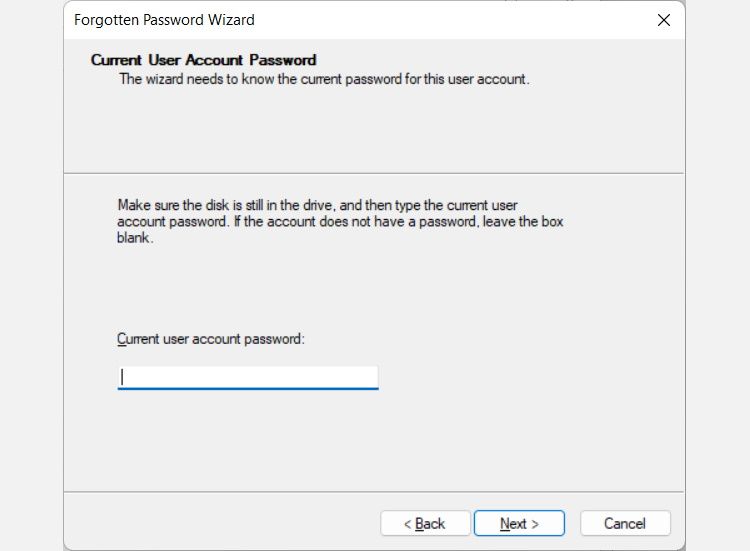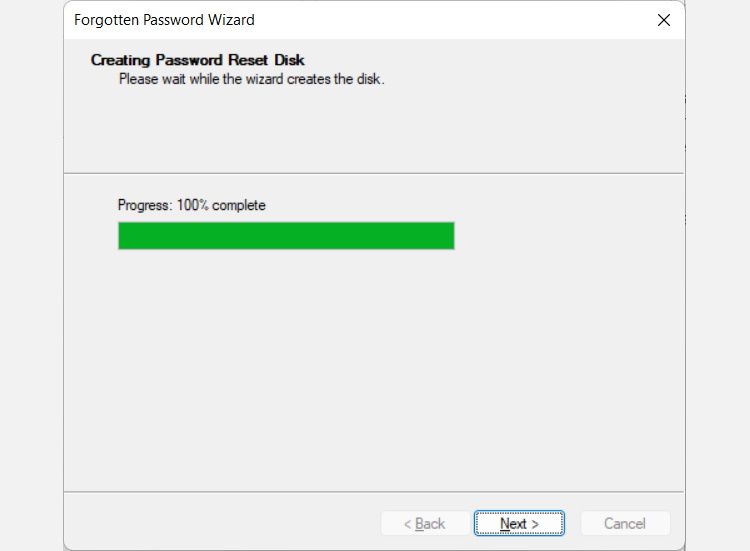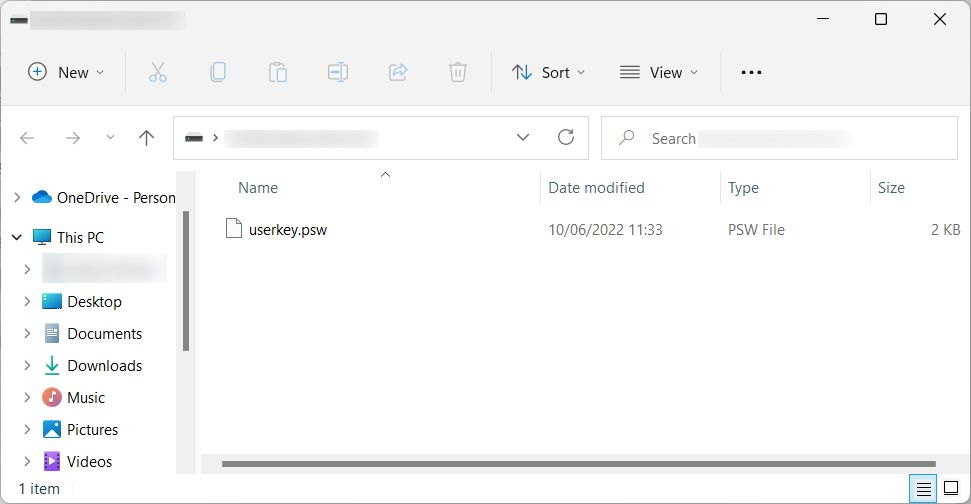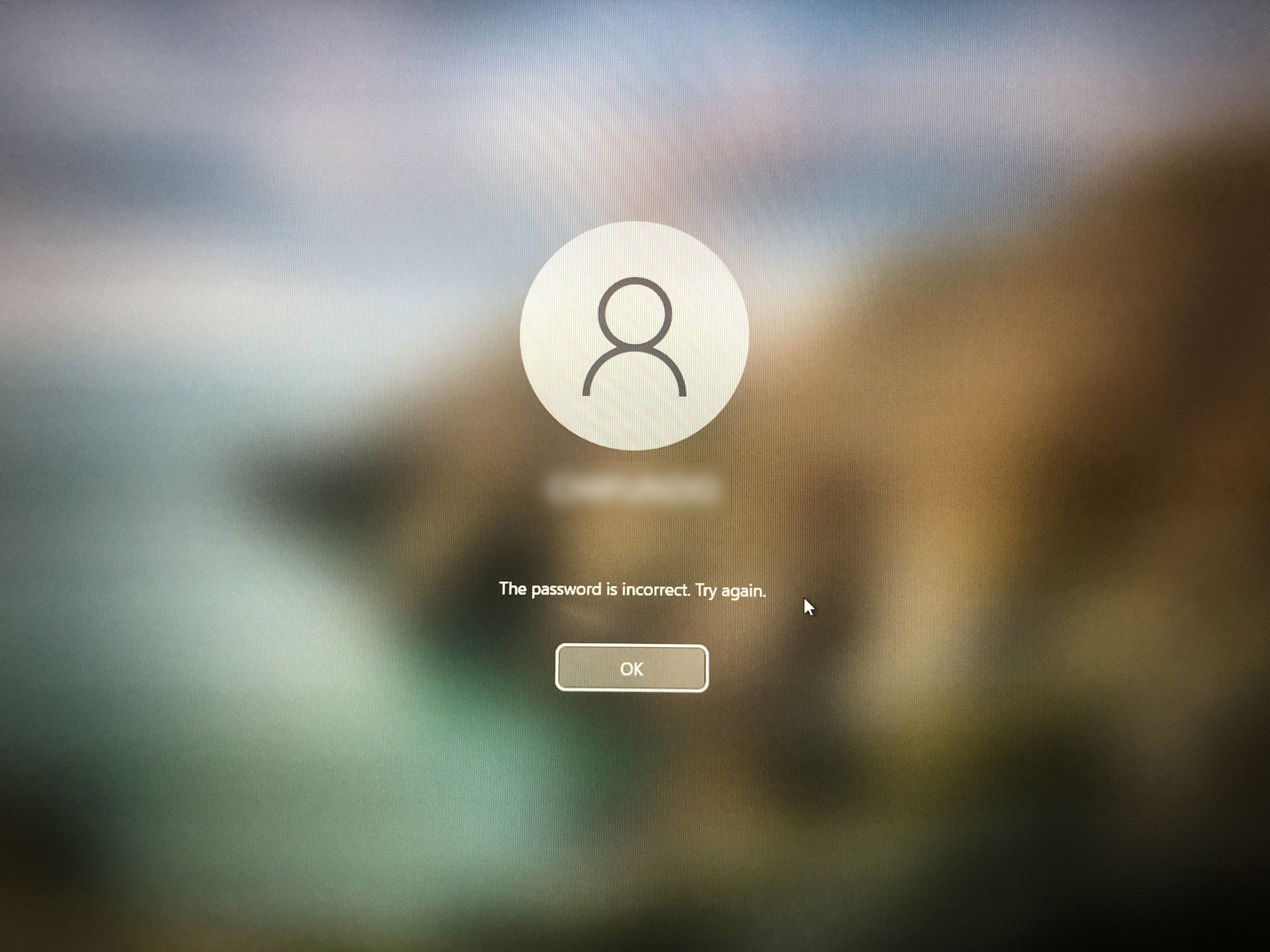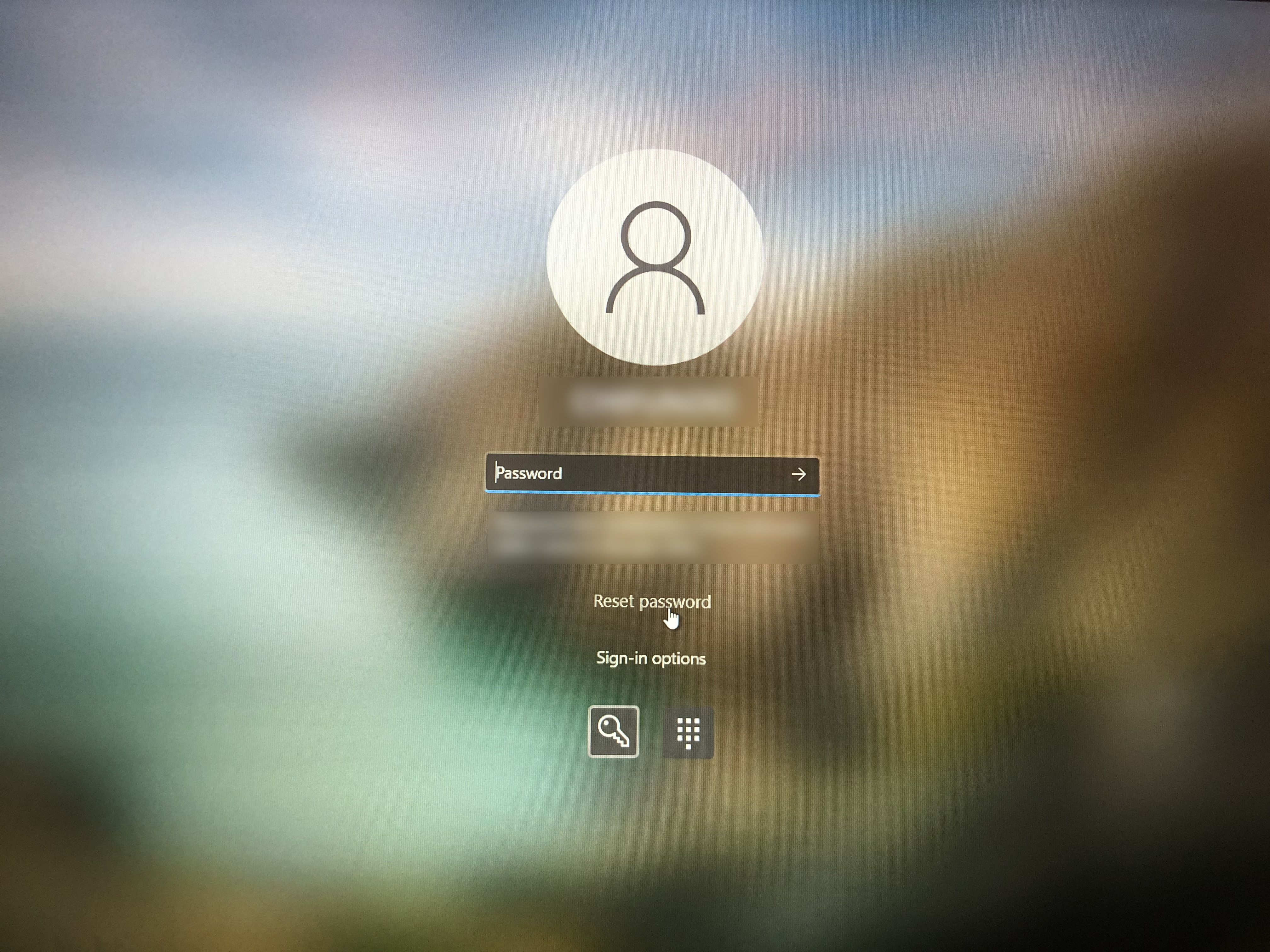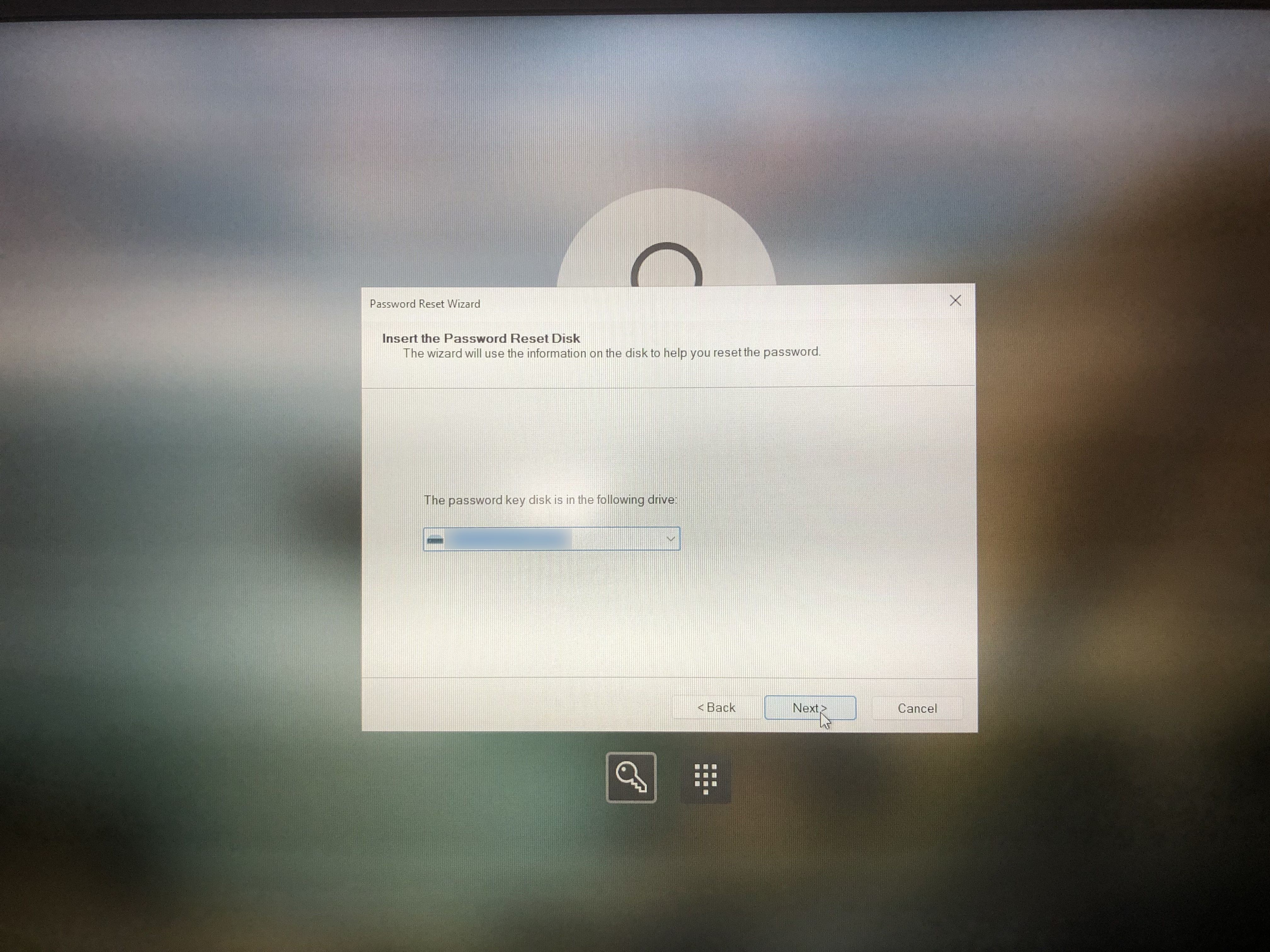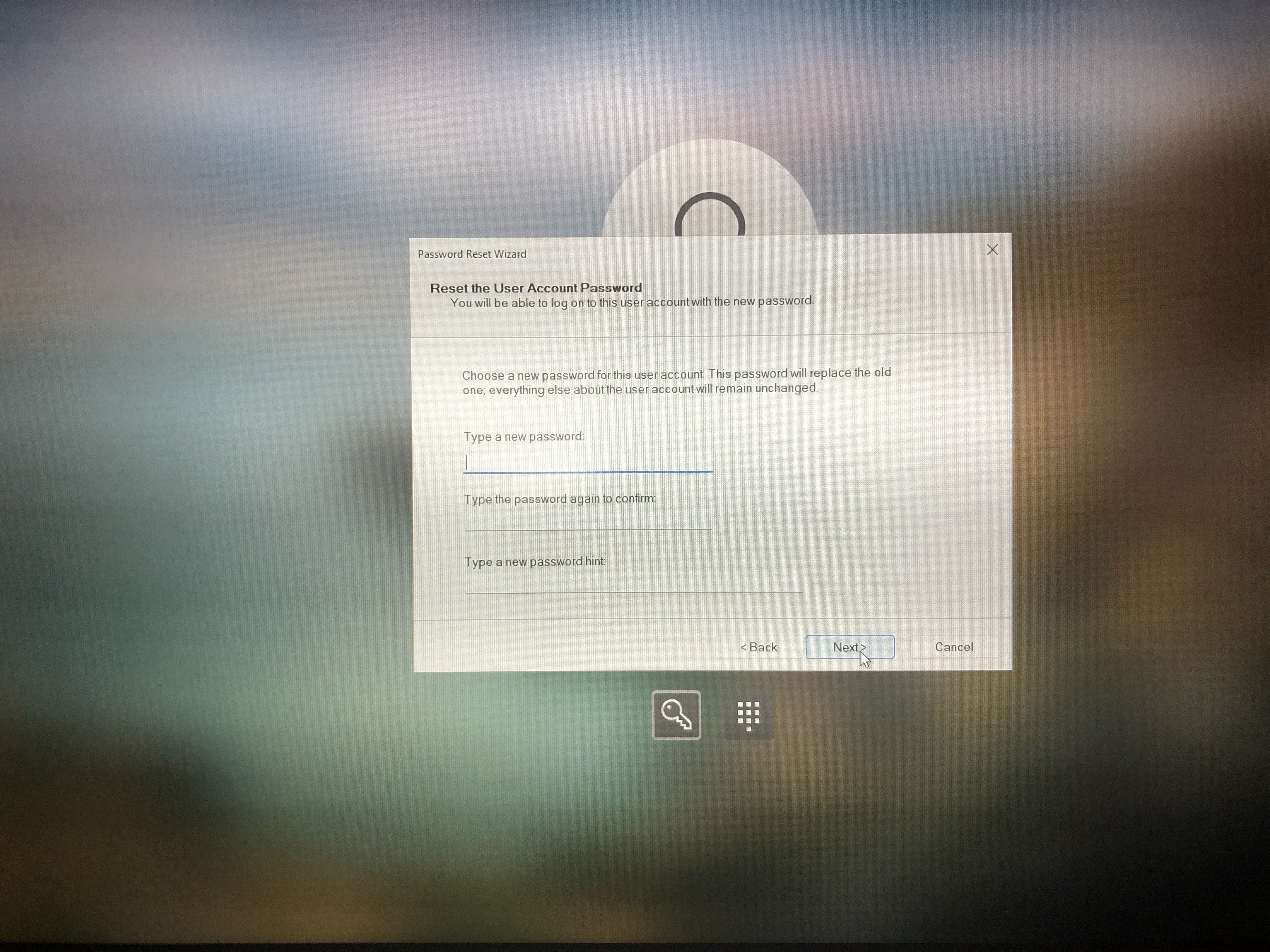Как создать и использовать диск для сброса пароля в Windows 10 и 11
Если вы постоянно забываете пароли, вот как сделать диск для сброса пароля для Windows 10 и 11.
Если вы склонны забывать пароль для своей локальной учетной записи в Windows 10 или 11, диск для сброса пароля может помочь вам восстановить к нему доступ. И хорошо то, что диск будет работать, даже если вы сменили пароль пару раз с момента создания носителя. Все, что вам нужно, это USB-накопитель и немного ноу-хау.
Поэтому вставьте USB-накопитель в компьютер с Windows 10 или 11 и выполните следующие действия, чтобы создать диск для сброса пароля. Мы даже покажем вам, как им пользоваться.
Как создать диск сброса пароля в Windows
Вам нужно будет открыть панель управления в вашей локальной учетной записи Windows, чтобы найти возможность создать диск для сброса пароля. Для этого нажмите Win + S, чтобы открыть поиск Windows. Введите панель управления в поле поиска и нажмите «Панель управления» в результатах поиска, чтобы открыть ее.
В Панели управления нажмите на поле поиска в правом верхнем углу и введите диск для сброса пароля. Затем нажмите ссылку «Создать диск сброса пароля» в результатах, чтобы открыть мастер забытого пароля.
Нажмите «Далее» на экране приветствия мастера забытого пароля. Затем выберите USB-накопитель для использования и снова нажмите «Далее ».
Введите текущий пароль Windows и нажмите «Далее».
Затем Windows создаст диск для сброса пароля. Нажмите «Далее».
Нажмите «Готово », чтобы закрыть мастер забытого пароля.
Здесь произошло то, что Windows создала и сохранила ключ сброса пароля на используемом вами USB-накопителе, сделав его диском для сброса пароля. Чтобы увидеть ключ, откройте диск, и вы найдете его в корневом каталоге.
Теперь сохраните диск для сброса пароля в безопасном месте.
Как использовать диск сброса пароля в Windows
Теперь давайте предположим, что вы забыли свой пароль, и у вас нет другого способа вспомнить, какие у вас пароли. Что ж, просто вставьте диск сброса пароля в свой компьютер и загрузите машину.
Когда вы попадете на экран входа в свою учетную запись, намеренно введите неправильный пароль и нажмите Enter. Windows сообщит вам, что вы ввели неправильный пароль, поэтому просто нажмите «ОК» — вы так и хотели.
Нажмите «Сбросить пароль », чтобы запустить мастер сброса пароля.
Когда откроется мастер сброса пароля, нажмите «Далее» на экране приветствия. Затем выберите диск с ключом сброса пароля и снова нажмите «Далее».
Создайте новый пароль, а также подсказку и нажмите «Далее».
Нажмите Готово, чтобы закрыть мастер сброса пароля.
Теперь вы сможете использовать только что созданный пароль для входа в свою локальную учетную запись Windows 10 или 11.
Нет больше паники, когда вы забыли свой пароль Windows
Говорят, что лучше иметь и не нуждаться, чем нуждаться и не иметь. Диск сброса пароля — отличный план на случай непредвиденных обстоятельств, если вы забудете пароль своей локальной учетной записи в Windows 10 или 11. И, как видите, его довольно легко создать и использовать.