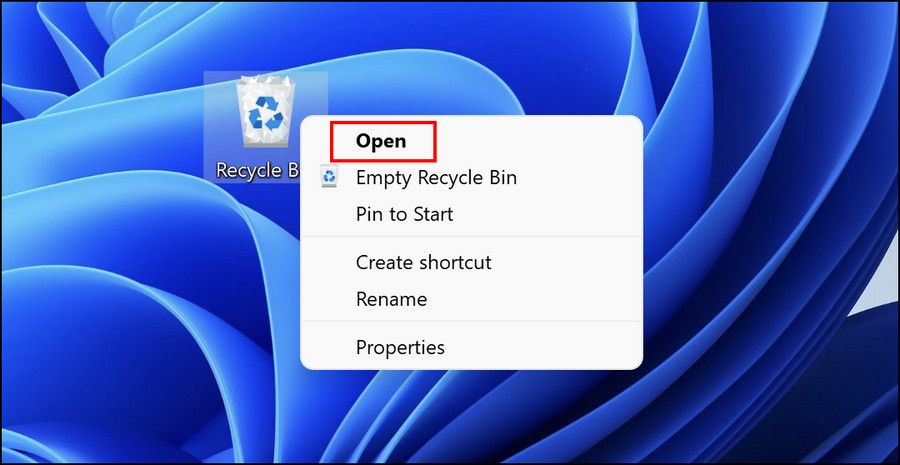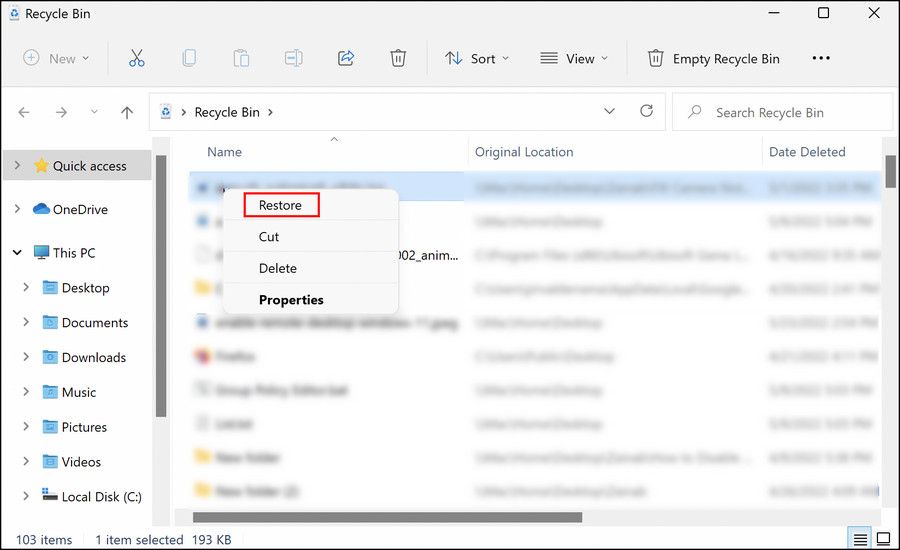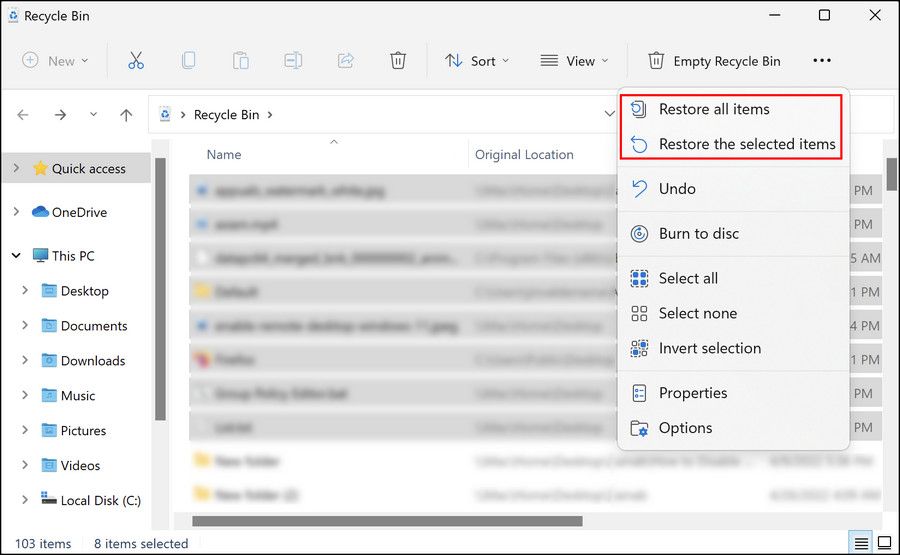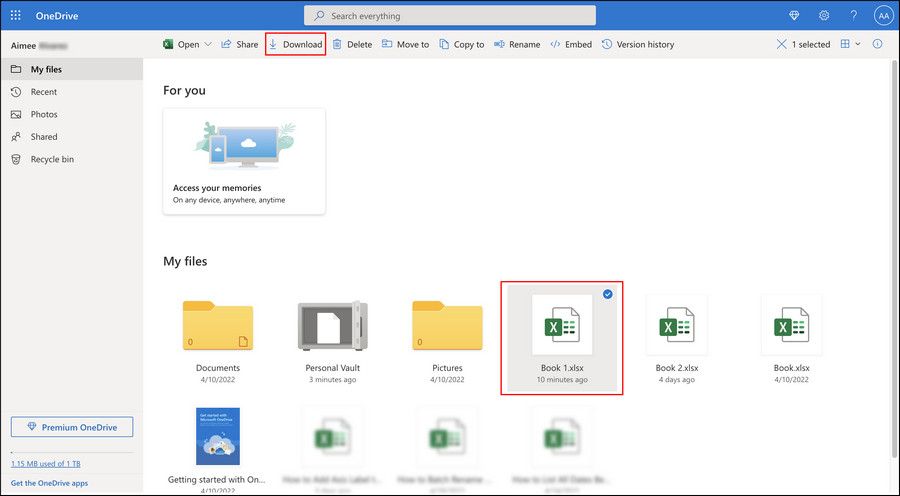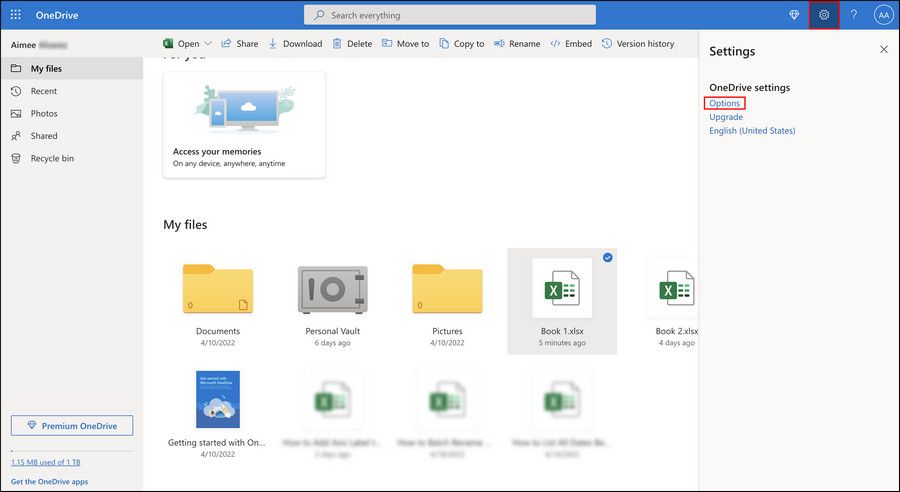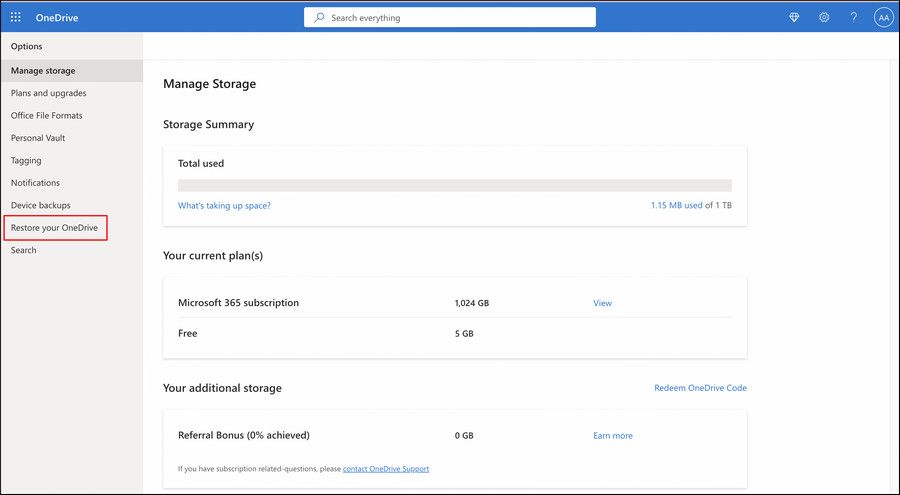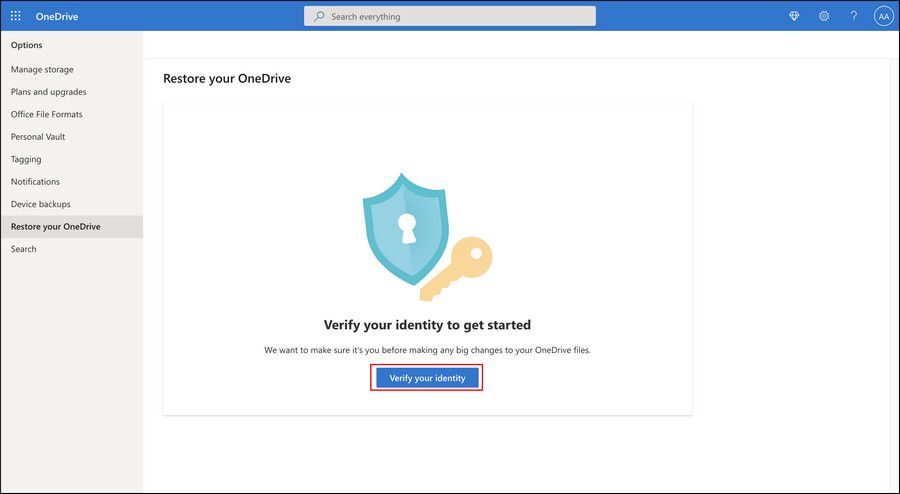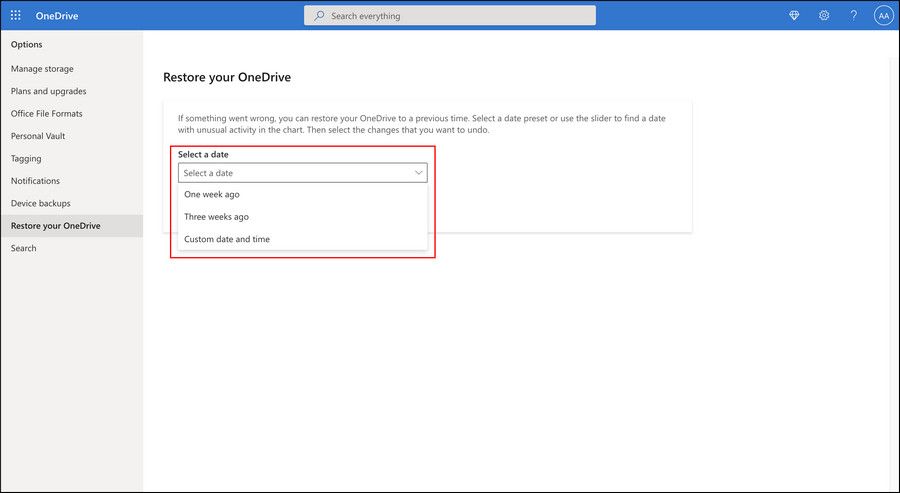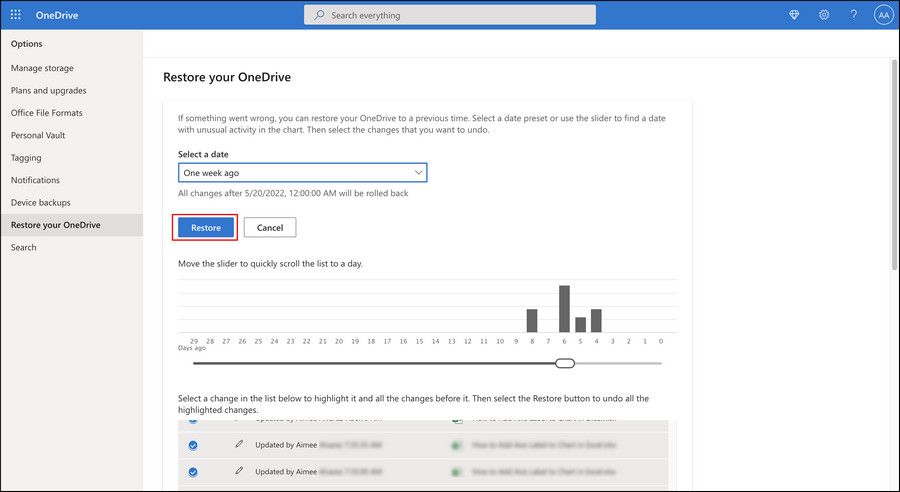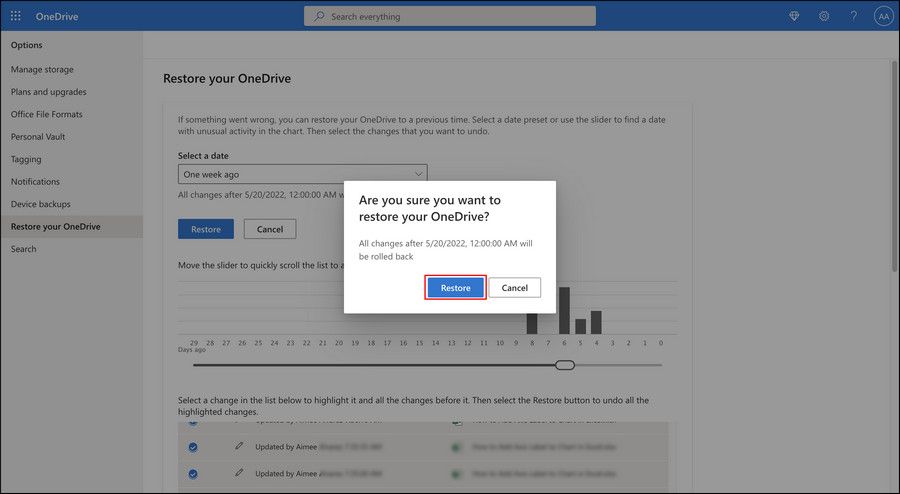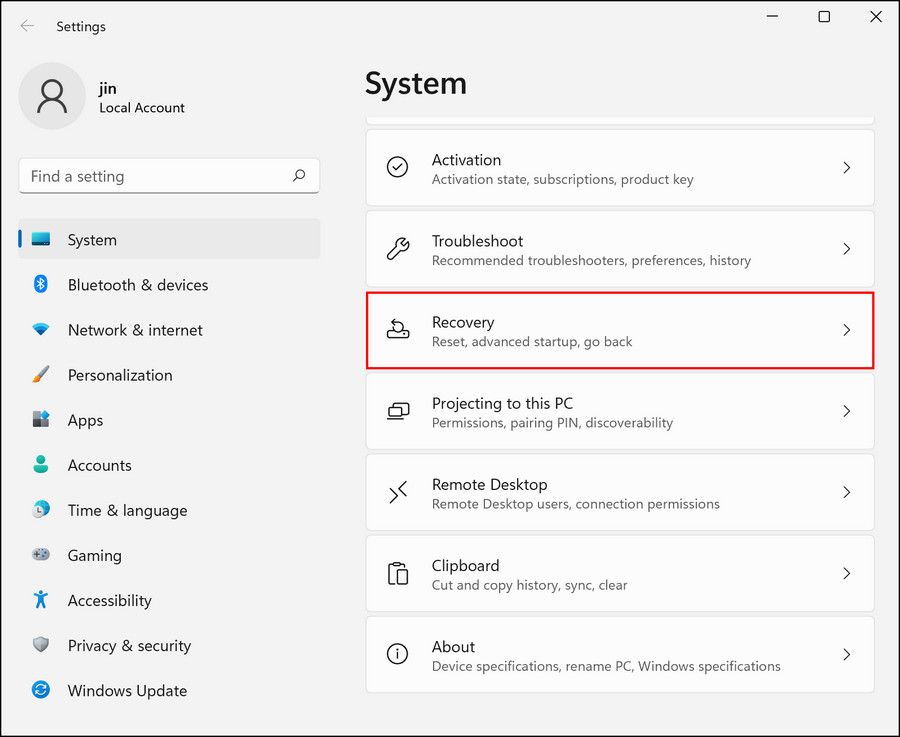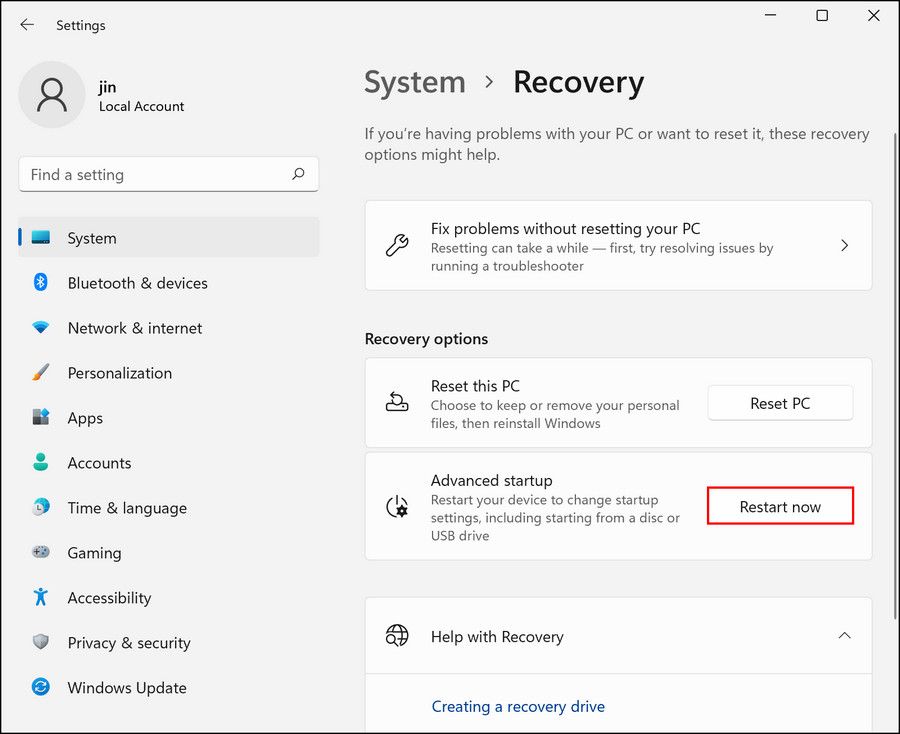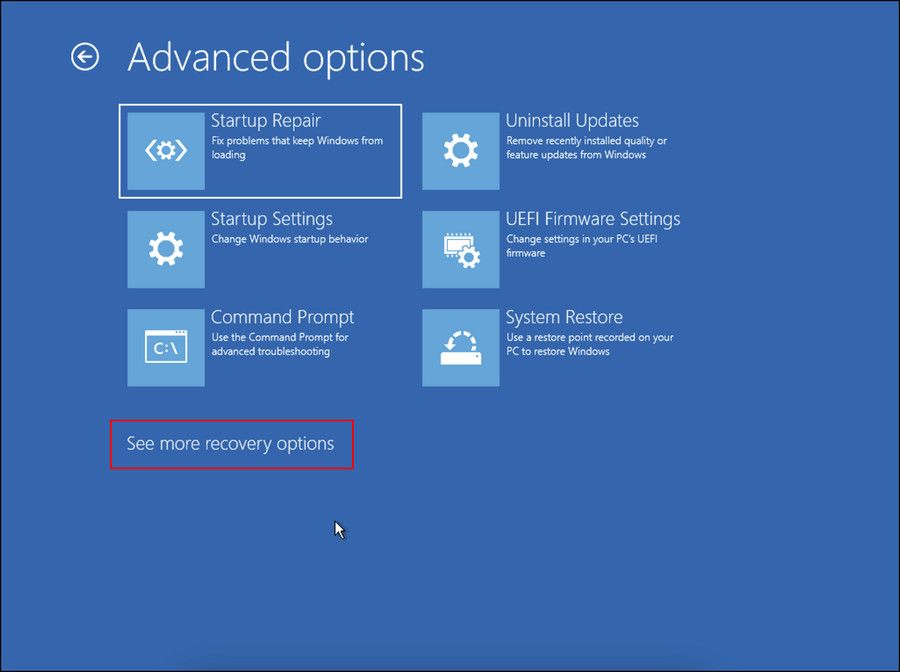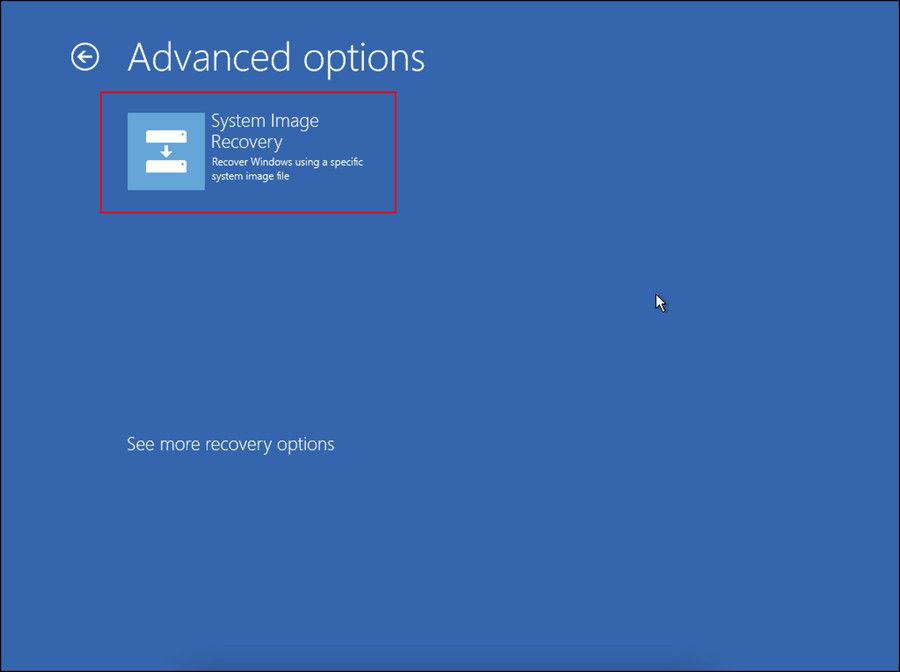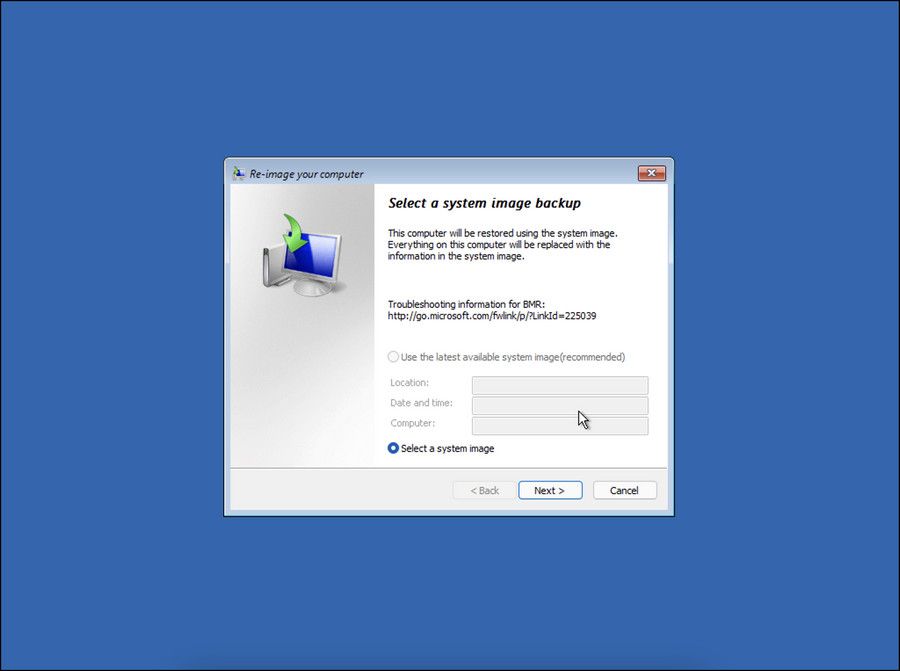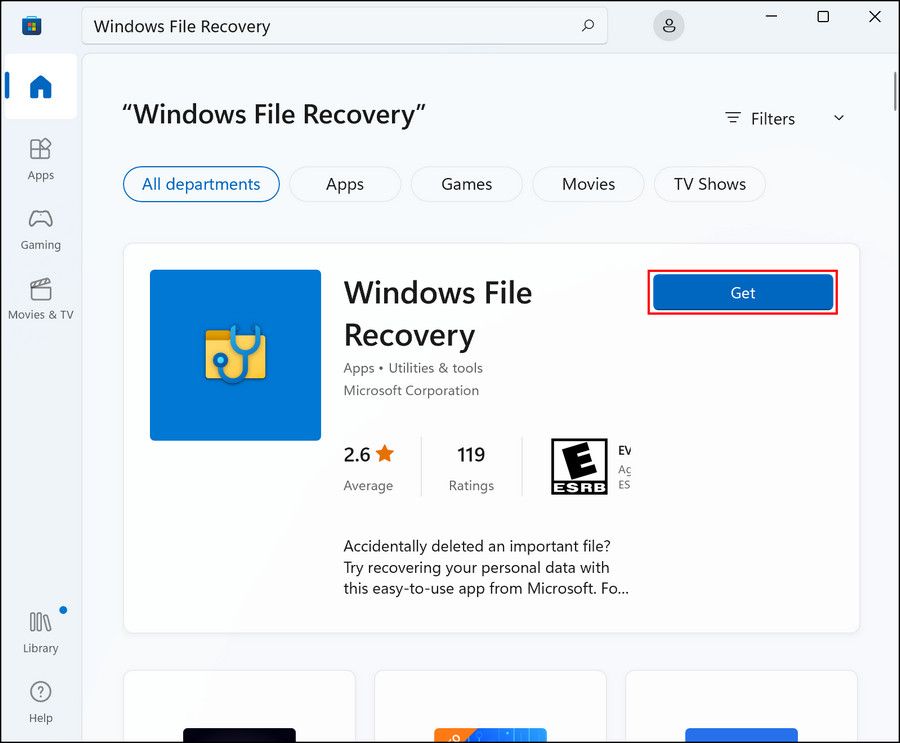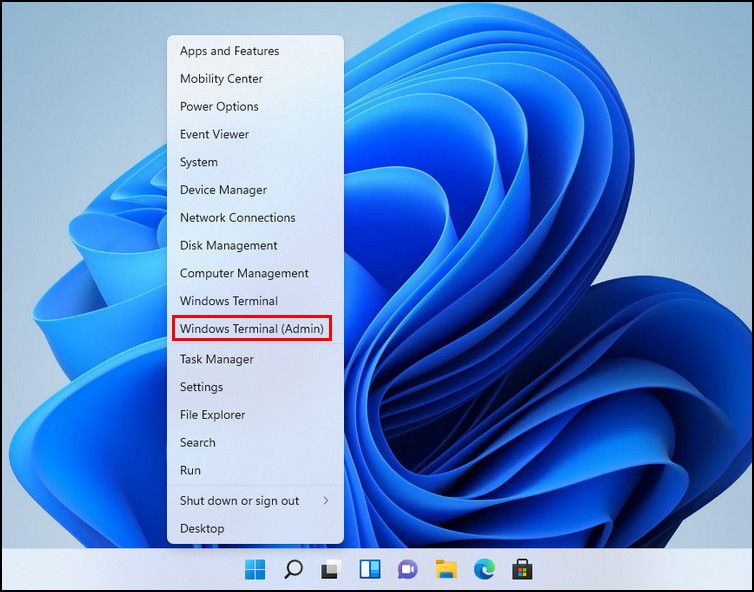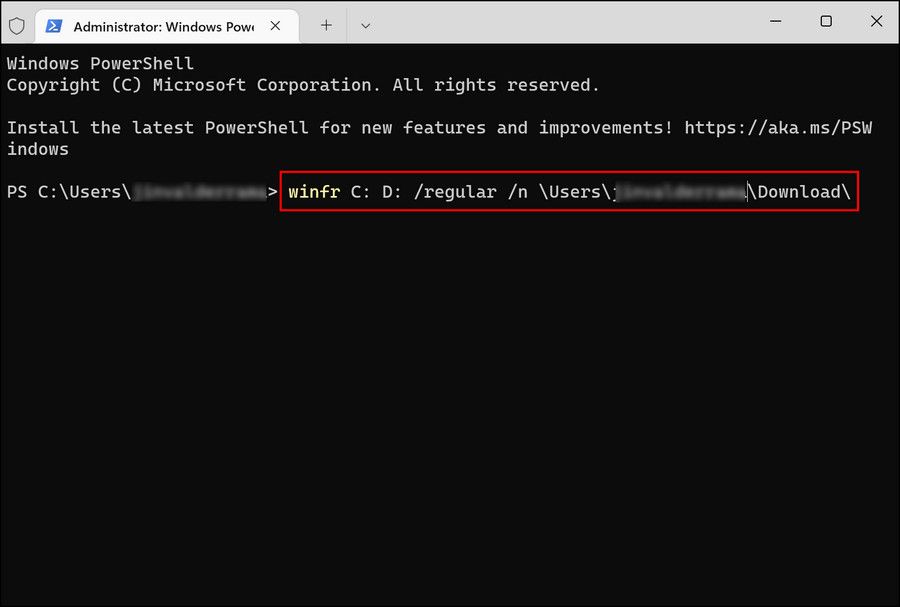Как восстановить удаленные файлы в Windows 11
Как и все предыдущие версии Windows, Windows 11 подвержена потере данных. Помимо случайного удаления файлов самостоятельно, вы можете потерять свои данные по ряду причин, включая вирусные атаки и сбои системы. К счастью, есть несколько способов восстановить потерянные данные.
Хотя для этой цели также можно использовать сторонние приложения, встроенные утилиты Windows довольно хорошо справляются с восстановлением потерянных данных за считанные минуты. В этом руководстве мы рассмотрим наиболее эффективные методы восстановления данных в Windows 11.
1 Как восстановить удаленные файлы через корзину
Этот метод восстановления удаленных файлов существует столько, сколько мы себя помним.
Когда вы удаляете файл или папку из Windows, они отправляются в корзину и остаются там, если только вы не удалите их оттуда навсегда. Если вы не удалили целевой файл из корзины навсегда, вы можете восстановить его всего несколькими щелчками мыши.
Вот как вы можете это сделать:
-
Перейдите на рабочий стол и щелкните правой кнопкой мыши значок корзины.
-
Выберите «Открыть» в контекстном меню.
-
В следующем окне найдите файл, который хотите восстановить. Вы также можете использовать меню поиска, чтобы найти файл.
-
Найдя файл, щелкните его правой кнопкой мыши и выберите «Восстановить» в контекстном меню.
-
Чтобы восстановить кучу файлов, выберите их все.
-
Затем нажмите «Управление» на панели инструментов и выберите «Восстановить выбранные элементы» или «Восстановить все элементы».
Теперь ваши файлы снова готовы к использованию. Однако, если по какой-либо причине вы не можете восстановить файлы с помощью корзины, перейдите к следующему способу ниже.
2 Как использовать OneDrive Backup для восстановления удаленных файлов
Другой способ восстановить удаленные данные — использовать функцию резервного копирования OneDrive. В этом методе мы сначала попытаемся найти целевые файлы в OneDrive и загрузить найденные. Если файлы также больше не доступны в OneDrive, мы попробуем восстановить OneDrive до предыдущего момента времени и посмотрим, будет ли это иметь значение.
- Запустите браузер и перейдите на официальную страницу OneDrive.
- Если вы еще не вошли в систему, используйте свой адрес электронной почты и пароль Microsoft для входа.
-
Найдите файлы, которые вы хотите восстановить, щелкните по ним и нажмите кнопку «Загрузить».
Если вы не можете найти файлы, которые хотите восстановить, выполните следующие действия, чтобы восстановить OneDrive до предыдущего состояния.
-
На веб-странице OneDrive щелкните значок шестеренки в правом верхнем углу и выберите «Параметры» в контекстном меню.
-
В следующем окне выберите «Восстановить OneDrive» на левой панели.
-
Нажмите кнопку «Подтвердить свою личность» и следуйте инструкциям на экране, чтобы продолжить.
-
После этого разверните раскрывающийся список для выбора данных и выберите дату, до которой вы хотите восстановить. Вы также можете выбрать точку восстановления, рекомендованную OneDrive.
-
Теперь OneDrive должен представить вам список изменений, которые будут внесены при восстановлении. Вы можете снять флажки с тех, которые вам не нужны.
-
Наконец, нажмите кнопку «Восстановить».
-
Нажмите «Восстановить» еще раз в запросе подтверждения, чтобы продолжить.
После завершения процесса проверьте, можете ли вы сейчас просмотреть необходимые файлы. Если вы можете, восстановите их, используя шаги, которые мы описали в начале этого метода. Вы также можете сделать свои важные файлы OneDrive локально доступными, если хотите получить к ним доступ в автономном режиме.
3 Как восстановить удаленные файлы с помощью функции резервного копирования и восстановления
Резервное копирование и восстановление из Windows 7, как и функция восстановления системы, появилась в Windows 11. Если вы создали резервную копию с помощью этого инструмента где-либо в прошлом, вы можете использовать его для восстановления удаленных файлов в последней версии Windows.
-
Нажмите Win + I, чтобы запустить настройки Windows.
-
Нажмите «Система» на левой панели.
-
Нажмите Восстановление в следующем окне.
-
Перейдите в раздел «Параметры восстановления» и нажмите кнопку «Перезагрузить сейчас », связанную с дополнительными параметрами.
-
В меню «Устранение неполадок» выберите «Дополнительные параметры» > «Дополнительные параметры восстановления».
-
В следующем окне нажмите «Восстановление образа системы».
-
Выберите резервную копию образа системы и следуйте инструкциям на экране, чтобы завершить процесс.
4 Используйте приложение для восстановления файлов Windows от Microsoft или стороннюю программу.
В последнем методе мы обсудим еще два способа восстановления удаленных файлов; с помощью приложения для восстановления файлов Windows от Microsoft или сторонней программы.
Приступайте к методу в соответствии с вашими предпочтениями:
1 Приложение Microsoft для восстановления файлов Windows
Это официальное приложение Microsoft может помочь вам восстановить данные с различных носителей, таких как жесткие диски и даже USB-накопители. Несмотря на свое название, это не настоящее приложение, а утилита командной строки.
Вот как вы можете его использовать:
-
Щелкните значок Магазина Windows на панели задач, чтобы запустить Магазин Microsoft. Кроме того, вы также можете ввести Магазин Windows в области поиска на панели задач и нажать «Открыть».
-
В следующем окне введите Windows File Recovery в строке поиска и нажмите Enter.
-
Нажмите кнопку «Получить» для Windows File Recovery, чтобы загрузить приложение.
-
После установки приложения щелкните правой кнопкой мыши значок Windows на панели задач и выберите Терминал Windows (Администратор) в контекстном меню.
-
Затем скопируйте команду, указанную ниже, и вставьте ее в окно терминала. Эта команда восстановит файлы с диска C на диск D. Вы можете заменить имена файлов и имена папок назначения на те, которые вам нужны.
winfr C: D: /regular /n Users<username>Download
После этого закройте окно Powershell и убедитесь, что файлы восстановлены.
2 Использование стороннего приложения
Наконец, вы можете попробовать использовать стороннее приложение для восстановления удаленных файлов. На рынке есть как платные, так и бесплатные варианты.
Сторонние приложения идеально подходят для тех из вас, кому нужны дополнительные функции для настройки процесса. Если вам нужны только базовые возможности для восстановления файлов, то вам больше подойдут встроенные возможности Windows.
Вот некоторые из популярных сторонних приложений, которые вы можете получить:
Эти приложения могут помочь вам восстановить потерянные и удаленные файлы, электронные письма, фотографии, видео и музыку. Некоторые из них могут даже восстановить контакты и историю звонков для вас.
Верните потерянные файлы
Теперь вы знаете, как восстановить важные данные, если вы потеряли их по какой-либо причине. Мы рекомендуем использовать для этой цели встроенные утилиты Windows. Если они не работают, вы можете попробовать использовать сторонние опции в соответствии с вашими предпочтениями.