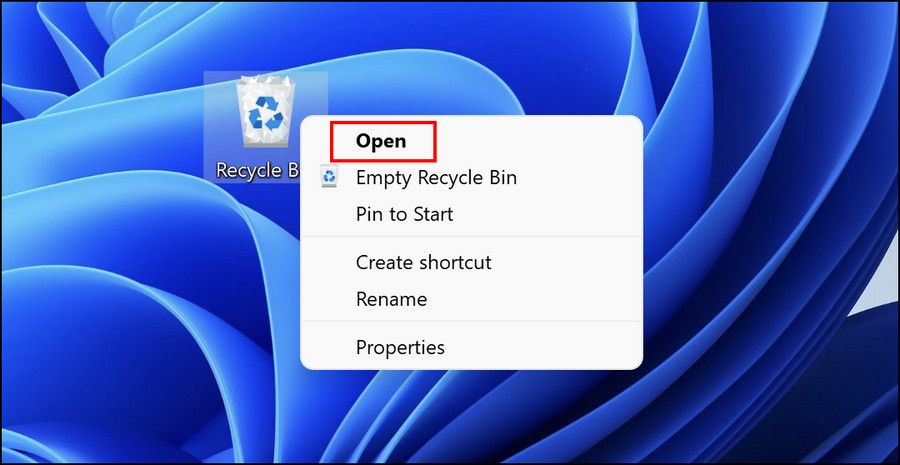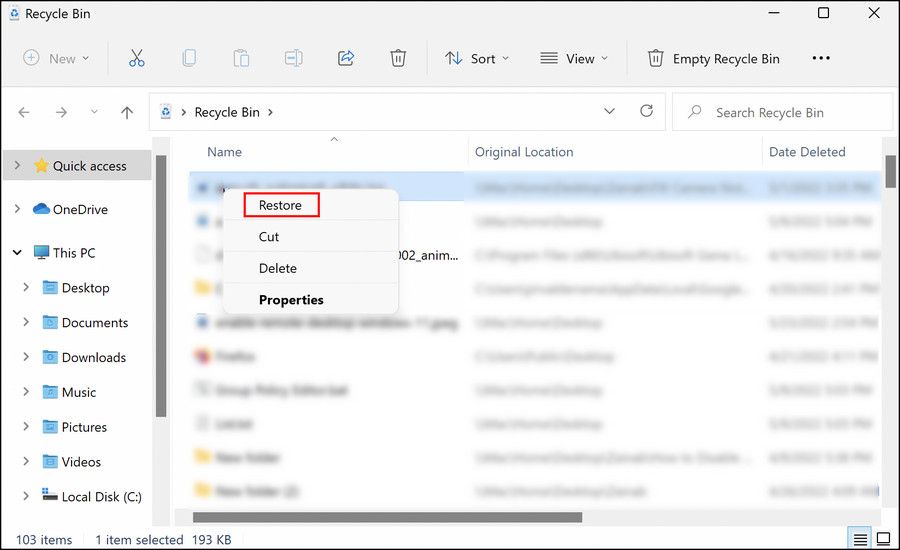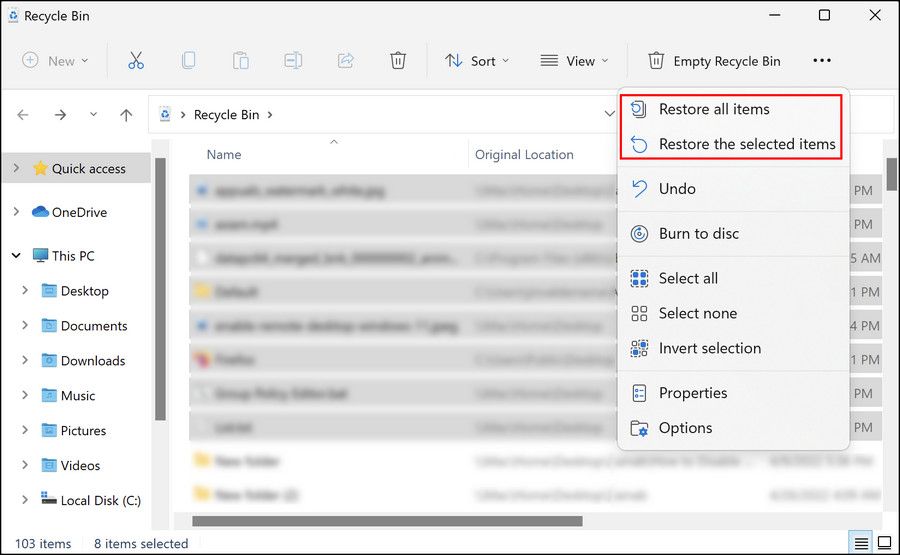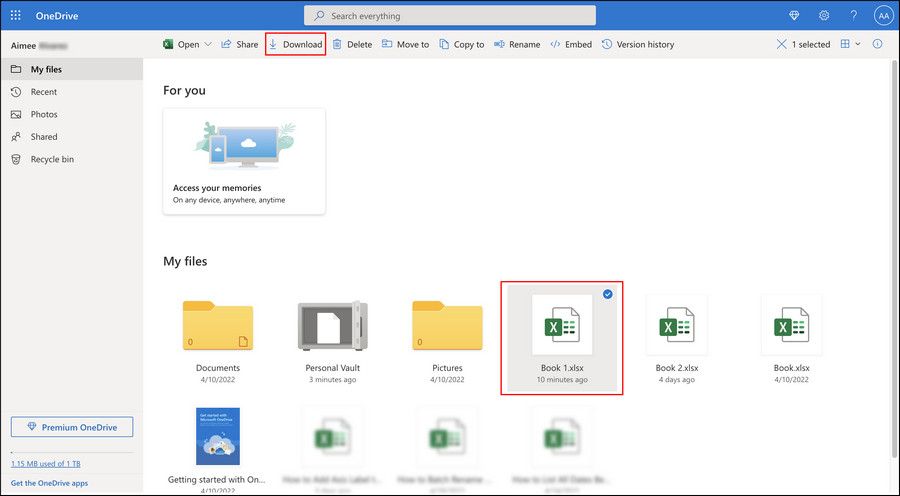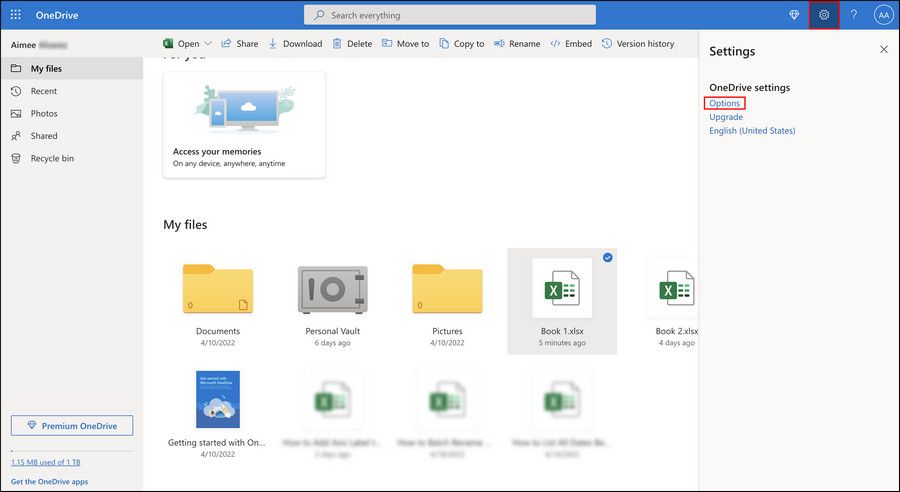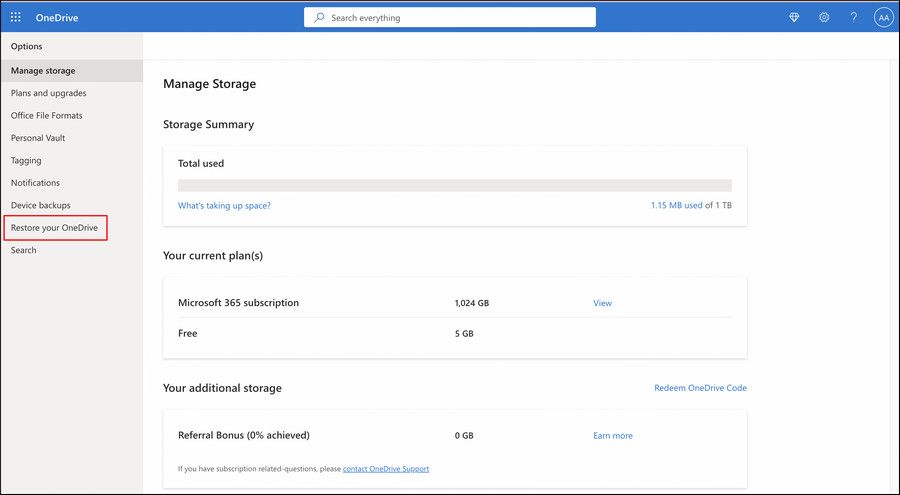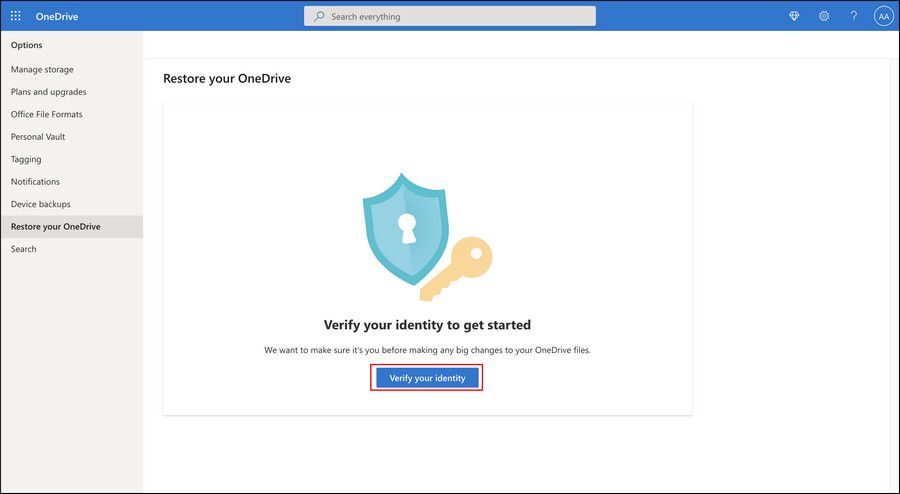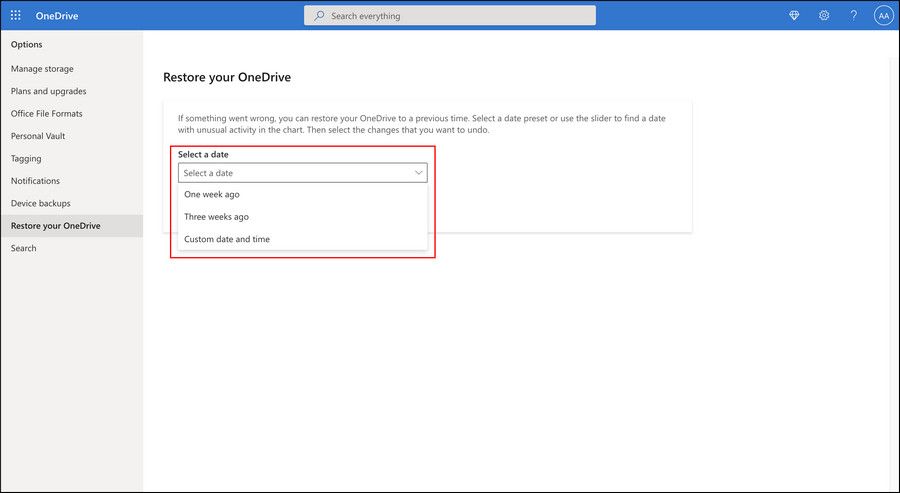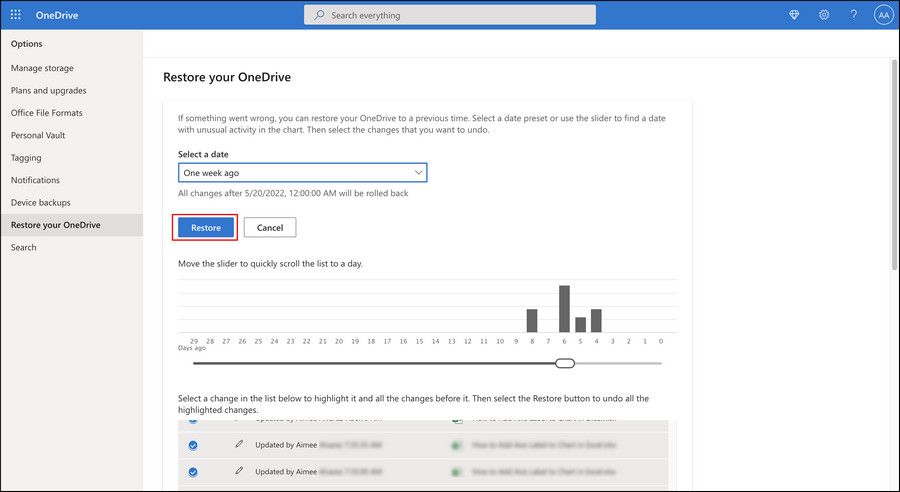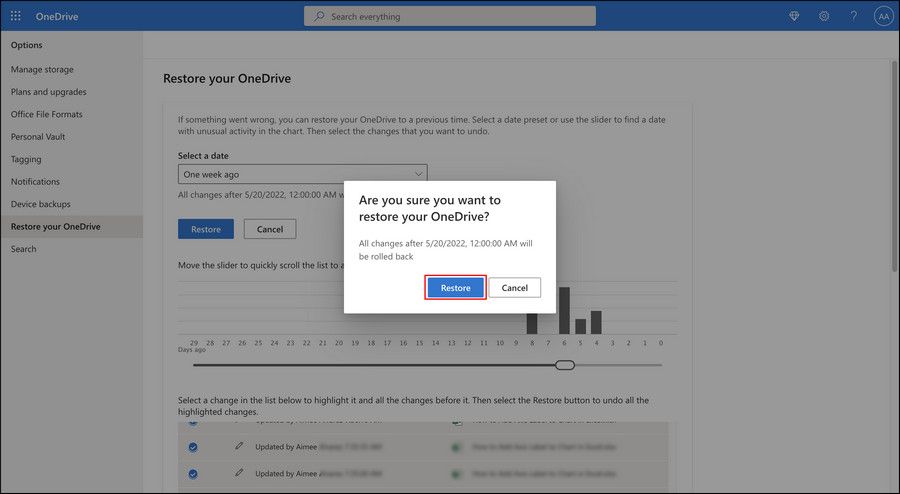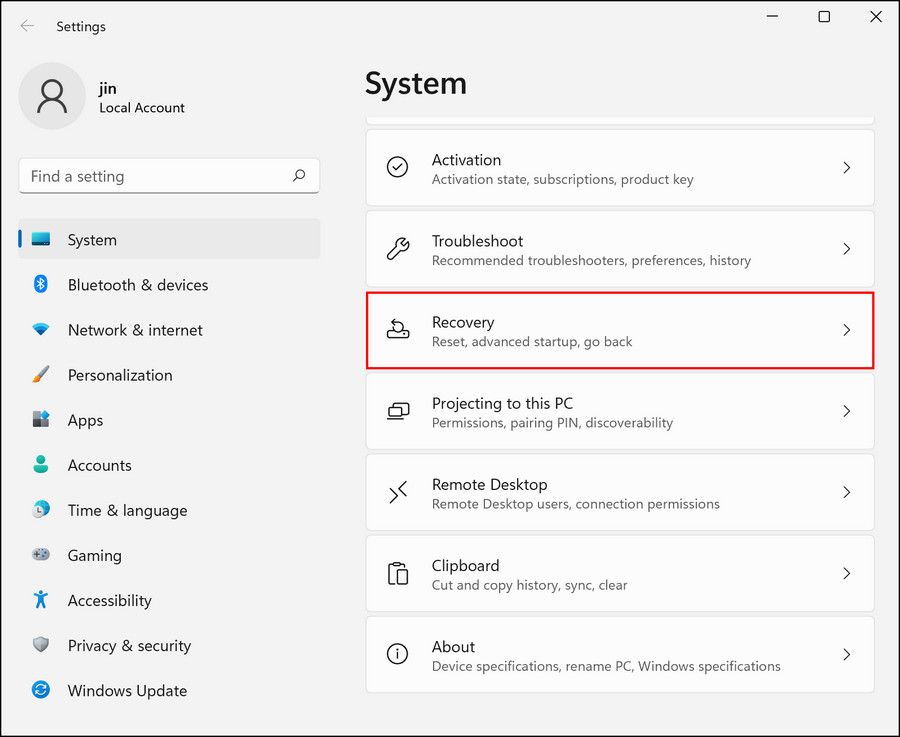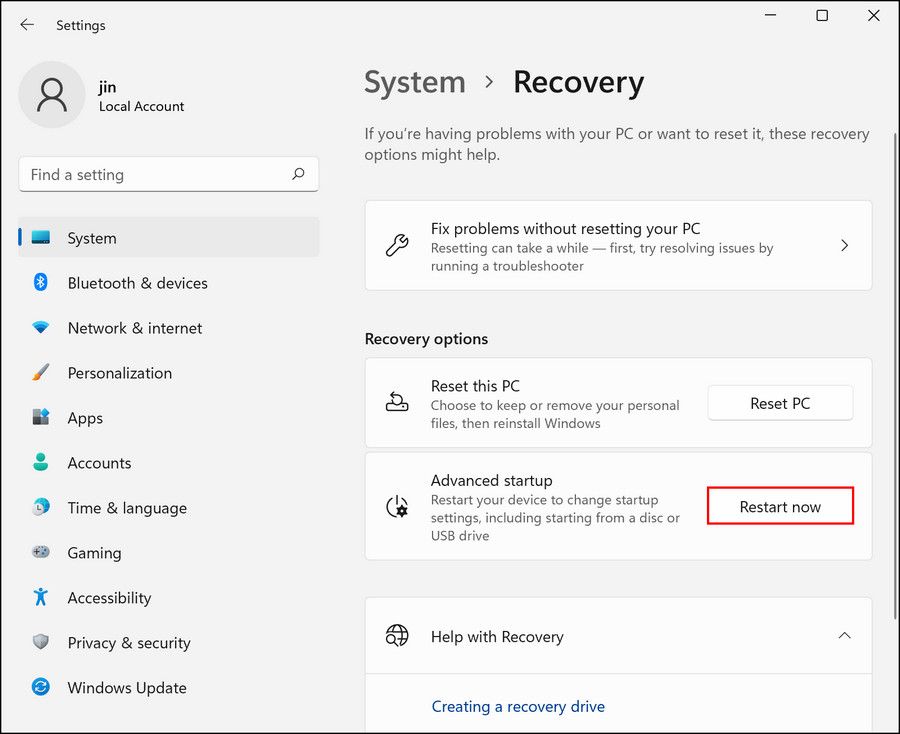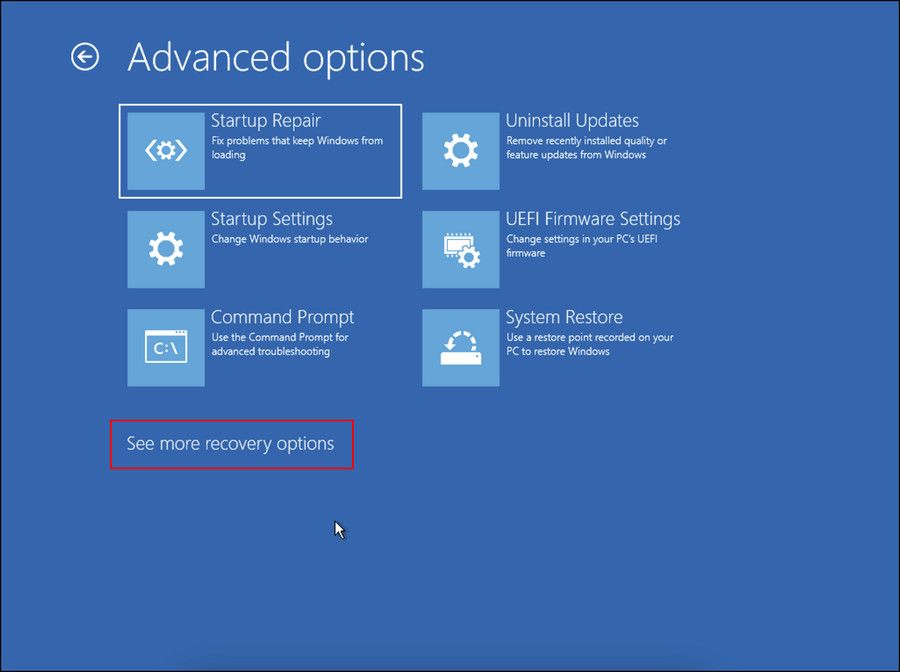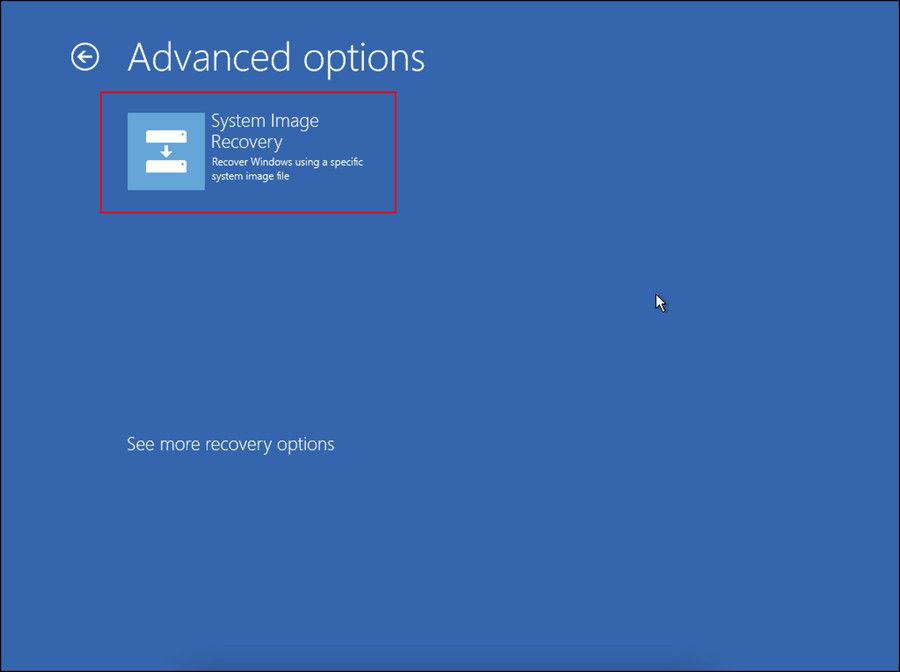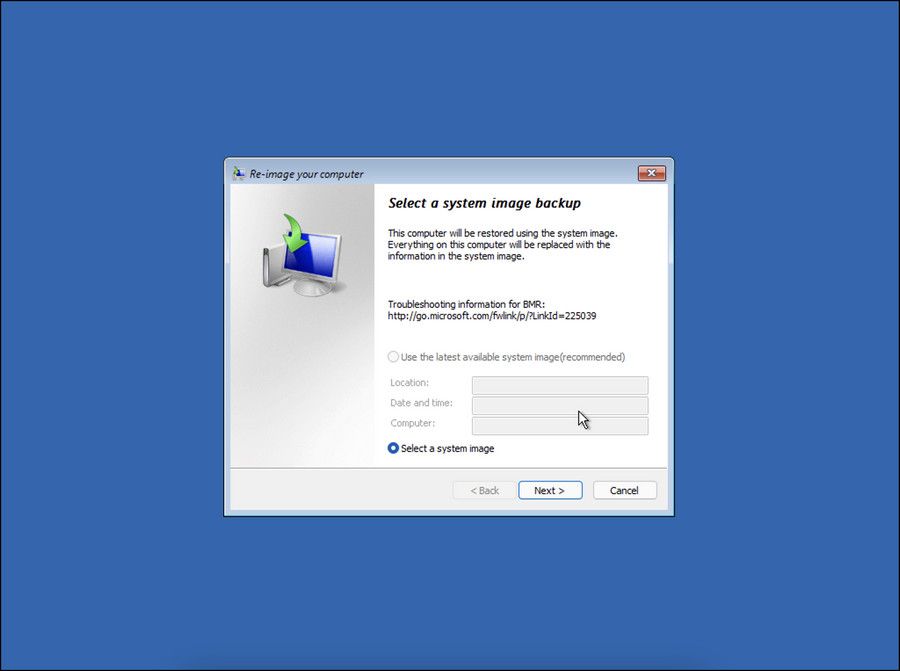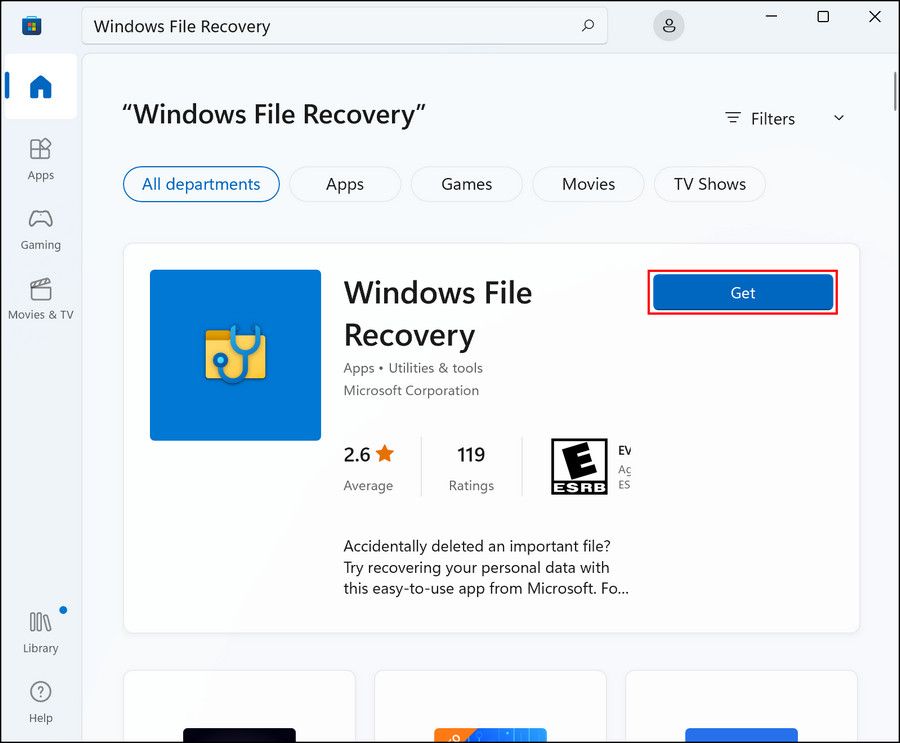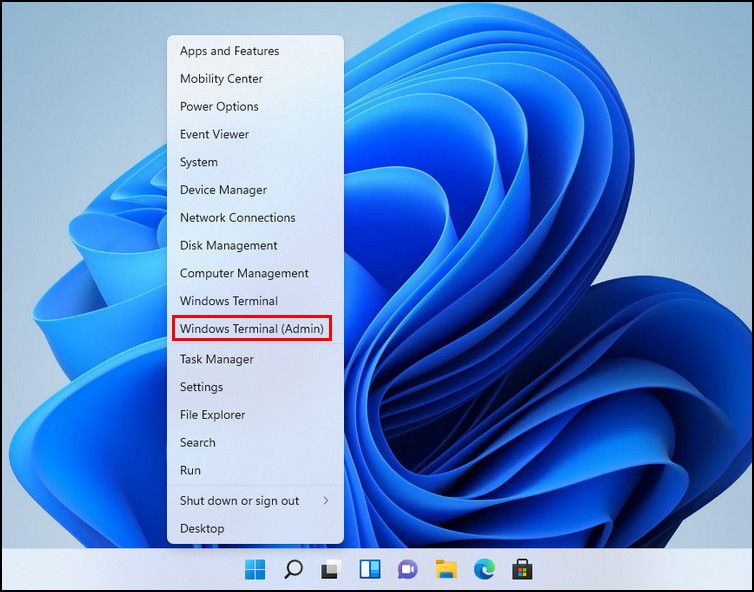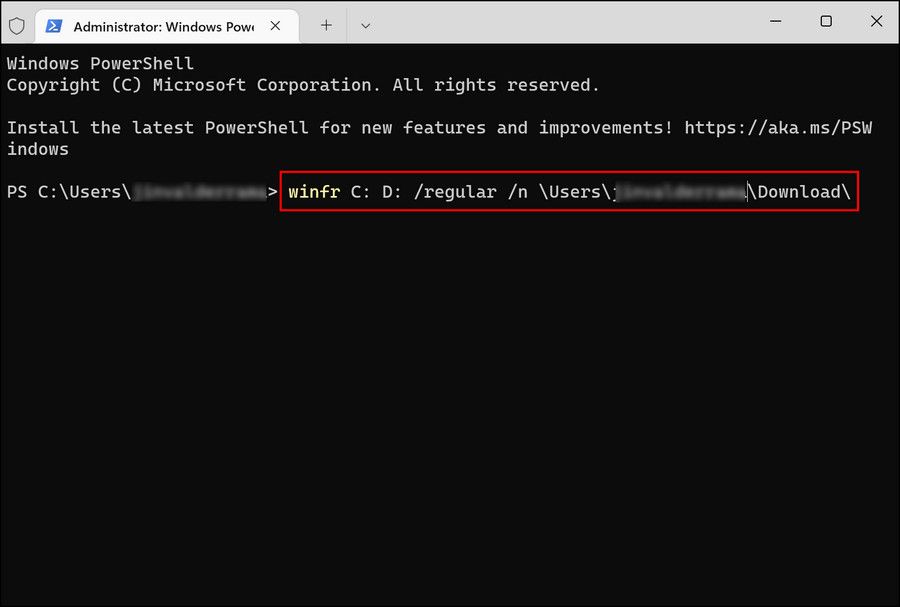Come recuperare file cancellati su Windows 11
Come tutte le versioni precedenti di Windows, Windows 11 è soggetto alla perdita di dati. Oltre a eliminare accidentalmente i file da soli, puoi perdere i tuoi dati a causa di una serie di motivi, inclusi attacchi di virus e arresti anomali del sistema. Fortunatamente, ci sono diversi modi per recuperare i dati persi.
Mentre le applicazioni di terze parti sono anche un’opzione per questo scopo, le utilità integrate di Windows fanno un ottimo lavoro nel recuperare i dati persi per te in pochi minuti. In questa guida, daremo un’occhiata ai metodi più efficaci per recuperare i dati in Windows 11.
1 Come recuperare i file eliminati tramite il Cestino
Questo metodo per recuperare i file eliminati esiste da tutto il tempo che possiamo ricordare.
Quando elimini un file o una cartella da Windows, va nel Cestino e rimane lì a meno che non lo elimini definitivamente da lì. Se non hai eliminato definitivamente il file di destinazione dal Cestino, puoi recuperarlo con pochi clic.
Ecco come puoi farlo:
-
Vai sul desktop e fai clic con il pulsante destro del mouse sull’icona del Cestino .
-
Scegli Apri dal menu contestuale.
-
Nella finestra seguente, cerca il file che desideri recuperare. Puoi anche usare il menu di ricerca per trovare il file.
-
Dopo aver trovato il file, fai clic con il pulsante destro del mouse su di esso e scegli Ripristina dal menu di scelta rapida.
-
Per ripristinare un gruppo di file, selezionali tutti.
-
Quindi, fai clic sull’opzione Gestisci nella barra degli strumenti e seleziona Ripristina gli elementi selezionati o Ripristina tutti gli elementi.
I tuoi file sono ora pronti per essere riutilizzati. Se, tuttavia, non riesci a recuperare i file utilizzando il Cestino per qualche motivo, vai al metodo successivo di seguito.
2 Come utilizzare OneDrive Backup per recuperare i file eliminati
Un altro modo per recuperare i dati eliminati è utilizzare la funzione di backup di OneDrive. In questo metodo, proveremo prima a cercare i file di destinazione in OneDrive e scaricare quelli trovati. Se i file non sono più disponibili anche su OneDrive, proveremo a ripristinare OneDrive a un punto precedente e vedere se questo fa la differenza.
- Avvia il browser e vai alla pagina ufficiale di OneDrive.
- Se non hai già effettuato l’accesso, utilizza il tuo indirizzo e-mail e password Microsoft per accedere.
-
Individua i file che desideri recuperare, fai clic su di essi e premi il pulsante Download.
Se non riesci a trovare i file che desideri ripristinare, procedi con questi passaggi per ripristinare OneDrive a uno stato precedente.
-
Nella pagina Web di OneDrive, fai clic sull’icona a forma di ingranaggio nell’angolo in alto a destra e scegli Opzioni dal menu di scelta rapida.
-
Nella finestra seguente, scegli Ripristina il tuo OneDrive dal riquadro di sinistra.
-
Fai clic sul pulsante Verifica la tua identità e segui i passaggi sullo schermo per procedere.
-
Al termine, espandi il menu a discesa per Seleziona un dato e scegli una data in cui desideri ripristinare. Puoi anche scegliere il punto di ripristino consigliato consigliato da OneDrive.
-
OneDrive ora dovrebbe presentarti un elenco di modifiche che verranno apportate dal ripristino. Puoi deselezionare quelli che non vuoi.
-
Infine, fai clic sul pulsante Ripristina.
-
Fare di nuovo clic su Ripristina nella richiesta di conferma per procedere.
Una volta completato il processo, controlla se puoi visualizzare i file richiesti ora. Se puoi, ripristinali usando i passaggi che abbiamo delineato all’inizio di questo metodo. Puoi anche rendere i tuoi file OneDrive importanti accessibili localmente se desideri accedervi offline.
3 Come recuperare i file eliminati utilizzando la funzione di backup e ripristino
Backup e ripristino da Windows 7, come la funzione Ripristino configurazione di sistema è arrivata per il giro su Windows 11. Se hai creato un backup utilizzando questo strumento in qualsiasi momento in passato, puoi usarlo per recuperare i file eliminati nell’ultima versione di Windows.
-
Premi Win + I per avviare le Impostazioni di Windows.
-
Fare clic su Sistema nel riquadro di sinistra.
-
Fare clic su Ripristino nella finestra seguente.
-
Vai alla sezione Opzioni di ripristino e fai clic sul pulsante Riavvia ora associato alle Opzioni avanzate.
-
Nel menu Risoluzione dei problemi, vai su Opzioni avanzate > Visualizza altre opzioni di ripristino.
-
Nella finestra seguente, fare clic su Ripristino immagine di sistema.
-
Scegli un backup dell’immagine di sistema e segui i passaggi sullo schermo per completare il processo.
4 Utilizzare l’app di recupero file di Windows di Microsoft o un programma di terze parti
Nell’ultimo metodo, discuteremo altri due modi per recuperare i file eliminati; utilizzando l’app di ripristino file di Windows di Microsoft o un programma di terze parti.
Procedi con un metodo secondo le tue preferenze:
1 App per il recupero dei file di Windows di Microsoft
Questa applicazione ufficiale di Microsoft può aiutarti a recuperare i tuoi dati da diversi supporti di archiviazione come dischi rigidi e persino unità USB. Nonostante il nome, non è un’app reale ma un’utilità della riga di comando.
Ecco come puoi usarlo:
-
Fare clic sull’icona di Windows Store sulla barra delle applicazioni per avviare Microsoft Store. In alternativa, puoi anche digitare Windows Store nell’area di ricerca della barra delle applicazioni e fare clic su Apri.
-
Nella finestra seguente, digita Windows File Recovery nella barra di ricerca e fai clic su Invio.
-
Fare clic sul pulsante Ottieni per Windows File Recovery per scaricare l’app.
-
Una volta installata l’app, fai clic con il pulsante destro del mouse sull’icona di Windows sulla barra delle applicazioni e seleziona Terminale Windows (amministratore) dal menu di scelta rapida.
-
Quindi, copia il comando menzionato di seguito e incollalo nella finestra Terminale. Questo comando ripristinerà i file dall’unità C all’unità D. È possibile sostituire i nomi dei file e delle cartelle di destinazione con quelli richiesti.
winfr C: D: /regular /n Users<username>Download
Al termine, chiudi la finestra di Powershell e conferma che i file sono stati recuperati.
2 Utilizzo di un’applicazione di terze parti
Infine, puoi provare a utilizzare un’applicazione di terze parti per recuperare i file eliminati. Ci sono sia opzioni a pagamento che gratuite sul mercato.
Le applicazioni di terze parti sono l’ideale per coloro che necessitano di alcune funzionalità avanzate per personalizzare il processo. Se hai bisogno solo delle funzionalità di base per recuperare i file, le funzionalità integrate di Windows sono più adatte a te.
Ecco alcune delle popolari applicazioni di terze parti su cui puoi mettere le mani:
Queste applicazioni possono aiutarti a recuperare file, e-mail, foto, video e musica persi ed eliminati. Alcuni di loro possono anche recuperare i contatti e la cronologia delle chiamate per te.
Recupera i tuoi file persi
Ora sai come recuperare dati importanti se li perdi per qualsiasi motivo. Si consiglia di utilizzare le utilità integrate di Windows per questo scopo. Se quelli non funzionano, puoi provare a utilizzare le opzioni di terze parti in base alle tue preferenze.