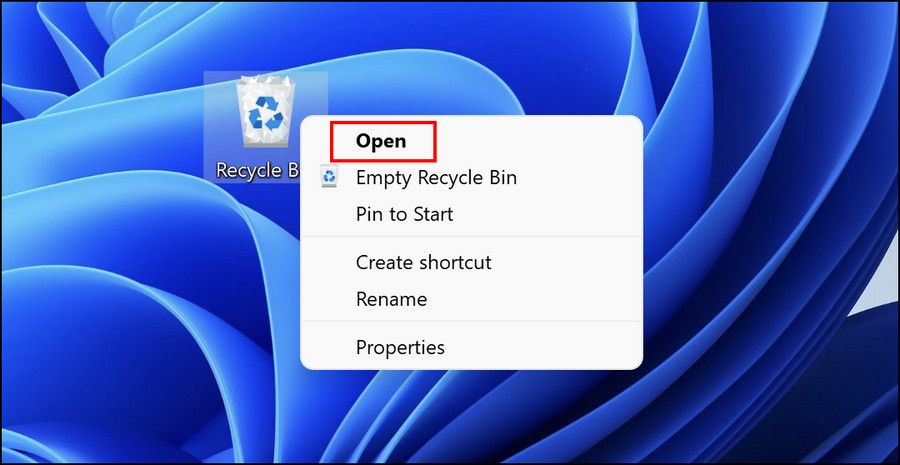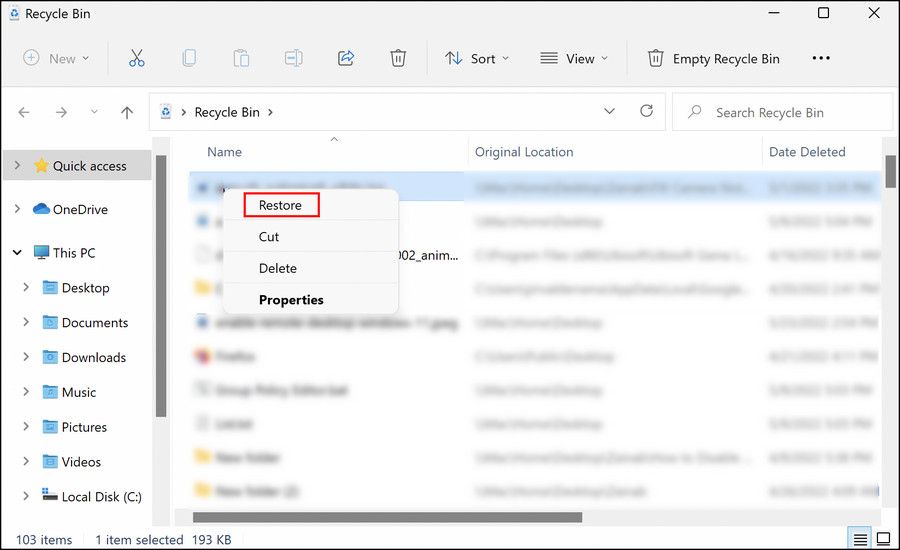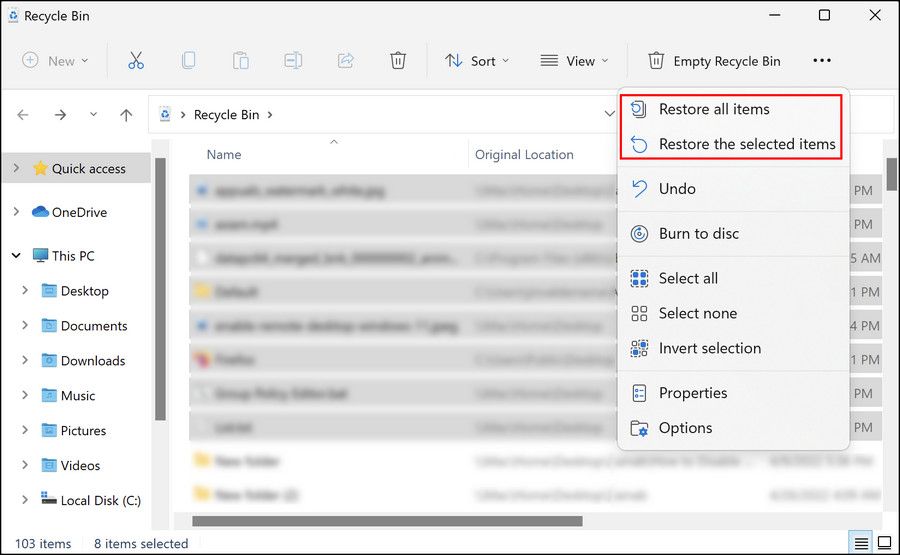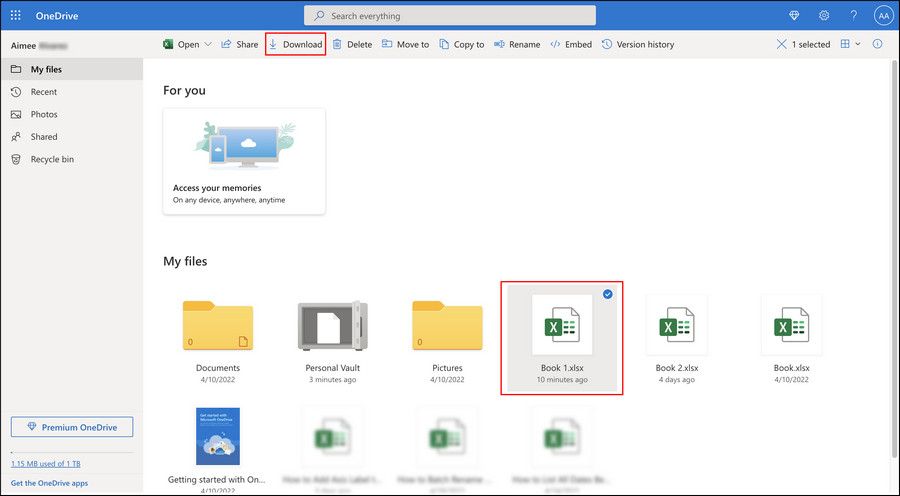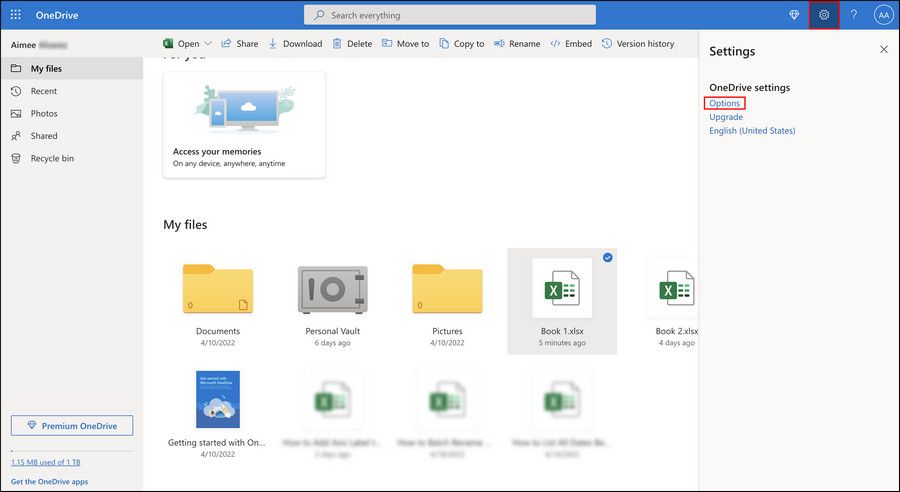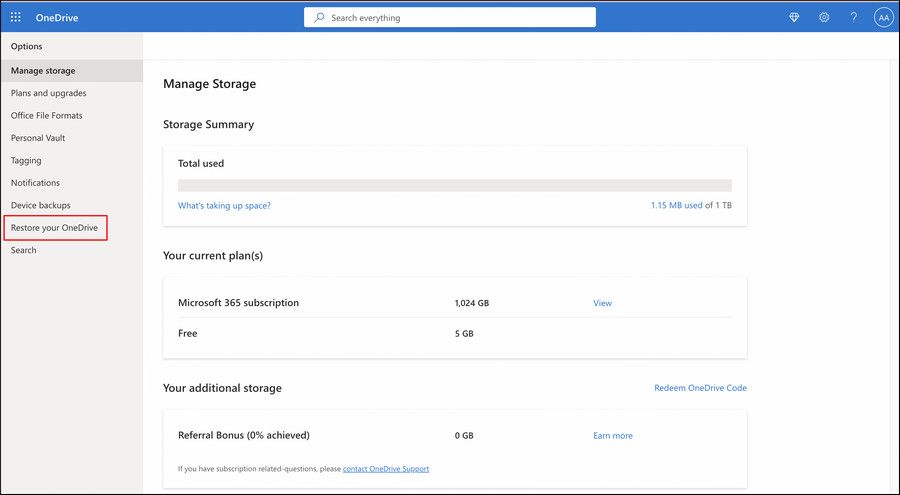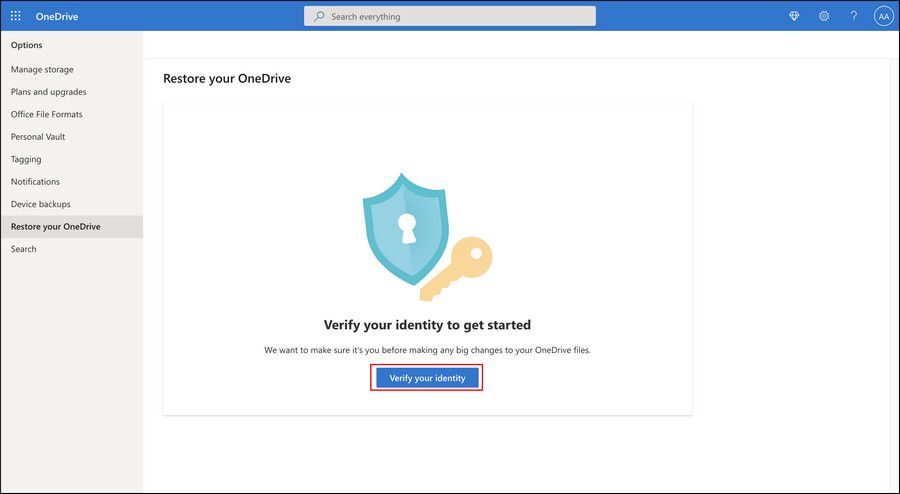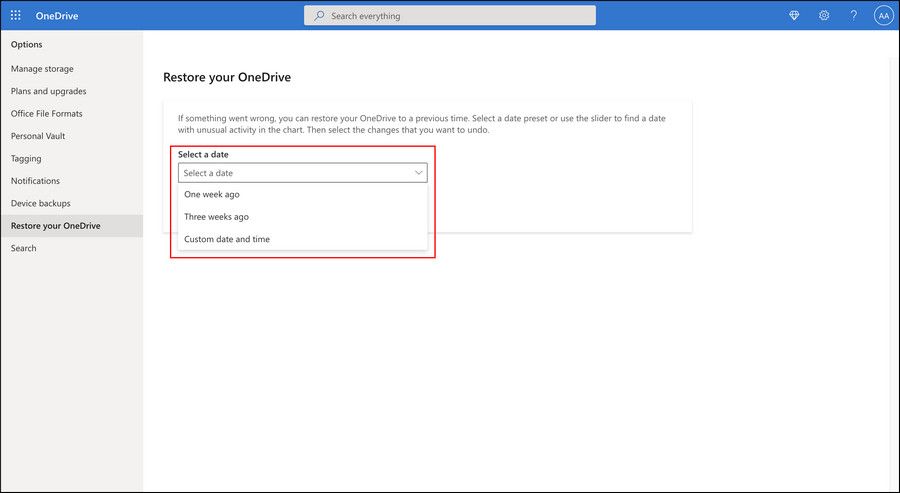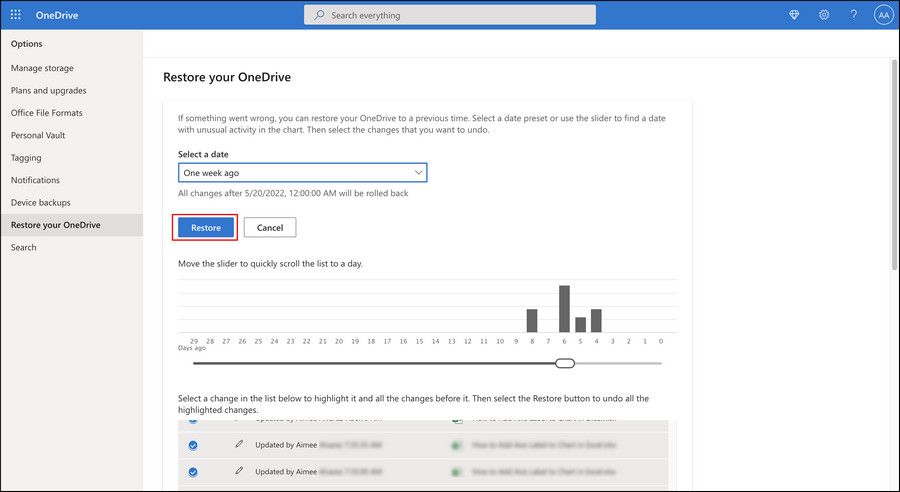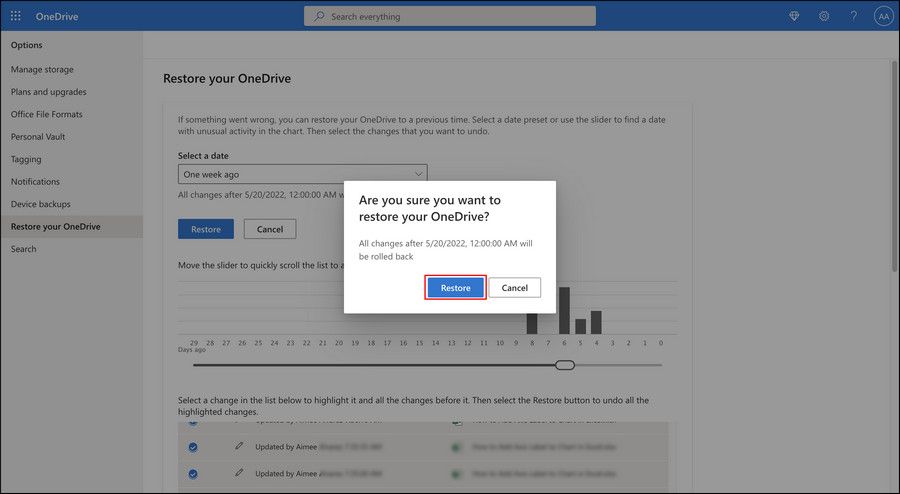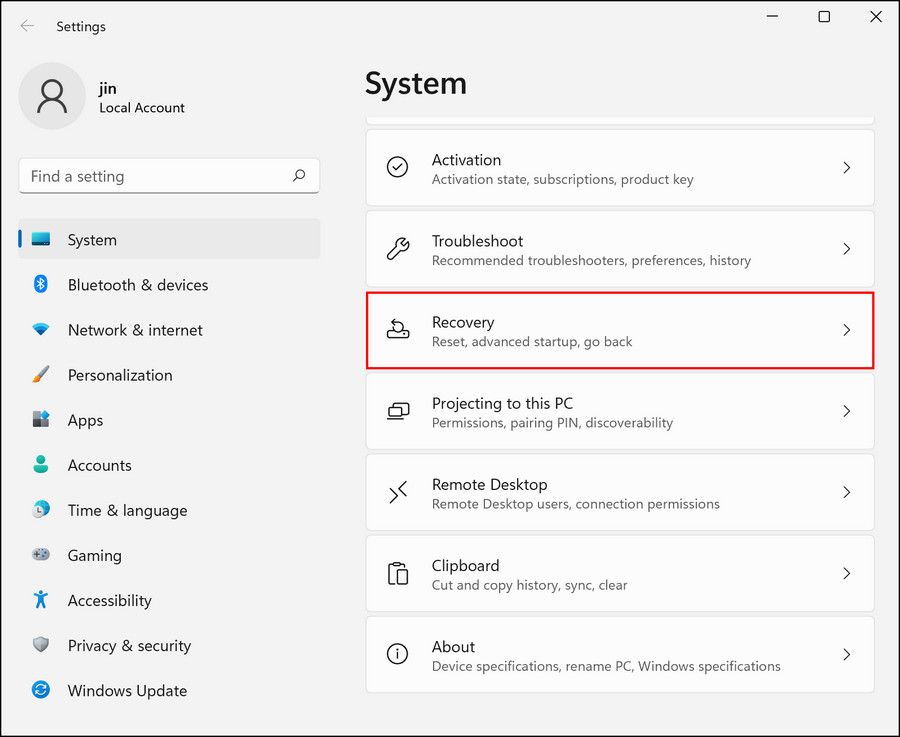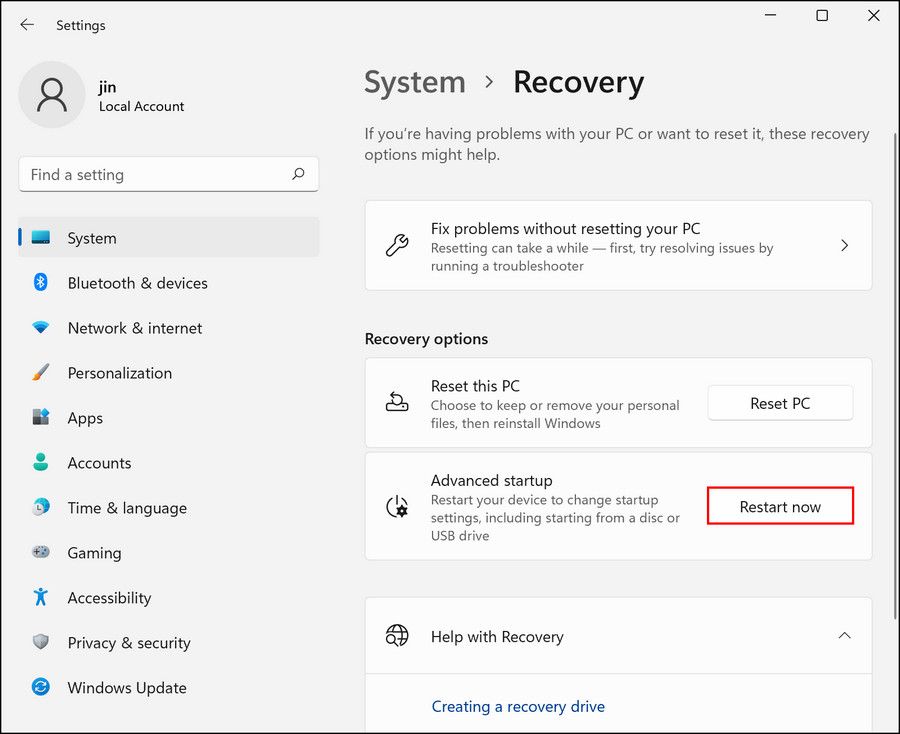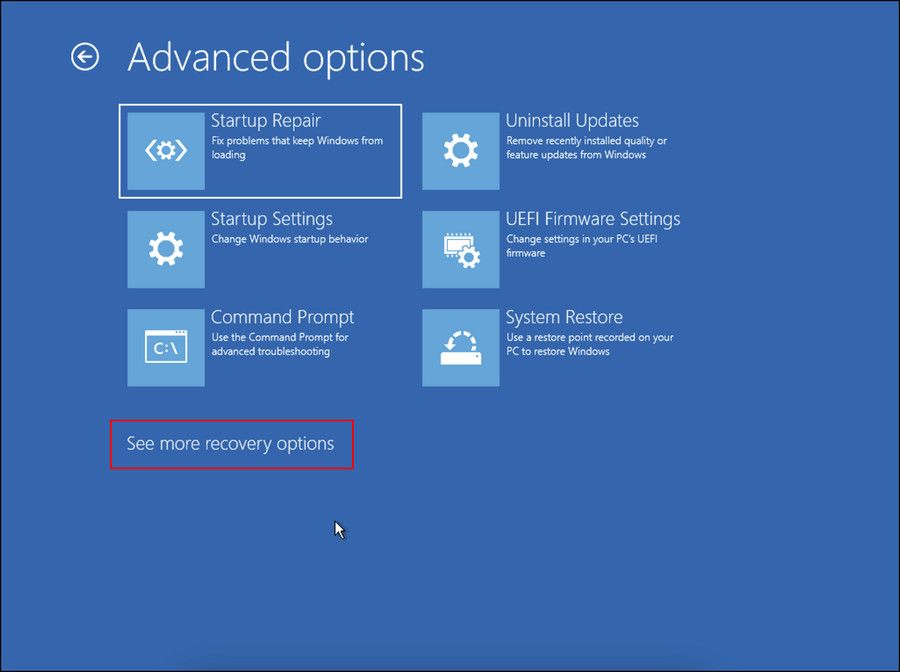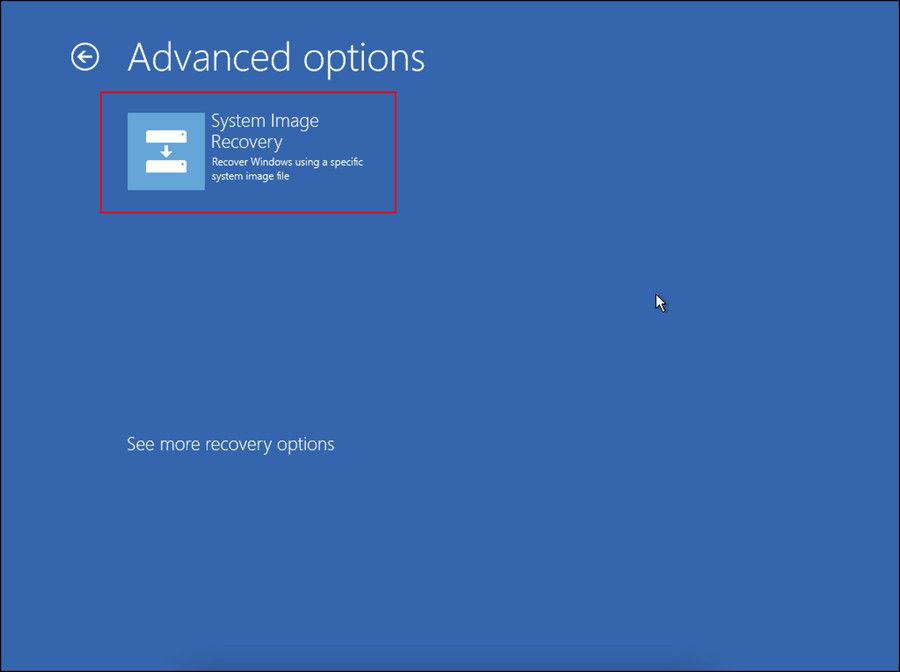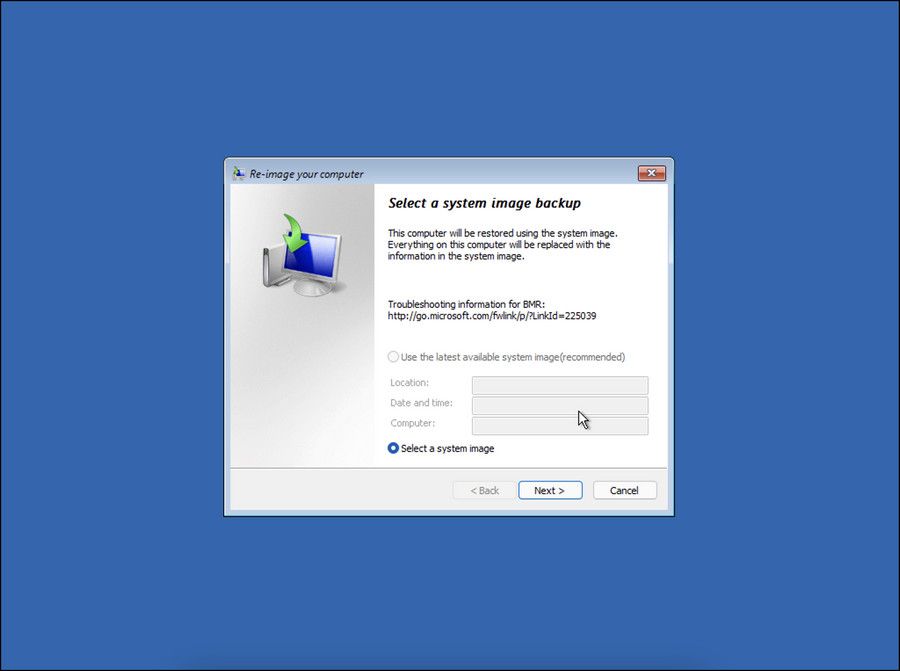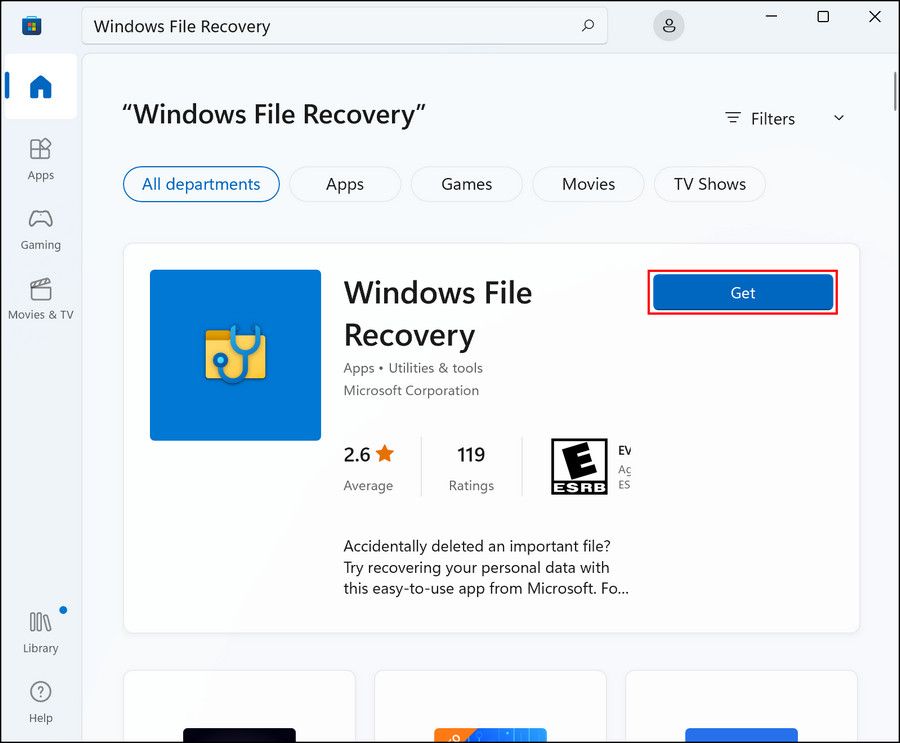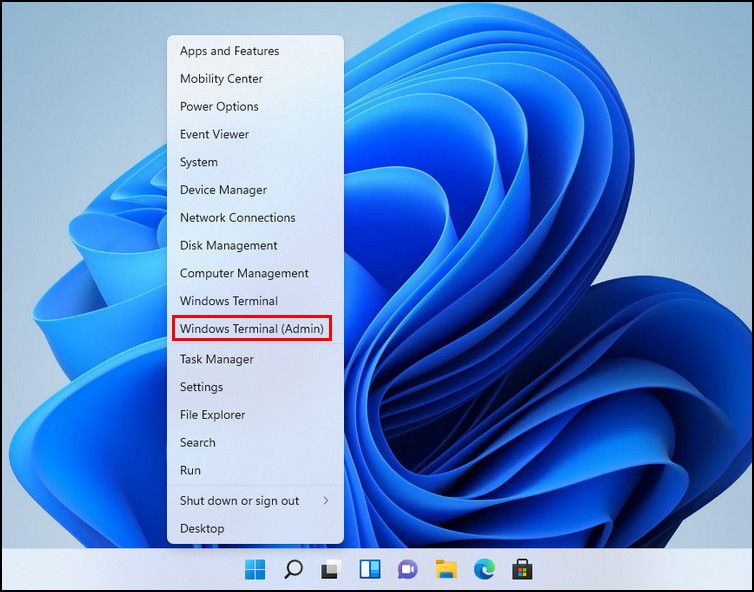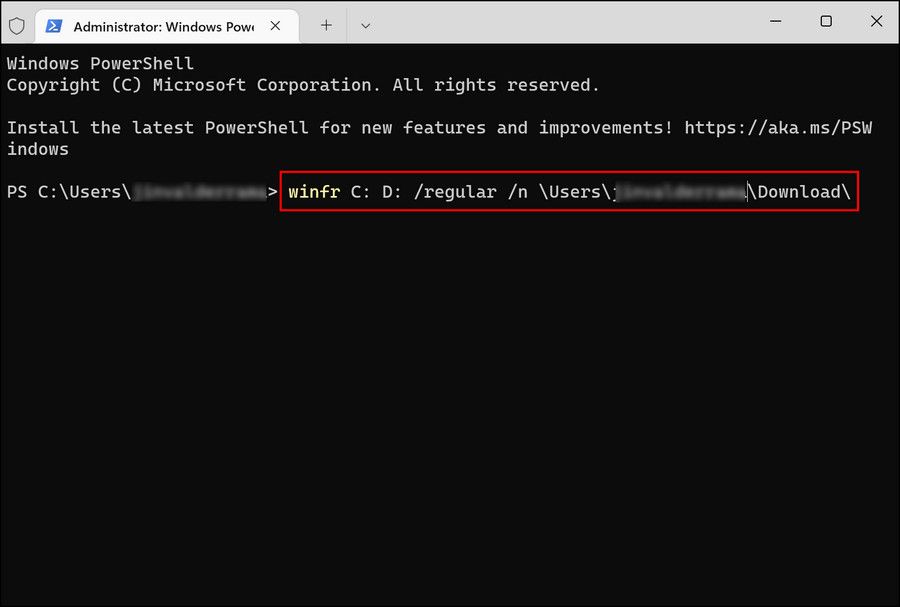Som alle de tidligere Windows-versjonene er Windows 11 utsatt for tap av data. Bortsett fra å slette filene ved et uhell selv, kan du miste dataene dine på grunn av en rekke årsaker, inkludert virusangrep og systemkrasj. Heldigvis er det flere måter du kan gjenopprette tapte data.
Mens tredjepartsapplikasjoner også er et alternativ for dette formålet, gjør de innebygde Windows-verktøyene en ganske god jobb med å gjenopprette tapte data for deg i løpet av minutter. I denne veiledningen vil vi ta en titt på de mest effektive metodene for å gjenopprette data i Windows 11.
1 Hvordan gjenopprette slettede filer via papirkurven
Denne metoden for å gjenopprette de slettede filene har eksistert så lenge vi kan huske.
Når du sletter en fil eller mappe fra Windows, går den til papirkurven og blir værende der med mindre du permanent ikke sletter den derfra. Hvis du ikke permanent har slettet den målrettede filen fra papirkurven, kan du gjenopprette den med bare noen få klikk.
Slik kan du gjøre det:
-
Gå over til skrivebordet og høyreklikk på papirkurvikonet.
-
Velg Åpne fra hurtigmenyen.
-
I det følgende vinduet, se etter filen du vil gjenopprette. Du kan også bruke søkemenyen for å finne filen.
-
Etter å ha funnet filen, høyreklikk på den og velg Gjenopprett fra hurtigmenyen.
-
For å gjenopprette en haug med filer, velg dem alle.
-
Klikk deretter på Administrer – alternativet i verktøylinjen og velg Gjenopprett de valgte elementene eller Gjenopprett alle elementer.
Filene dine er nå klare til å brukes igjen. Hvis du imidlertid ikke kan gjenopprette filene ved å bruke papirkurven av en eller annen grunn, gå over til neste metode nedenfor.
2 Slik bruker du OneDrive Backup for å gjenopprette slettede filer
En annen måte å hente de slettede dataene på er å bruke OneDrive-sikkerhetskopieringsfunksjonen. I denne metoden vil vi først prøve å se etter de målrettede filene i OneDrive og laste ned de som ble funnet. Hvis filene ikke lenger er tilgjengelige på OneDrive også, vil vi prøve å gjenopprette OneDrive til et tidligere tidspunkt og se om det gjør en forskjell.
- Start nettleseren din og gå over til den offisielle OneDrive-siden.
- Hvis du ikke allerede er logget på, bruker du Microsoft-e-postadressen og passordet for å logge på.
-
Finn filene du vil gjenopprette, klikk på dem og trykk på Last ned – knappen.
Hvis du ikke finner filene du vil gjenopprette, fortsett med disse trinnene for å gjenopprette OneDrive til en tidligere tilstand.
-
På OneDrives nettside klikker du på tannhjulikonet øverst til høyre og velger Alternativer fra hurtigmenyen.
-
I det følgende vinduet velger du Gjenopprett OneDrive fra venstre rute.
-
Klikk på knappen Bekreft identiteten din og følg trinnene på skjermen for å fortsette.
-
Når du er ferdig, utvider du rullegardinmenyen for Velg en data og velger en dato du vil gjenopprette til. Du kan også gå for det foreslåtte gjenopprettingspunktet anbefalt av OneDrive.
-
OneDrive skal nå presentere deg med en liste over endringer som gjenopprettingen vil gjøre. Du kan fjerne merket for de du ikke vil ha.
-
Til slutt klikker du på Gjenopprett – knappen.
-
Klikk på Gjenopprett igjen i bekreftelsesmeldingen for å fortsette.
Etter at prosessen er fullført, sjekk om du kan se de nødvendige filene nå. Hvis du kan, gjenopprett dem ved å bruke trinnene vi skisserte i begynnelsen av denne metoden. Du kan også gjøre de viktige OneDrive-filene dine lokalt tilgjengelige hvis du vil ha tilgang til dem offline.
3 Hvordan gjenopprette slettede filer ved hjelp av funksjonen for sikkerhetskopiering og gjenoppretting
Sikkerhetskopiering og gjenoppretting fra Windows 7, som Systemgjenoppretting-funksjonen har kommet med på turen på Windows 11. Hvis du har laget en sikkerhetskopi med dette verktøyet hvor som helst tidligere, kan du bruke det til å gjenopprette de slettede filene i den nyeste Windows-versjonen.
-
Trykk Win + I for å starte Windows-innstillinger.
-
Klikk på System fra venstre rute.
-
Klikk på Gjenoppretting i følgende vindu.
-
Gå over til delen for gjenopprettingsalternativer og klikk på Start på nytt nå – knappen knyttet til avanserte alternativer.
-
Gå over til Avanserte alternativer > Se flere gjenopprettingsalternativer i feilsøkingsmenyen .
-
I det følgende vinduet klikker du på System Image Recovery.
-
Velg en sikkerhetskopi av systembilde og følg trinnene på skjermen for å fullføre prosessen.
4 Bruk Microsofts Windows-app for filgjenoppretting eller et tredjepartsprogram
I den siste metoden vil vi diskutere ytterligere to måter å gjenopprette de slettede filene på; ved å bruke Microsofts Windows-app for filgjenoppretting eller et tredjepartsprogram.
Fortsett med en metode i henhold til dine preferanser:
1 Microsofts Windows-app for filgjenoppretting
Denne offisielle Microsoft-applikasjonen kan hjelpe deg med å gjenopprette dataene dine fra forskjellige lagringsmedier som harddisker og til og med USB-stasjoner. Til tross for navnet er det ikke en faktisk app, men et kommandolinjeverktøy.
Slik kan du bruke det:
-
Klikk på Windows Store – ikonet på oppgavelinjen for å starte Microsoft Store. Alternativt kan du også skrive inn Windows Store i søkeområdet på oppgavelinjen og klikke Åpne.
-
I det følgende vinduet skriver du Windows File Recovery i søkefeltet og klikker på Enter.
-
Klikk på Get – knappen for Windows File Recovery for å laste ned appen.
-
Når appen er installert, høyreklikker du på Windows – ikonet på oppgavelinjen og velger Windows Terminal (Admin) fra hurtigmenyen.
-
Deretter kopierer du kommandoen nevnt nedenfor og limer den inn i terminalvinduet. Denne kommandoen vil gjenopprette filene på stasjon C til stasjon D. Du kan erstatte filnavnene og destinasjonsmappenavnene med de du trenger.
winfr C: D: /regular /n Users<username>Download
Når du er ferdig, lukker du Powershell-vinduet og bekrefter at filene er gjenopprettet.
2 Bruke en tredjepartsapplikasjon
Til slutt kan du prøve å bruke et tredjepartsprogram for å gjenopprette slettede filer. Det finnes både betalte og gratis alternativer på markedet.
Tredjepartsapplikasjoner er ideelle for de av dere som trenger noen avanserte funksjoner for å tilpasse prosessen. Hvis du bare trenger grunnleggende funksjoner for å gjenopprette filene, er de innebygde Windows-funksjonene mer egnet for deg.
Her er noen av de populære tredjepartsapplikasjonene du kan få tak i:
Disse programmene kan hjelpe deg med å gjenopprette tapte og slettede filer, e-poster, bilder, videoer og musikk. Noen av dem kan til og med gjenopprette kontakter og anropshistorikk for deg.
Få tilbake dine tapte filer
Du vet nå hvordan du gjenoppretter viktige data hvis du mister dem av en eller annen grunn. Vi anbefaler at du bruker de innebygde Windows-verktøyene til dette formålet. Hvis de ikke fungerer, kan du prøve å bruke tredjepartsalternativene i henhold til dine preferanser.