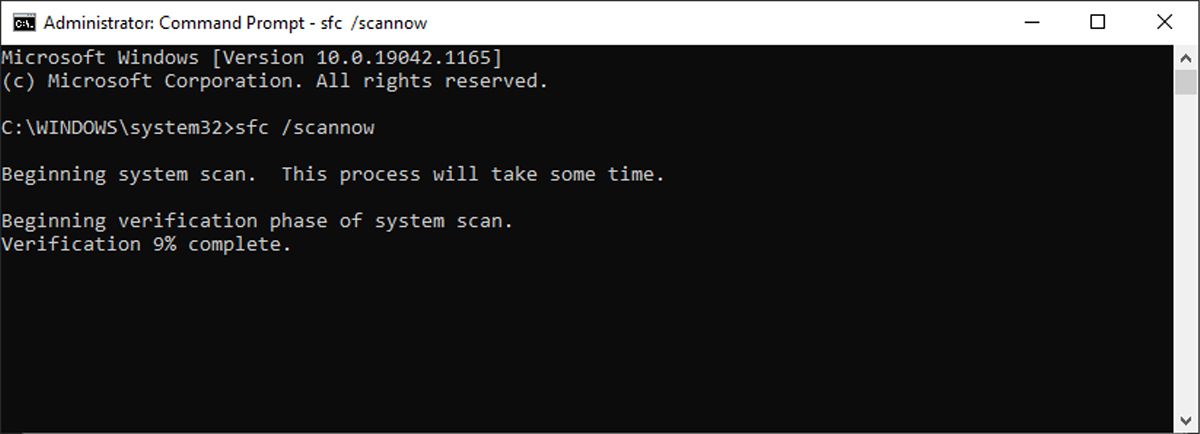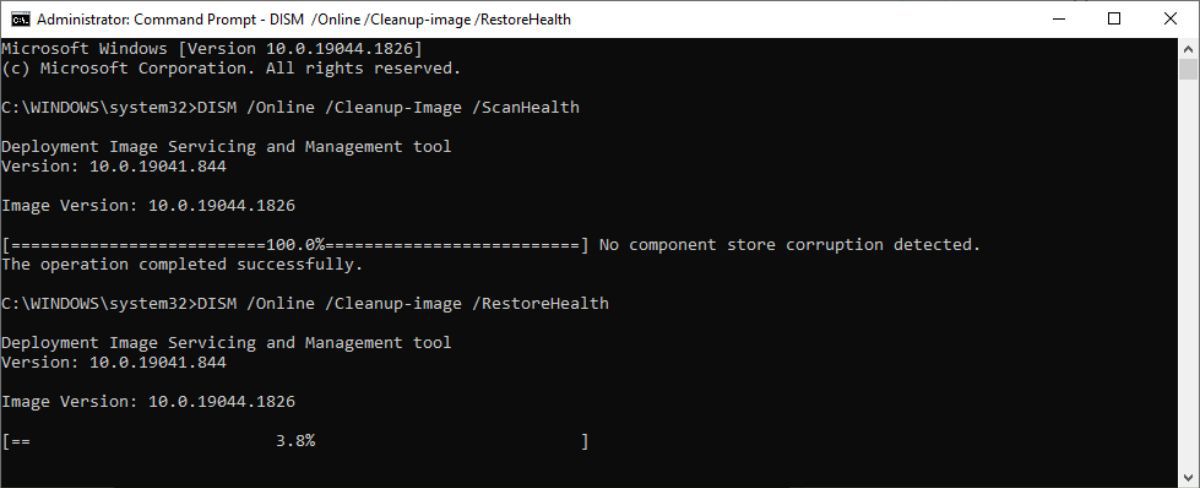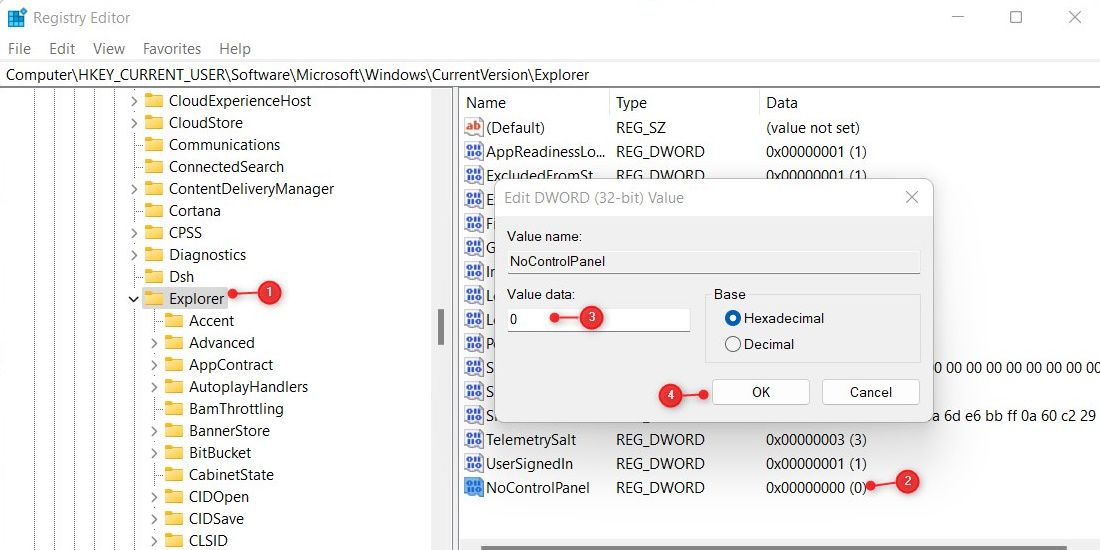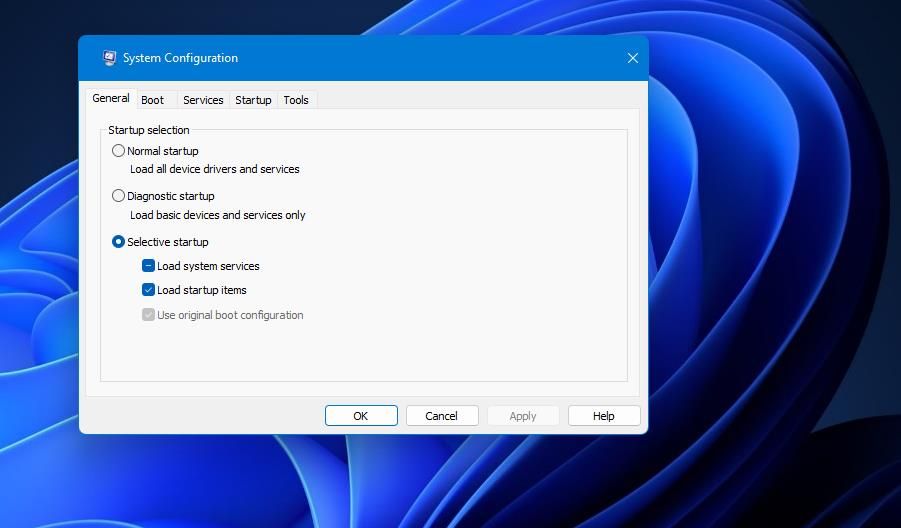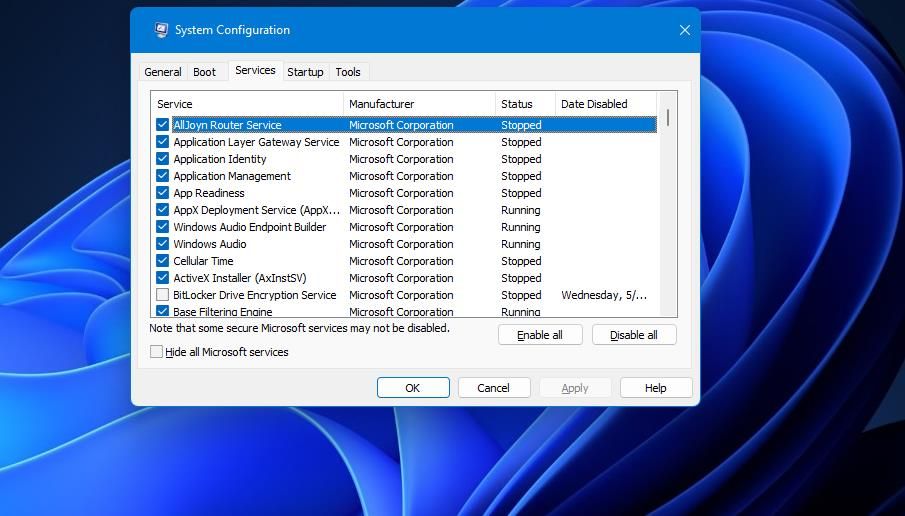Windows 11 har et hurtiginnstillinger-verktøy som lar deg endre innstillinger som ofte justeres uten å åpne Innstillinger-menyen. Appen gir rask tilgang til lydovervåking, lysstyrkekontroll, Wi-Fi og Bluetooth-innstillinger.
Hurtiginnstillinger kan imidlertid noen ganger ha problemer som hindrer deg i å åpne dem på Windows 11. Denne veiledningen vil dekke alle mulige løsninger for å løse problemet.
Hva får hurtiginnstillingene til å slutte å fungere på Windows 11?
Ulike faktorer kan føre til at hurtiginnstillinger slutter å fungere, men du kan vanligvis støte på dem etter installasjon av Windows 11. Bortsett fra det kan noen få andre faktorer forårsake denne feilen.
Generelt vises feilen på grunn av korrupte systemfiler. Det er imidlertid også sjansen for at et tredjepartsprogram forstyrrer det og får det til ikke å fungere. Hvis du støter på dette problemet, her er noen trinn du kan prøve.
1 Kjør systemfilkontrollen
Hvis du mistenker at systemet ditt har noen ødelagte systemfiler, bør du utføre en systemfilkontroll (SFC) skanning. SFC-verktøyet er et innebygd Windows-program som kan skanne og reparere defekte systemfiler i Windows.
-
Klikk på Start-menyen, søk etter ledetekst og velg Kjør som administrator fra høyre rute.
-
Når kommandoprompt-vinduet åpnes, skriv inn følgende:
sfc /scannow -
Trykk nå Enter – tasten for å utføre kommandoen.
Programmet vil se etter og reparere eventuelle ødelagte systemfiler når du kjører SFC-skanningen. Skanningen vil ta noen minutter å fullføre, så vent tålmodig. Etter at den er fullført, start datamaskinen på nytt og trykk Win + A for å se om det løser problemet.
Hvis SFC ikke klarer å oppdage problemet, kan du bruke DISM (eller Deployment Image Servicing and Management) for å gjenopprette diskens helse. Følg trinnene nedenfor for å kjøre DISM-skanningen.
-
Åpne kommandoprompt med administratortilgang, som du gjorde tidligere.
-
Når den åpnes, kjør følgende kommandoer en om gangen.
DISM /Online /Cleanup-Image /CheckHealthDISM /Online /Cleanup-Image /ScanHealthDISM /Online /Cleanup-Image /RestoreHealth
Etter at du har kjørt kommandoene ovenfor, starter du datamaskinen på nytt og kontrollerer om du nå kan bruke Hurtiginnstillinger.
3 Registrer handlingssenteret på nytt
Hvis handlingssenteret ikke fungerer som det skal, kan det igjen forårsake problemer i hurtiginnstillinger. For å løse dette problemet må du registrere handlingssenteret på nytt og sjekke om det løser problemet:
-
Trykk på Win+R – tastene for å åpne dialogboksen Kjør.
-
Skriv inn cmd i tekstboksen og trykk på Ctrl + Shift + Enter-tastene.
-
Når UAC vises på skjermen, klikker du Ja for å åpne ledetekstvinduet.
-
I kommandoprompt-vinduet kopierer og limer du inn kommandolinjen nedenfor.
Get-AppxPackage | % { Add-AppxPackage -DisableDevelopmentMode -Register "$($_.InstallLocation)AppxManifest.xml" -verbose } -
Trykk nå Enter for å utføre kommandoen.
Etter at du har fullført trinnene ovenfor, lukker du ledetekst-vinduet og starter datamaskinen på nytt. Når du starter PC-en på nytt, sjekk for å se om hurtiginnstillingen fungerer som den skal.
4 Endre systemregisteret
Hvis du er villig til å anstrenge deg, kan endring av noen registerfiler løse hurtiginnstillinger-problemet på datamaskinen. Registerredigering inneholder viktige filer som er essensielle for Windows og dets applikasjoner.
Hvis du endrer registret, husk at redigering av filer uten omsorg eller hensyn er farlig og kan ødelegge systemet. Du bør derfor lage en sikkerhetskopi av registeret ditt før du gjør endringer.
-
Åpne Start-menyen, søk etter regedit og trykk Enter for å åpne Registerredigeringsvinduet.
-
Klikk på Ja -knappen når UAC vises på skjermen.
-
Gå til følgende bane i Registerredigering.
HKEY_CURRENT_USERSoftwareMicrosoftWindowsCurrentVersionPoliciesExplorer -
Velg Explorer – tasten i venstre rute.
-
Høyreklikk nå på et tomt område og velg Ny > DWORD (32-biters) verdi.
-
Gi mappen navnet NoControlPanel og trykk Enter for å lagre den.
-
Høyreklikk på den nyopprettede mappen og velg Endre fra hurtigmenyen.
-
I popup-vinduet setter du verdidataene til 0 og basen som heksadesimal.
-
Klikk deretter på OK – knappen og lukk registervinduet.
Etter at du har fullført trinnene ovenfor, start datamaskinen på nytt for å bruke endringene. Når du starter datamaskinen, prøv å åpne Hurtiginnstillinger igjen.
5 Utfør en ren oppstart
Hvis problemet vedvarer, kan det hende du må utføre en ren oppstart av Windows 11. Bare de mest grunnleggende driverne og programmene lastes når du gjør en ren oppstart. Hvis dette løser problemet, vet du at det er noe du har installert som forårsaker problemet.
Følg trinnene nedenfor for å utføre en ren oppstart og diagnostisere problemet manuelt.
-
Høyreklikk på Start og velg Kjør fra menylisten.
-
I tekstboksen skriver du inn msconfig og trykker Enter
-
Gå til fanen Generelt i vinduet Systemkonfigurasjon
-
Merk av i boksen ved siden av Selektiv oppstart.
-
Fjern merket for Last inn oppstartselementer.
-
Bytt deretter til fanen Tjenester.
-
Merk av for Skjul alle Microsoft-tjenester, og klikk deretter Deaktiver alle.
-
For å lagre endringene, klikk på Bruk – knappen.
-
Etterpå, gå til Oppstart – fanen og klikk på koblingen Åpne Oppgavebehandling. Denne knappen tar deg til fanen Oppstart i Oppgavebehandling.
-
Høyreklikk hver tjeneste i kategorien Oppstart og deaktiver den.
-
Når du har gjort det, lukker du dialogboksen og går tilbake til systemkonfigurasjonsvinduet.
-
Når du er ferdig, klikker du OK for å lagre endringene.
Når du har fullført trinnene ovenfor, start datamaskinen på nytt og sjekk om hurtiginnstillingene fungerer. Hvis det nå fungerer perfekt, er det en tredjepartsapp som forårsaker problemer med hurtiginnstillinger.
I dette tilfellet må du aktivere hver tjeneste og app en etter en og finne ut hvilken som forårsaker problemet. Deretter, når du finner det, fjerner du programmet fra enheten din, og det skal endelig slippe grepet på Hurtiginnstillinger-panelet.
6 Utfør en systemgjenoppretting
Når du har prøvd alle metodene ovenfor og problemet vedvarer, kan du prøve å utføre en systemgjenoppretting på din Windows-PC. Dette verktøyet vil gjenopprette datamaskinen til et punkt før problemet oppstår og er vel verdt et forsøk hvis ingenting annet ser ut til å fungere.
Løse problemet med hurtiginnstillinger for Windows 11
Hurtiginnstillinger-panelet gir deg rask tilgang til ofte brukte innstillinger og funksjoner, men noen ganger hindrer de korrupte filene på datamaskinen ytelsen eller til og med får den til å fryse. Når dette skjer, kan du bruke informasjonen ovenfor for å løse problemet. Du kan rapportere dette problemet ved å bruke Feedback Hub-applikasjonen hvis ingen av disse alternativene fungerer.