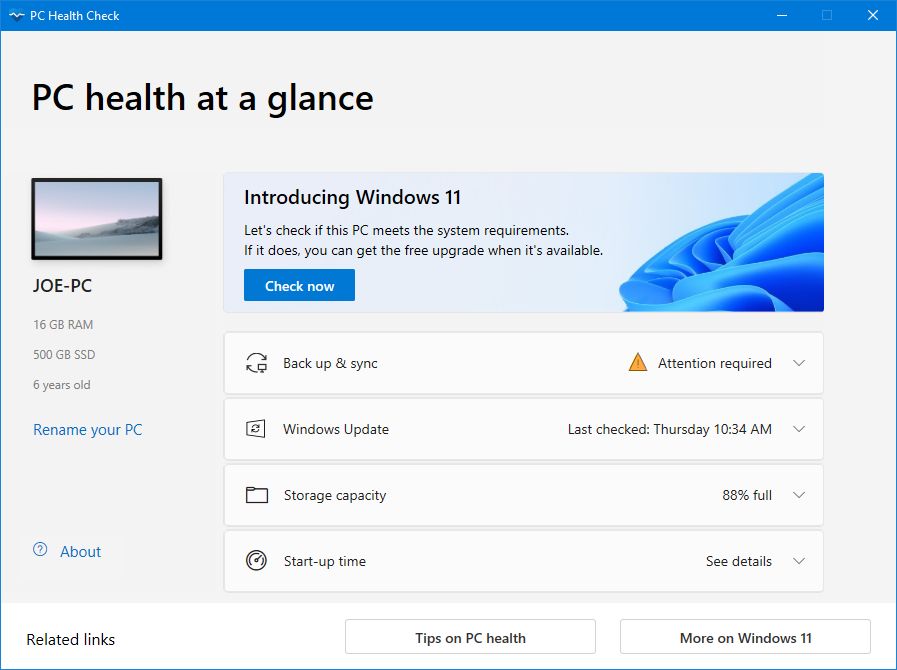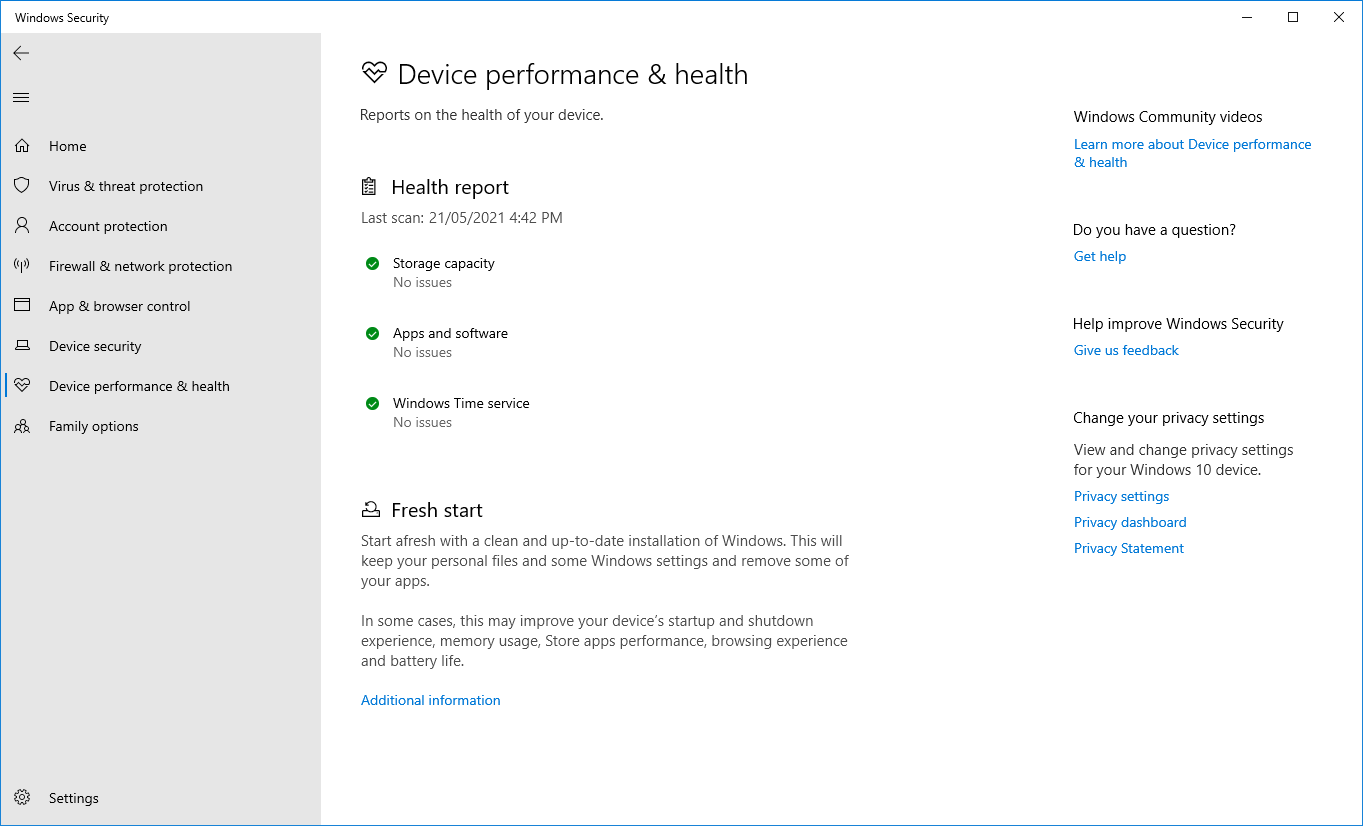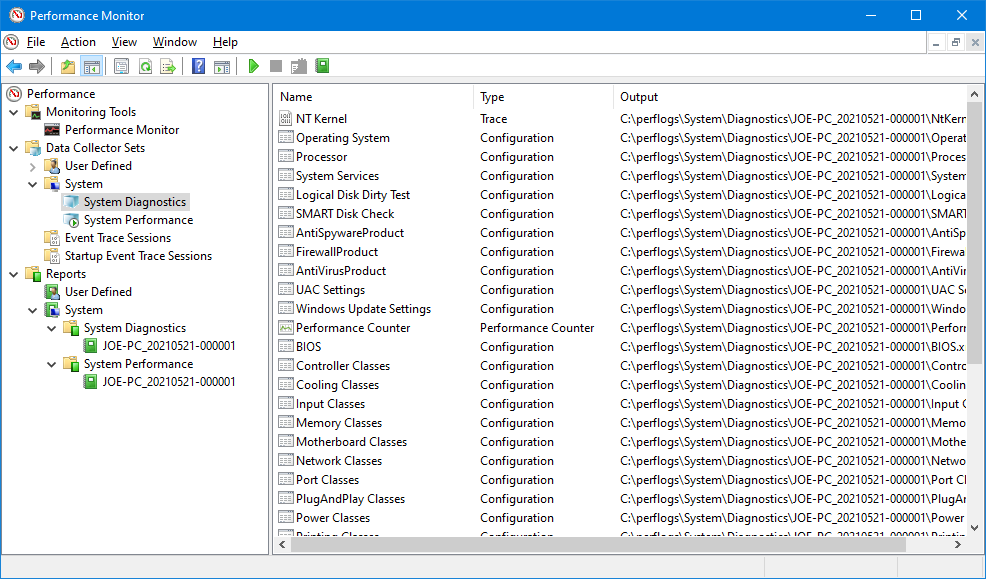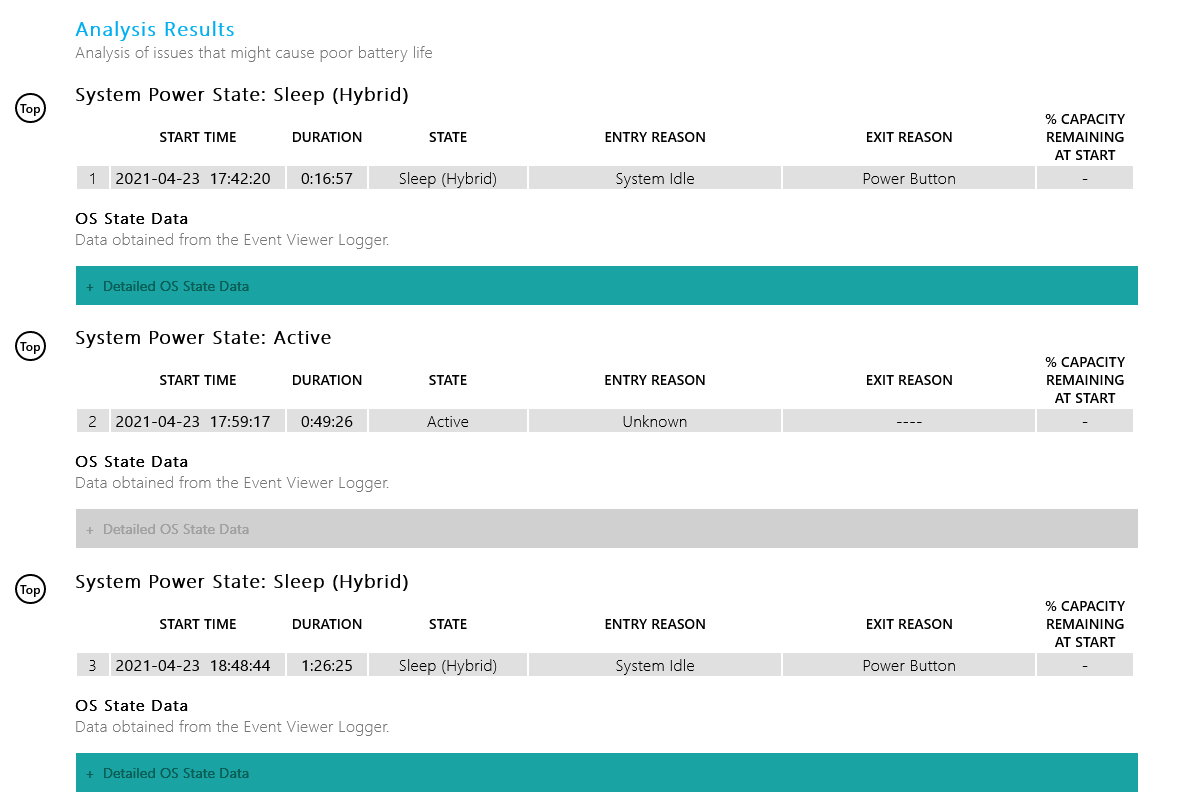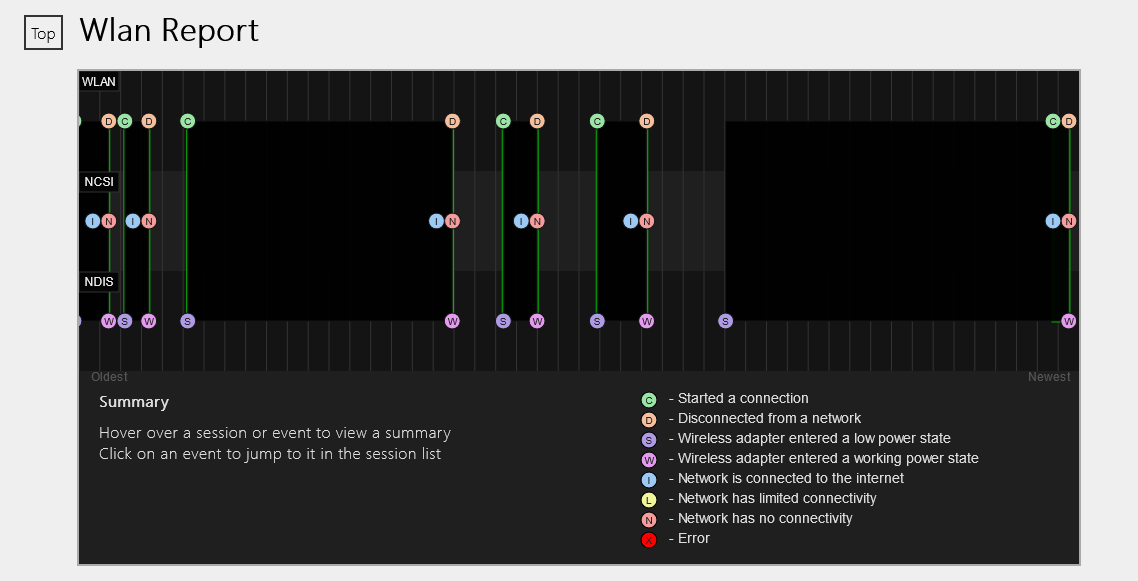Akkurat som du tar vare på ditt eget velvære, er det viktig å ta vare på din Windows 10 eller Windows 11 datamaskin. Den beste måten å fastslå datamaskinens helse på er ved å kjøre forskjellige rapporter, for eksempel de som genereres av Windows Security and Performance Monitor.
Her er hvordan du kan kjøre en fullstendig PC-helsesjekk, og deretter bruke disse rapportene for å vite hvordan maskinvaren din presterer, sammen med noen tips og løsninger for spesifikke problemer som kanskje må fikses.
Slik bruker du PC Health Check-appen
Med kunngjøringen av Windows 11 introduserte Microsoft en PC Health Check-app. Det er sannsynligvis automatisk installert på systemet ditt via Windows Update. Hvis ikke, kan du laste den ned fra Microsoft.
Hovedformålet med PC Health Check-appen er å se om Windows 10-systemet ditt er kvalifisert for å oppgradere til Windows 11. Men du kan også bruke det på begge systemene for en rask oversikt over enhetens status.
For å starte appen når den er installert, finn den via et systemsøk etter PC Health Check. Appen oppfordrer deg til å sikkerhetskopiere dataene dine til OneDrive, sjekker om enheten din er oppdatert, viser hvor mye lagringsplass du har igjen, og gir tips om batterilevetid og oppstartstid.
For generelle råd, klikk Tips om PC-helse nederst i appen. Disse tipsene er ikke nødvendigvis spesifikke for systemet ditt, men det er greit å være klar over.
Hvordan sjekke PC-helsen med Windows-sikkerhet
Hvis du vil ha en rask og brukervennlig oversikt over systemtilstanden din, kan Windows Security gi det. For å starte programmet, gjør et systemsøk etter Windows Security.
Når den er åpnet, klikker du på Enhetsytelse og helse. Helserapportdelen er delt inn i forskjellige områder, og flagger eventuelle problemer og hva løsningen er.
Windows Security skanner med jevne mellomrom i bakgrunnen, som vist med siste skannedato, så det er ikke nødvendig å kjøre dette manuelt.
Helserapporten dekker:
- Lagringskapasitet : Hvis systemet ditt har nok diskplass til å fullføre oppgaver som Windows-oppdatering.
- Batterilevetid: Hvis noe forkorter batterilevetiden, for eksempel lysstyrkeinnstillingene.
- Apper og programvare: Hvis noe installert trenger oppdatering eller feiler.
- Windows Time-tjeneste: Hvis klokken din er ute av synkronisering eller deaktivert, kan dette påvirke internettforbindelsen og forårsake andre problemer.
Hvis disse er i orden, vil de merkes med en grønn hake. Ellers vil en gul sjekk indikere at du kan klikke for å finne ut hva det spesifikke problemet er og hvordan du kan fikse det (med muligheten til å kjøre en automatisk feilsøking i noen tilfeller).
Hvordan sjekke PC-helsen med ytelsesmonitor
Performance Monitor-verktøyet kommer med Windows 10/11 og er et avansert verktøy for å spore elementer som disk, minne og nettverksbruk. Du kan starte den ved å gjøre et systemsøk etter Performance Monitor.
Du kan generere to rapporter med ytelsesmonitor: Systemdiagnostikk og Systemytelse.
Slik lager du disse:
- Fra venstre rute utvider du Datainnsamlersett > System.
- Høyreklikk både System Diagnostics og System Performance og klikk Start.
- Hver rapport kan ta rundt ett minutt å fullføre. Når du er klar, kan du få tilgang til dem via Rapporter > System. Rapportnavnene inneholder datoen de ble generert.
For veiledning om hvordan du leser disse rapportene og andre avanserte tips om bruk av dette verktøyet, sjekk ut artikkelen vår om hvordan du bruker Performance Monitor som en superbruker.
Hvordan sjekke batterihelsen med en søvnundersøkelse
Hvis systemet ditt støtter hviletilstand, kan du kjøre en rapport for å vurdere batteriets helse og forstå hvordan det brukes. Dette er nyttig for å identifisere apper eller enheter som bruker mye strøm, kanskje unødvendig.
Du kan kjøre den på et skrivebord for å sjekke datamaskinens strømsyklus, men det er åpenbart bedre for bærbare brukere. For disse personene kan rapporten være nyttig for å illustrere hvor mange sykluser batteriet har vært gjennom, som betyr hvor mange ganger batteriet har gått fra dødt til full lading.
For å begynne må du åpne en forhøyet ledetekst. Trykk på Windows-tasten + X og klikk på Ledetekst (Admin).
Søvnstudien eksisterer ikke som et tilgjengelig verktøy på datamaskinen din, så vi kan bruke en kommando til å generere en HTML-fil av rapporten. For å gjøre det, skriv dette inn i ledeteksten:
powercfg /SleepStudy /output %USERPROFILE%Desktopmysleepstudy.htmlDette vil sende ut en fil til skrivebordet ditt kalt mysleepstudy.html. Juster gjerne kommandoen til en annen filbane eller filnavn.
Som standard vil søvnundersøkelsen dekke de siste tre dagene. For å spesifisere antall dager, skriv inn følgende kommando, bytt DAYS for et tall på opptil 28:
powercfg /SleepStudy /output %USERPROFILE%Desktopmysleepstudy.html /Duration DAYSNaviger til skrivebordet og åpne filen for å se søvnrapporten din i nettleseren.
Rapporten gir deg informasjon om maskinen og batteriet, et diagram over batteriforbruk og detaljer om hver standby-økt. Du kan se hvor lenge hver økt varte, energiforbruket og hvor mye tid som ble brukt i lavstrømstilstand.
Rapporten lister opp de fem beste lovbryterne for batteritømming, men tolk dette nøye. Høy bruk er ikke nødvendigvis et problem fordi det avhenger av hva du gjorde i den økten. Hvis du for eksempel installerer Windows-oppdateringer, spiller musikk eller har Bluetooth-enheter tilkoblet, krever alle rikelig med batteri.
Hvordan sjekke trådløst nettverkshelse med en nettverksrapport
Du kan generere en trådløs nettverksrapport på Windows 10 og Windows 11 for å se den trådløse tilkoblingsloggen for systemet ditt fra de siste tre dagene. Dette er en god måte å finne ut hvordan tilkoblingen din brukes og hva som kan forårsake problemer.
Trykk på Windows-tasten + X og klikk på Ledetekst (Admin).
Skriv inn følgende i ledeteksten:
netsh wlan show wlanreportDette vil sende ut en HTML-fil. For å se den, trykk Windows-tast + R for å åpne Kjør, skriv inn følgende og klikk OK :
%ProgramData%MicrosoftWindowsWlanReportwlan-report-latest.htmlDette vil åpne rapporten i nettleseren din.
Diagrammet øverst gir et sammendrag av tilkoblingsøktene som er tilgjengelige i rapporten. Du kan klikke på en bokstav for å hoppe til den spesifikke delen. De mest relevante er de i rødt, som indikerer en feil.
Se også på tabellen Disconnect Reasons for å forstå hvorfor nettverket ditt falt ut. Det kan være fordi du koblet den fra, noe som er greit, men andre problemer kan listes opp her, som hvis driveren feilet eller nettverket var utilgjengelig.
Hvis du har pågående problemer med internett, kan du se vår veiledning om hvordan du løser problemer med hjemmenettverk.
Hvordan diagnostisere andre Windows 10 eller 11 problemer
Du trenger ikke å kjøre disse PC-helsesjekkrapportene hele tiden. Hvis du støter på konsekvente feil eller merker at datamaskinen blir tregere, kan det være fordi maskinvaren din svikter, så det kan være nyttig å kjøre disse rapportene for å finne ut av problemet. Husk at Windows Security aktivt vil varsle deg hvis det er generelle helseproblemer.