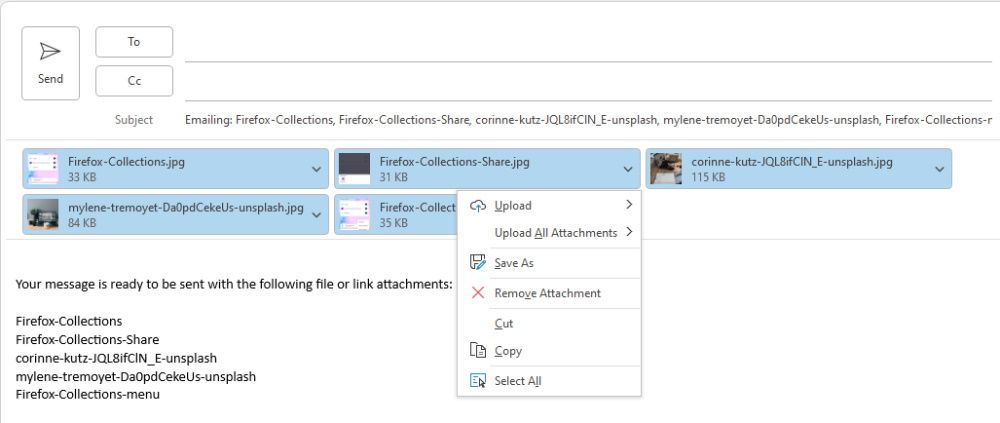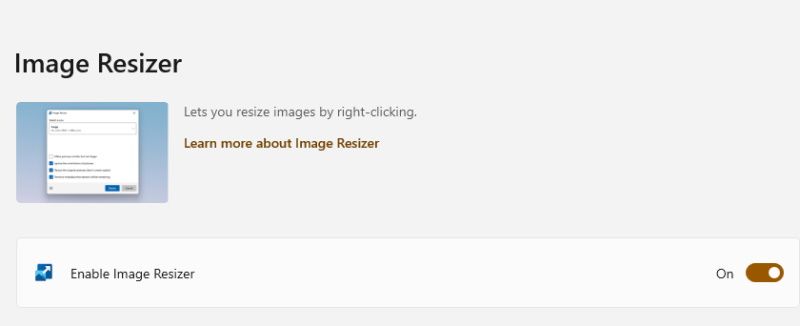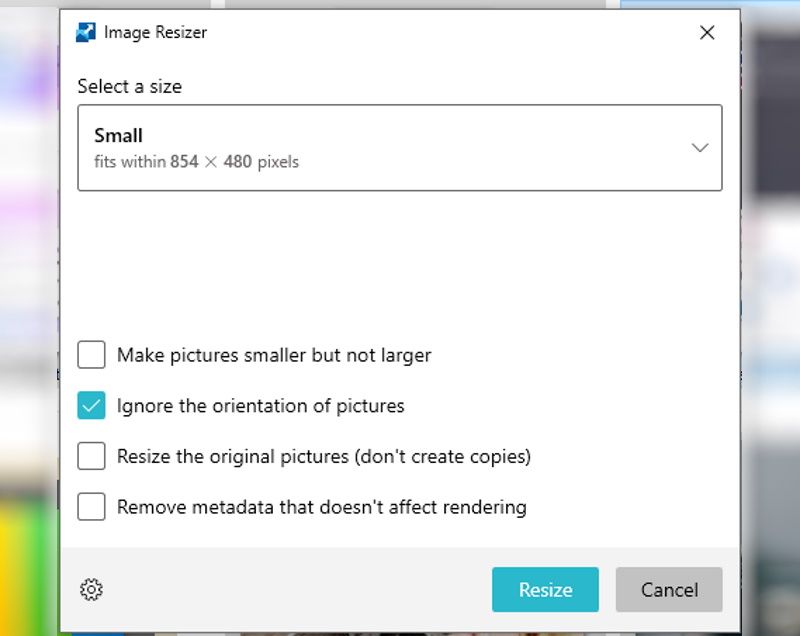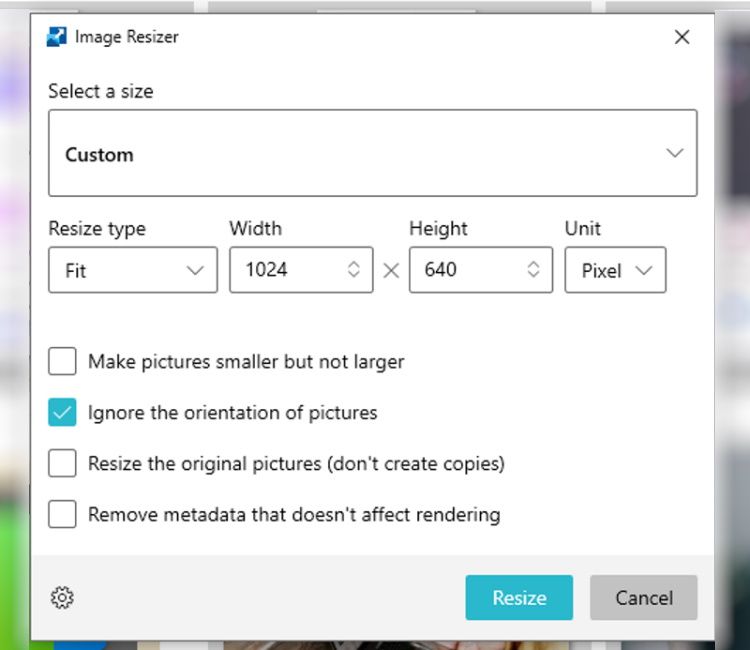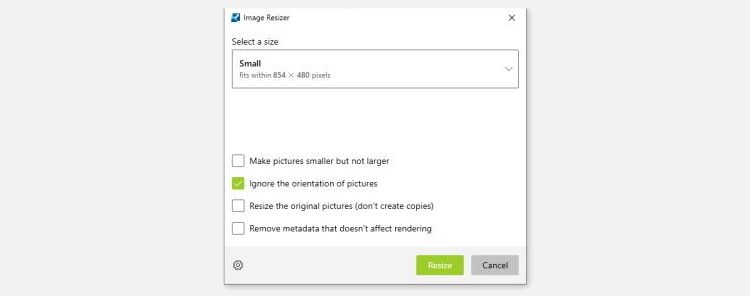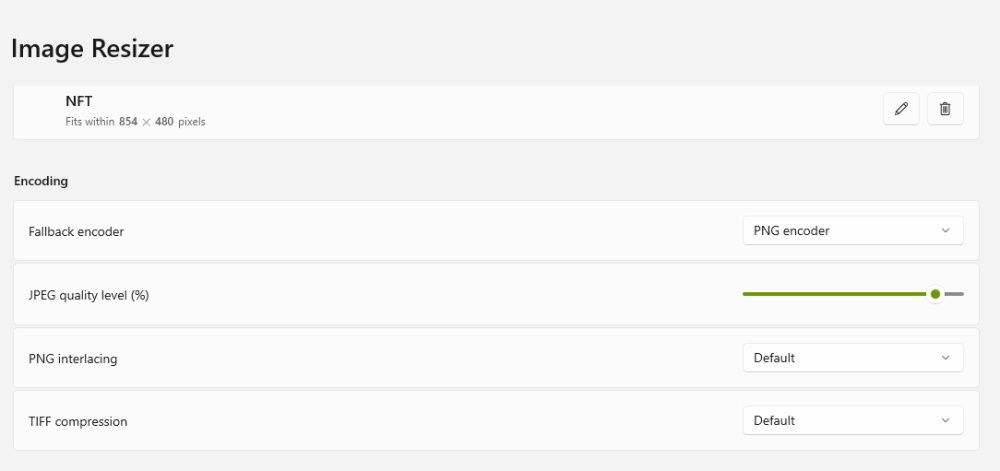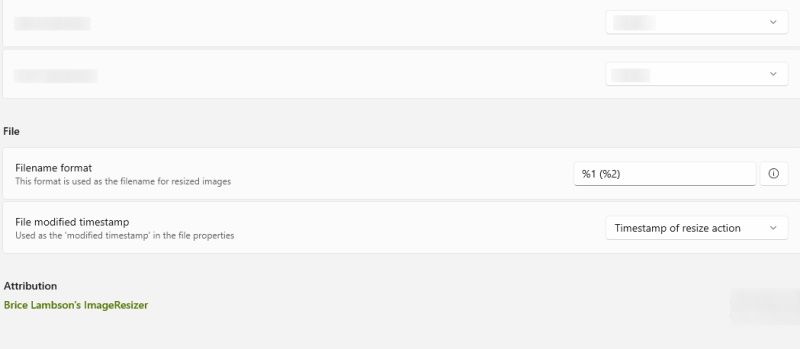Bilder kommer i alle former og størrelser, men noen ganger kan det hende du må endre størrelsen på dem for optimale resultater. Mens det er enkelt og greit å endre størrelsen på et enkelt bilde manuelt, er det ikke det når du har tusenvis av dem å jobbe gjennom.
Heldigvis finnes det mange verktøy og bilderedigerere som du nå enkelt kan bruke til å endre størrelsen på bildene dine i bulkbilder, enten du er online eller offline, og helt gratis. I denne artikkelen viser vi deg trinn-for-trinn hvordan du masseendrer bilder i Windows 10, slik at du kan spare tid neste gang du må endre størrelsen på bilder for enhver anledning.
Slik endrer du størrelse på bilder i bulk i Windows 10 via e-postmottaker
De fleste Microsoft Windows innebygde fotoredigerere som Paint og Photos lar deg endre størrelsen på enkeltbilder. Dessverre støtter de ikke bulk-endring av bilder ennå.
Heldigvis kan du enkelt endre størrelse på bilder i Windows 10 ved å bruke et lite kjent e-postmottakerhack som lurer systemet til å tro at du vil sende bildene på e-post.
Dette er hvordan:
-
Åpne Windows Filutforsker.
-
Finn og velg bildene du vil endre størrelsen på.
-
Høyreklikk på valget ditt, bla nedover hurtigmenyen og velg Send til.
-
Velg E-postmottaker fra uttrekksmenyen.
-
Klikk på rullegardinmenyen for bildestørrelse og velg ønsket bildestørrelse. Det er bare fire alternativer å velge mellom.
-
Når du er ferdig, klikker du på Legg ved.
-
Microsoft Outlook e-postkomponist vil starte. Når det gjør det, klikker du på det første bildet.
-
Trykk Ctrl + A for å velge alle bildene.
-
Høyreklikk på utvalget og klikk Lagre som.
-
Angi målposisjonen din og lagre bildene som har endret størrelse. Størrelsen og antallet bilder som er involvert vil bestemme hastigheten på prosessen.
Den eneste ulempen med e-postmottakermetoden er at du ikke kan angi en egendefinert størrelse for bildet ditt. For å fikse det, kan du prøve bulk-endre størrelse på bilder i Windows 10 med PowerToys.
Slik endrer du størrelsen på bilder i bulk i Windows 10 ved hjelp av PowerToys
Du kan også batch endre størrelse på bilder i Windows 10 ved å bruke de populære PowerToys. Microsoft PowerToys er et sett med verktøy designet av Microsoft for avanserte brukere av operativsystemet. Den lar deg tilpasse og tilpasse Windows-operativsystemet ditt ytterligere, og det er mange kule ting du kan gjøre med PowerToys.
Når det er sagt, her er hvordan du endrer størrelse på bilder i Windows 10 ved hjelp av PowerToys.
-
Først last ned og installer PowerToys hvis du ikke allerede har gjort det. Rull ned til Assets-delen og klikk på den nyeste PowerToysSetup-versjonen som slutter med -x64.exe.
-
Image Resizer er normalt aktivert som standard i PowerToys. For å bekrefte dette, start PowerToys og klikk på Image Resizer fra sidefeltet, og slå deretter på bryteren hvis den ikke allerede er det.
-
Åpne nå Filutforsker og velg bildene du vil endre størrelsen på.
-
Høyreklikk på valget ditt.
-
Fra kontekstmenyen klikker du på Endre størrelse på bilder.
-
Klikk på rullegardinmenyen Velg en størrelse og velg mellom Liten, Middels, Stor og Telefon.
-
Klikk på Egendefinert hvis du vil ha en unik størrelse, og klikk deretter på riktig rullegardin for å definere parameterne dine.
-
Når du er ferdig, merk av i en av de tilgjengelige avmerkingsboksene som gjelder.
-
Klikk på Endre størrelse, og bildene dine vil bli endret i samsvar med dem og lagret i samme format og i samme mappe som originalbildene.
Merk at hastigheten på konverteringsprosessen avhenger av antall og størrelse på bildene som er involvert, jo mindre, jo raskere.
Hvordan konfigurere PowerToys til å vise en forhåndsinnstilt bildestørrelse
Hvis du ofte endrer størrelsen på alle bildene dine til en bestemt størrelse, kan du konfigurere PowerToys til å vise den bildestørrelsen som standard uten å gå den egendefinerte ruten hver gang du ønsker å endre størrelse på bilder.
I tillegg til bildestørrelsen kan du også konfigurere koding og filinnstillinger for Image Resizer-verktøyet i PowerToys. PowerToys har også et fargevelgerverktøy som lar deg finne hvilken som helst farge hvor som helst på skjermen.
Hvordan konfigurere bildestørrelse i PowerToys
Slik konfigurerer du bildestørrelsesinnstillinger for PowerToys’ Image Resizer:
-
Start PowerToys fra skrivebordet eller Start-menyen, rull ned Generelle innstillinger og klikk på Image Resizer.
-
Alternativt, åpne Filutforsker, velg to bilder, høyreklikk på dem, klikk Endre størrelse på bilder, og klikk deretter på tannhjulikonet nederst til venstre i dialogboksen for å få tilgang til innstillingene for Image Resizer.
-
Gå til Forhåndsinnstillinger under Bildestørrelser-delen og klikk på Legg til en størrelse – knappen.
-
Klikk på pennikonet, gi nytt navn til den nye forhåndsinnstilte størrelsen og still inn parameterne. Du kan tilpasse passform, bredde, høyde og piksler.
-
Når du er ferdig, klikker du bare hvor som helst utenfor størrelsesredigereren. Du kan lage unike forhåndsinnstilte størrelser for forskjellige ting, for eksempel NFT-er, Etsy og Shopify.
-
For å slette en profil, klikk på søppelkasseikonet til høyre og klikk Ja.
Hvordan konfigurere kodingsalternativer i PowerToys
Som standard lagrer Image Resize bilder i kildeformatet, dvs. samme format som originalbildene. Hvis dette mislykkes av en eller annen grunn, vil Image Resizer forsøke å lagre de endrede størrelsene i formatet spesifisert i Fallback-koding.
Slik konfigurerer du kodingsinnstillinger for Image Resizer:
-
Mens du fortsatt er i Image Resizer-innstillinger, blar du ned til Koding-delen.
-
Klikk på Fallback-koding rullegardinmenyen til høyre og velg ditt foretrukne alternativ.
-
JPEG-kvalitetsnivået er satt til 90 % som standard. Du kan bruke glidebryteren for å justere dette.
-
PNG-interlacing og TIFF-komprimering er begge satt til standard. Du kan endre disse ved å bruke den aktuelle rullegardinknappen.
Hvordan konfigurere filinnstillingene PowerToys Image Resizer
Du kan også spesifisere hvordan Image Resizer navngir bildene med endret størrelse. Dette er hvordan:
-
Rull ned til Fil-delen av Image Resizer-innstillinger.
-
Under Filnavnformat klikker du på plassen som er oppgitt og spesifiser hvordan Image Resizer skal navngi bildene dine.
For eksempel Etsy 1 (Etsy 2). Dette vil hjelpe deg å skille mellom de originale og endrede bildene siden begge er lagret i samme mappe.
-
Under Fil endret tidsstempel, kan du klikke på rullegardinmenyen for å velge hvordan dine foretrukne tidsstempelinnstillinger for endret størrelse på bilder. Du kan enten angi dette til tidspunktet for endring av størrelse eller når det originale bildet ble opprettet.
Selv om disse Image Resizer-konfigurasjonene er valgfrie, kan de hjelpe deg med å forbedre og optimalisere resultatene av bildestørrelsen. Vi har også dekket hvordan du batchkonverterer og endrer størrelse på bilder på en Mac.
Gjør alt fra din Windows 10-datamaskin
Du kan nå bruke disse verktøyene og triksene til automatisk å endre størrelsen på alle bildene dine samtidig. På denne måten kan du spare tid på å endre størrelse på bilder individuelt for å matche bildestørrelseskravene for forskjellige plattformer.
Så, enten du endrer størrelse på dusinvis, hundrevis eller tusenvis av bilder fra campingturen din, eller for Etsy-butikken din, kan du gjøre det til en lek ved å bruke hacket til e-postmottakeren eller det allmektige PowerToys.